Comment trier les applications macOS par catégorie dans le Finder

Si vous êtes comme moi, le dossier Applications de votre Mac déborde d'applications, que vous utilisez rarement mais que vous aimez toujours reste là. Si vous parcourez tout pour trouver ce que vous cherchez, c'est une astuce simple qui vous permet de trier ces applications par catégories, telles que la productivité, la musique, l'éducation, etc.
Pour commencer, ouvrez votre Finder et dirigez-vous vers Dossier Applications.
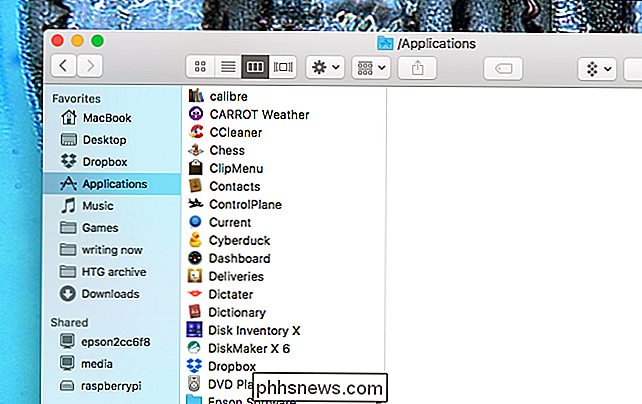
De là, appuyez sur Commande + J sur votre clavier pour ouvrir la fenêtre Options d'affichage. Vous pouvez également cliquer sur Affichage> Afficher les options d'affichage dans la barre de menu.
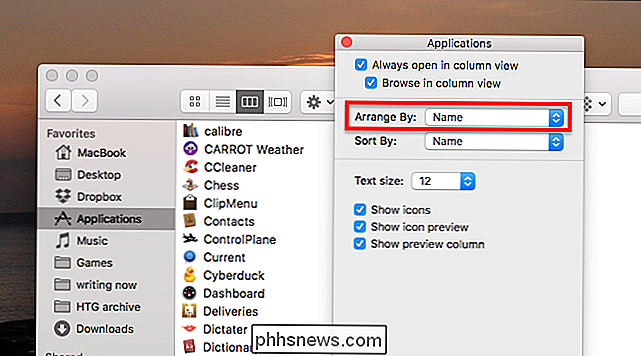
Cliquez sur le menu déroulant "Organiser par", puis sélectionnez "Catégorie d'application".
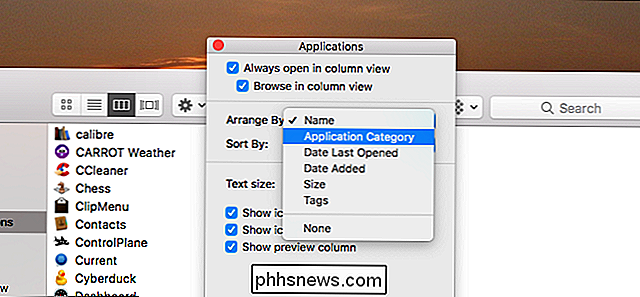
Vos applications seront triées par catégorie! Les sections utilisées dans le Mac App Store sont toutes représentées, mais toutes les applications seront triées, pas seulement celles du Mac App Store
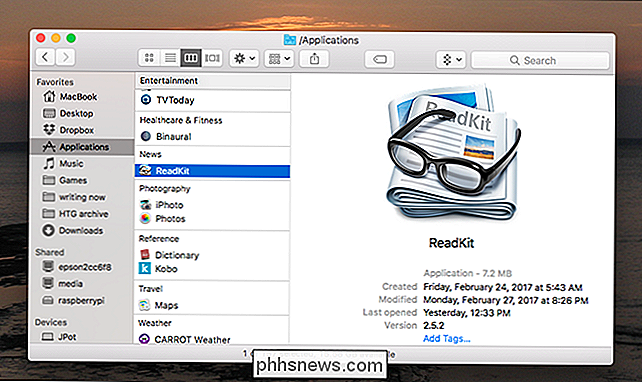
Si vous passez à Afficher en tant qu'icônes (Commande + 1), le Finder propose des lignes pour chaque catégorie. Ça a l'air génial, mais pas forcément pour tout le monde.
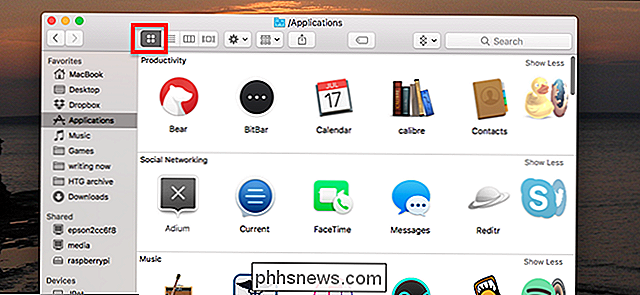
Il y a un inconvénient à la vue de catégorie: beaucoup d'applications sont jetées dans "Autre", sans doute parce que leurs créateurs n'ont pas spécifié de catégorie. Malheureusement, nous n'avons trouvé aucun moyen de spécifier manuellement une catégorie
RELATED: Qu'est-ce que le Launchpad d'OS X et comment ça marche?
Même ainsi, c'est un truc utile à connaître, et juste pourrait le rendre plus facile de parcourir vos applications. Je souhaite que Launchpad utilise ces catégories, je pourrais même envisager de l'utiliser!

Google Keyboard propose de nombreuses options de personnalisation, mais chaque modification nécessite un déplacement dans le menu Paramètres. Bien qu'il existe un moyen facile d'accéder à ce menu à partir du clavier lui-même, il existe également un autre moyen: via l'icône de l'application dans le tiroir de l'application.

Comment créer des fichiers ZIP sur votre iPhone ou iPad avec Bundler
Depuis iOS 7, les appareils Apple ont un support limité pour l'ouverture de fichiers ZIP dans Messages et Mail, alors que quelques autres Les applications fournissent des méthodes pour ouvrir les fichiers ZIP. Mais que faire si vous êtes à l'autre bout et que vous voulez partager plusieurs fichiers avec quelqu'un dans un fichier compressé?



