Comment séparer les prénoms et les noms de famille dans Excel
Si vous utilisez beaucoup Excel, vous avez probablement rencontré une situation où vous avez un nom dans une seule cellule et vous devez séparer le nom en différentes cellules. Ceci est un problème très commun dans Excel et vous pouvez probablement faire une recherche sur Google et télécharger 100 macros différentes écrites par différentes personnes pour le faire pour vous.
Cependant, dans ce post, je vais vous montrer comment configurer une formule pour que vous puissiez le faire vous-même et comprendre ce qui se passe réellement. Si vous utilisez beaucoup Excel, c'est probablement une bonne idée d'apprendre certaines des fonctions les plus avancées afin de pouvoir faire des choses plus intéressantes avec vos données.
Si vous n'aimez pas les formules et que vous voulez une solution plus rapide, faites défiler jusqu'à la section Text to Columns, qui vous apprend à utiliser une fonction Excel pour faire la même chose. En outre, la fonctionnalité de texte en colonnes est également préférable si vous avez plus de deux éléments dans une cellule que vous devez séparer. Par exemple, si une colonne a 6 champs combinés ensemble, l'utilisation des formules ci-dessous deviendra vraiment désordonnée et compliquée.
Séparer les noms dans Excel
Pour commencer, voyons comment les noms sont généralement stockés dans une feuille de calcul Excel. Les deux façons les plus courantes que j'ai vues sont prénom nom de famille avec juste un espace et nom, prénom avec une virgule séparant les deux. Chaque fois que j'ai vu une initiale du milieu, il est habituellement le prénom nom de famille midinitial comme ci - dessous :

En utilisant quelques formules simples et en combinant quelques-unes, vous pouvez facilement séparer le prénom, le nom et l'initiale du milieu en cellules séparées dans Excel. Commençons par extraire la première partie du nom. Dans mon cas, nous allons utiliser deux fonctions: left et search. Logiquement, voici ce que nous devons faire:
Rechercher le texte dans la cellule pour un espace ou une virgule, trouver la position, puis sortez toutes les lettres à la gauche de cette position.
Voici une formule simple qui fait le travail correctement: = LEFT (NN, SEARCH ("", NN) - 1), où NN est la cellule qui a le nom stocké en elle. Le -1 est là pour supprimer l'espace ou la virgule supplémentaire à la fin de la chaîne.
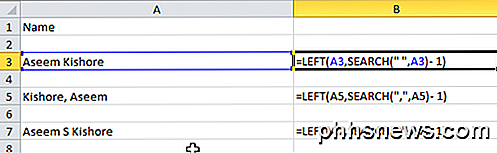
Comme vous pouvez le voir, nous commençons avec la fonction left, qui prend deux arguments: la chaîne et le nombre de caractères que vous voulez saisir à partir du début de la chaîne. Dans le premier cas, nous recherchons un espace en utilisant des guillemets doubles et en plaçant un espace entre les deux. Dans le second cas, nous cherchons une virgule au lieu d'un espace. Alors, quel est le résultat pour les 3 scénarios que j'ai mentionnés?
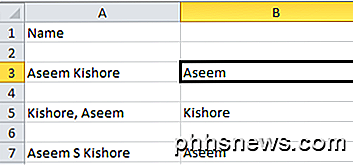
Nous avons obtenu le prénom de la rangée 3, le nom de la rangée 5 et le prénom de la rangée 7. Super! Donc, selon la façon dont vos données sont stockées, vous avez maintenant extrait le prénom ou le nom de famille. Maintenant pour la partie suivante. Voici ce que nous devons faire logiquement maintenant:
- Recherchez le texte dans la cellule pour un espace ou une virgule, trouvez la position, puis soustrayez la position de la longueur totale de la chaîne. Voici à quoi ressemblerait la formule:
= DROITE (NN, LEN (NN) -SEARCH ("", NN))
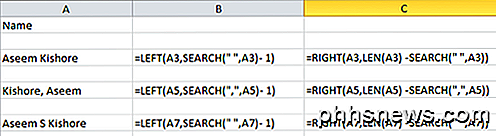
Alors maintenant, nous utilisons la bonne fonction. Cela prend également deux arguments: la chaîne et le nombre de caractères que vous voulez saisir à partir de la fin de la chaîne à gauche. Nous voulons donc la longueur de la chaîne moins la position de l'espace ou de la virgule. Cela nous donnera tout à la droite du premier espace ou virgule.
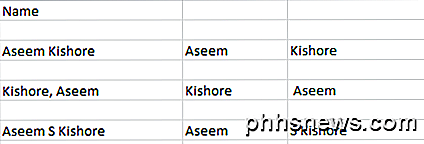
Super, maintenant nous avons la deuxième partie du nom! Dans les deux premiers cas, vous avez à peu près terminé, mais s'il y a une initiale dans le nom, vous pouvez voir que le résultat inclut toujours le nom de famille avec l'initiale du milieu. Alors, comment pouvons-nous obtenir le nom de famille et se débarrasser de l'initiale du milieu? Facile! Reproduis juste la même formule que nous avions l'habitude d'obtenir la deuxième section du nom.

Donc, nous faisons juste un autre droit et cette fois en appliquant la formule sur la cellule initiale du prénom et du prénom. Il trouvera l'espace après l'initiale du milieu et prendra alors la longueur moins la position du nombre de caractères de l'espace à la fin de la chaîne.
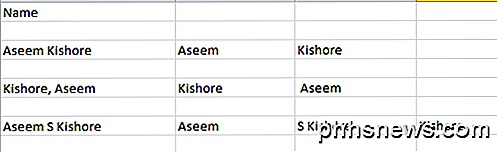
Donc là vous l'avez! Vous avez maintenant divisé le prénom et le nom dans des colonnes séparées en utilisant quelques formules simples dans Excel! Évidemment, tout le monde n'aura pas son texte formaté de cette façon, mais vous pouvez facilement l'éditer en fonction de vos besoins.
Texte aux colonnes
Il existe également un autre moyen simple de séparer le texte combiné en colonnes séparées dans Excel. C'est une fonctionnalité appelée texte aux colonnes et cela fonctionne très bien. C'est aussi beaucoup plus efficace si vous avez une colonne contenant plus de deux données.
Par exemple, ci-dessous j'ai quelques données où une rangée a 4 morceaux de données et l'autre rangée a 5 morceaux de données. Je voudrais diviser cela en 4 colonnes et 5 colonnes, respectivement. Comme vous pouvez le voir, essayer d'utiliser les formules ci-dessus serait impraticable.
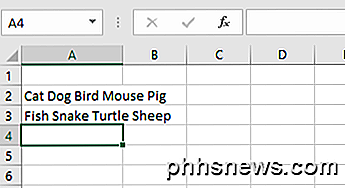
Dans Excel, sélectionnez d'abord la colonne que vous souhaitez séparer. Ensuite, allez-y et cliquez sur l'onglet Données, puis sur Texte en colonnes .
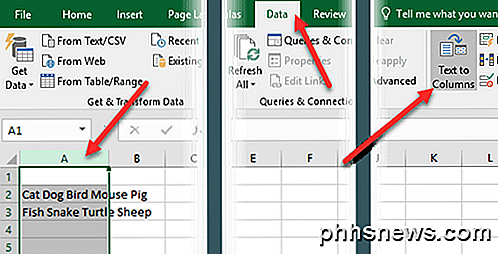
Cela fera apparaître l'assistant Text to Columns. À l'étape 1, vous choisissez si le champ est délimité ou largeur fixe. Dans notre cas, nous allons choisir Delimited .
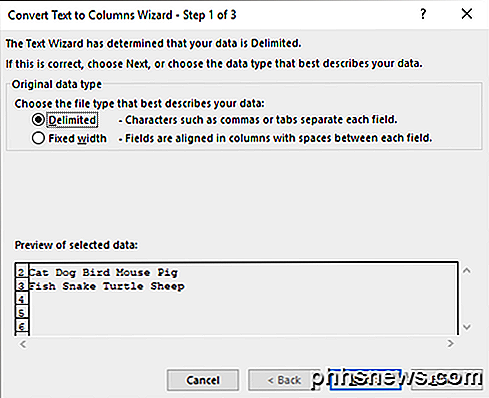
Sur l'écran suivant, vous choisirez le délimiteur. Vous pouvez choisir parmi un onglet, un point-virgule, une virgule, un espace ou saisir un caractère personnalisé.
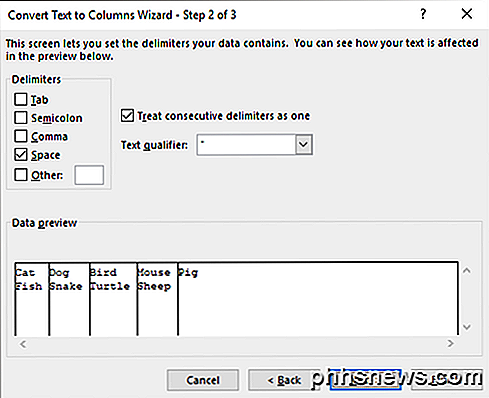
Enfin, vous choisissez le format de données pour la colonne. Normalement, General fonctionnera très bien pour la plupart des types de données. Si vous avez quelque chose de spécifique comme les dates, choisissez ce format.
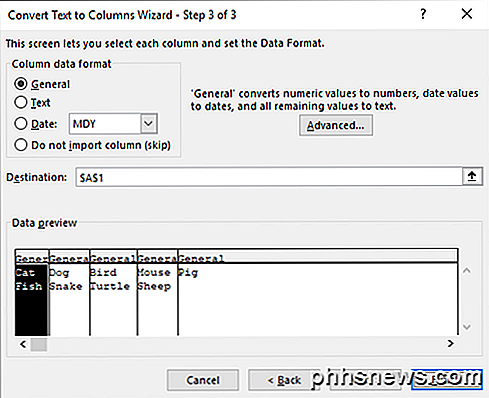
Cliquez sur Terminer et regardez comment vos données sont divisées par magie en colonnes. Comme vous pouvez le voir, une rangée s'est transformée en cinq colonnes et l'autre en quatre colonnes. La fonction Text to Columns est très puissante et peut vous faciliter la vie.
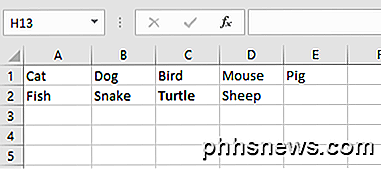
Si vous rencontrez des problèmes pour séparer les noms qui ne sont pas dans le format ci-dessus, postez un commentaire avec vos données et je vais essayer de vous aider. Prendre plaisir!

Comment utiliser la recherche de langue naturelle dans Spotlight
D'OS X Bien que vous puissiez cliquer sur OS X pour trouver ce dont vous avez besoin, rien n'est plus simple ou efficace que Spotlight. Spotlight est plus facile à utiliser que vous ne le pensez, grâce à sa nouvelle recherche en langage naturel. Avant de commencer une recherche naturelle, nous voulons expliquer ce que Spotlight still ne peut pas faire.

Comment utiliser la restauration du système dans Windows 7, 8 et 10
La fonction de restauration du système est une fonction de Windows qui peut vous aider à résoudre certains types d'incidents et autres problèmes informatiques. Voici comment cela fonctionne, comment le configurer et comment l'utiliser quand les choses tournent mal. Nous allons utiliser Windows 10 dans cet article, mais la restauration du système existe depuis longtemps et fonctionne plutôt bien.



