OTT explique - Quel format de fichier convient le mieux aux clés USB?
Récemment, un ami m'a demandé quel serait le meilleur format de fichier pour sa clé USB. Quand j'ai commencé à l'expliquer, je me suis rendu compte que ce n'était pas vraiment très explicite et selon la situation, vous pouvez vouloir formater le disque différemment. Cela dépend aussi de la taille de la clé USB. Par exemple, si c'est un petit lecteur flash de 8 Go, c'est une décision plus facile que si vous avez un My Book de 1 To sous la main.
Cela dépend également des systèmes d'exploitation sur lesquels vous voulez utiliser le lecteur USB. Est-ce que ça va seulement être connecté aux machines Windows? Ou aurez-vous besoin d'y accéder sur Mac et Windows et être capable de lire / écrire à partir de déranger les systèmes d'exploitation?
Dans cet article, je vais passer en revue les différentes options qui sont disponibles pour le formatage d'un lecteur USB et également vous diriger vers quelques articles précédents que j'ai écrits qui vous guideront à travers le processus étape par étape. J'espère que cela vous permettra de mieux comprendre les formats, les avantages et les inconvénients de chaque format.
Meilleur format de fichier pour clé USB
Commençons par le dialogue de formatage que nous connaissons tous sous Windows. Lorsque vous cliquez avec le bouton droit sur un lecteur USB dans Windows et choisissez Format, vous obtenez la boîte de dialogue de format suivante:

Par défaut, le système de fichiers de tout périphérique USB externe sera défini sur FAT. Vous pouvez cliquer sur le menu déroulant et choisir parmi deux systèmes de fichiers: NTFS, FAT, FAT32 et exFAT .
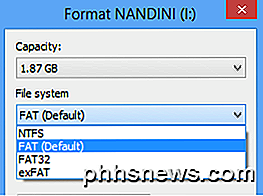
Par défaut, la plupart des gens finissent avec FAT et il y a une bonne raison pour laquelle il est défini par défaut. Avant d'entrer dans ce que chaque format est, parlons des options réelles que vous obtenez lorsque vous essayez d'effectuer un format.
- Si vous essayez de formater un disque dur interne de taille inférieure à 32 Go, vous verrez les options pour NTFS, FAT et FAT32.
- Si vous essayez de formater un disque dur interne dont la taille est supérieure à 32 Go, vous ne verrez que l'option pour NTFS.
- Si vous essayez de formater un périphérique USB externe de moins de 32 Go, vous verrez toutes les options.
- Si vous essayez de formater un périphérique USB externe de plus de 32 Go, vous ne verrez que NTFS et exFAT.
Maintenant que vous le savez, votre choix final est beaucoup plus facile puisque vous devez choisir parmi un ensemble limité. Parlons maintenant de ce que chaque format de système de fichiers accomplit si vous le choisissez.
Formats de système de fichiers
Le système de fichiers FAT est le système par défaut car c'est le format de système de fichiers le plus compatible dans le monde entier. Vous pouvez pratiquement garantir qu'en utilisant le format de système de fichiers FAT, vous pouvez brancher votre appareil sur n'importe quel ordinateur exécutant un système d'exploitation ou le brancher sur n'importe quel appareil électronique ou numérique et rendre vos données lisibles.
Si vous voulez le plus de compatibilité avec les autres systèmes d'exploitation et les périphériques matériels, FAT est votre meilleur choix. Évidemment, vous ne pouvez pas utiliser FAT ou FAT32 sur une clé USB supérieure à 32 Go, car le système de fichiers FAT ne prend en charge que des volumes allant jusqu'à 32 Go dans Windows. En outre, la taille de fichier maximale sur un système de fichiers FAT est de 4 Go.

Le système de fichiers FAT est également plus rapide et prend moins de place sur le périphérique USB. Cependant, le système de fichiers FAT n'a pas de sécurité intégrée, donc tout le monde peut lire les fichiers. FAT32 est meilleur que FAT car il a une taille de cluster plus petite et gaspille donc moins d'espace sur le disque.
FAT32 est également plus robuste car il sauvegarde le secteur de démarrage. Fondamentalement, vous êtes plus susceptible de perdre vos données en utilisant FAT plutôt que FAT32. Notez que FAT32 peut réellement prendre en charge des volumes jusqu'à 2 To, mais Windows limite la taille à 32 Go, tout comme FAT. Vous pouvez réellement utiliser un outil séparé pour formater un lecteur USB dans FAT32 qui est plus grand que 32GB.
Alors, quand utiliseriez-vous NTFS? Si vous formatez un disque dont la taille est supérieure à 32 Go, vous n'aurez l'option que pour NTFS et exFAT. NTFS est généralement nécessaire uniquement pour les disques durs internes exécutant le système d'exploitation Windows. Il y a beaucoup de frais supplémentaires dont vous n'avez besoin que si vous utilisez Windows. Cependant, si vous voulez vraiment la sécurité supplémentaire, vous pouvez lire mon post précédent sur le formatage des clés USB avec NTFS.
Si vous formatez un lecteur USB externe, votre meilleur choix est exFAT. Qu'est-ce qui est génial avec exFAT? C'est essentiellement un mélange des bonnes fonctionnalités de NTFS et FAT. Il a moins de frais que NTFS et il se débarrasse des limites de taille sur les volumes et les fichiers qui sont présents dans le système de fichiers FAT.
L'inconvénient majeur d'exFAT est qu'il n'est pas aussi compatible que le format de fichier FAT. Il peut seulement être lu sur Windows XP et plus tard (avec les Service Packs installés) et OS X Snow Leopard et supérieur. En dehors de ces deux systèmes d'exploitation, il n'y a pas une tonne d'autres systèmes qui supportent le système de fichiers exFAT.
Vous pouvez utiliser exFAT sous Linux, mais vous devez d'abord installer les pilotes exFAT. Si vous connaissez le système sur lequel vous allez utiliser le périphérique USB sur les supports exFAT, alors c'est le meilleur choix en raison des avantages de performance et de l'absence de restrictions de taille.
Remarque : Un conseil lorsque vous utilisez exFAT: si vous le pouvez, formatez le lecteur sur un ordinateur exécutant OS X. J'ai utilisé Windows 10 pour formater un lecteur à exFAT, mais pour une raison quelconque, il n'était pas lisible sur OS X. Quand je l'ai fait sur OS X, il était lisible sur Mac et PC.
Conclusion
Donc, pour le décomposer et le rendre simple, voici les options et comment vous devriez procéder au formatage d'une clé USB. Faites-moi savoir dans les commentaires si vous n'êtes pas d'accord.
1. Tout élément inférieur à 32 Go et ne nécessitant aucune sécurité doit être formaté en FAT ou en FAT32. Choisissez FAT32 pour moins de gaspillage d'espace disque et plus de fiabilité.
2. Tout ce qui dépasse 32 Go et qui sera utilisé avec les derniers systèmes d'exploitation pour Mac et PC doit être formaté en exFAT.
3. Tout élément supérieur à 32 Go que vous souhaitez être le plus compatible avec les autres périphériques et systèmes d'exploitation doit être formaté en NTFS.
4. Enfin, si vous êtes techniquement enclin et que votre disque dur est supérieur à 32 Go, vous pouvez toujours le formater en FAT32 en utilisant les outils mentionnés dans la publication ci-dessus.
Dites-nous dans les commentaires comment vous formatez vos clés USB et pourquoi vous avez choisi le format que vous avez fait. Prendre plaisir!

Comment sélectionner une image de papier peint sur votre appareil Android
Votre appareil Android est venu avec une image par défaut définie comme fond d'écran sur l'écran d'accueil. Cependant, si vous voulez une image différente en tant que fond d'écran, ceci est facilement changé. Plusieurs images sont incluses dans le système Android ou vous pouvez utiliser l'une de vos propres images.

Comment changer l'emplacement du dossier de téléchargement de Microsoft Edge
La plupart des navigateurs, comme Google Chrome et Internet Explorer, vous permettent de modifier le dossier de téléchargement par défaut en ajustant les paramètres dans le navigateur. Microsoft Edge ne joue pas de cette façon, cependant. Comme les autres navigateurs, il enregistre les fichiers téléchargés dans votre dossier Téléchargements par défaut.



