Comment utiliser votre télécommande TV ou télécommande pour contrôler votre Apple TV

La télécommande Apple TV fonctionne assez bien mais beaucoup de gens détestent avoir plusieurs télécommandes et préfèrent contrôler l'ensemble de leur expérience dans les centres média une seule entrée. Si vous êtes une de ces personnes, vous avez de la chance. Votre Apple TV peut apprendre à accepter les entrées de votre téléviseur, récepteur, décodeur ou autre télécommande.
Même si la quatrième génération d'Apple TV utilise le Bluetooth pour communiquer avec l'unité de base, la télécommande et l'unité de base communication infrarouge (IR), comme les télécommandes plus traditionnelles. Et, caché dans les paramètres, il existe un moyen facile d'apprendre à votre Apple TV à reconnaître les entrées de n'importe quelle télécommande infrarouge.
Toutefois, tout le monde n'a pas besoin de suivre ce processus. Si vous avez un équipement relativement neuf dans votre centre multimédia (téléviseur haute définition, récepteur, etc.), il est fort probable que vous n'ayez même pas besoin de programmer l'Apple TV pour utiliser une télécommande IR, car l'Apple TV prend en charge HDMI-CEC. Le standard de contrôle à fil est directement intégré aux nouveaux périphériques HDMI. Si votre téléviseur et / ou l'appareil raccordé prend en charge HDMI-CEC, vous pouvez utiliser la télécommande de votre téléviseur pour commander votre Apple TV en activant HDMI-CEC sur votre téléviseur, puis en demandant à l'Apple TV de l'utiliser. , vous souhaitez uniquement suivre ce didacticiel si les périphériques connectés à votre Apple TV ne prennent pas en charge HDMI-CEC. Si ce n'est pas le cas, ou si vous souhaitez utiliser une ancienne télécommande universelle uniquement IR, continuez.
Apprenez à votre Apple TV La nouvelle télécommande
Pour ce tutoriel, vous aurez besoin de trois choses: votre Apple TV, la télécommande IR que vous souhaitez programmer pour reconnaître votre Apple TV et une vue claire et dégagée vers l'avant de l'unité Apple TV (où le récepteur IR est caché sous la surface noire brillante de l'Apple TV).
Configuration de base
Pour commencer à programmer votre télécommande, sélectionnez l'option de réglages sur l'écran principal de votre Apple TV. Dans le menu des paramètres, sélectionnez "Remote and Devices".
Dans le menu "Remote and Devices", sélectionnez "Learn Remote". Notez que la section intitulée "Home Theater Control" est grisée. Cela se produit lorsque votre téléviseur ne prend pas en charge la norme HDMI-CEC mentionnée précédemment. Si cette section n'est pas grisée, votre appareil prend en charge la norme HDMI-CEC et nous vous suggérons d'approfondir la question, car vous pourrez utiliser les boutons multimédia existants de votre télécommande avec une configuration quasi nulle.
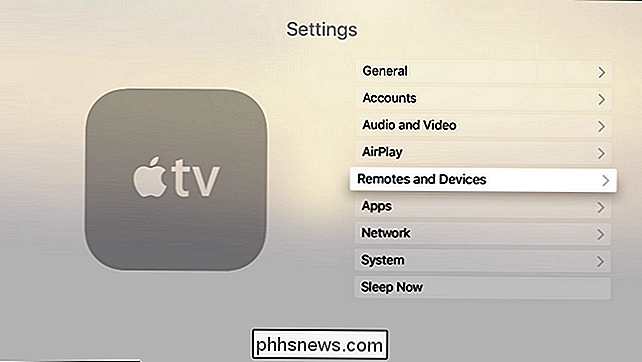
Lorsque vous effectuez la sélection Pour apprendre une nouvelle télécommande, l'Apple TV vous invitera à aligner vos canards à distance, pour ainsi dire: assurez-vous que la télécommande que vous prévoyez d'utiliser possède des boutons que vous pouvez attribuer à l'Apple TV. Les touches codées en dur sur certaines fonctions du téléviseur ne conviennent pas à l'utilisation
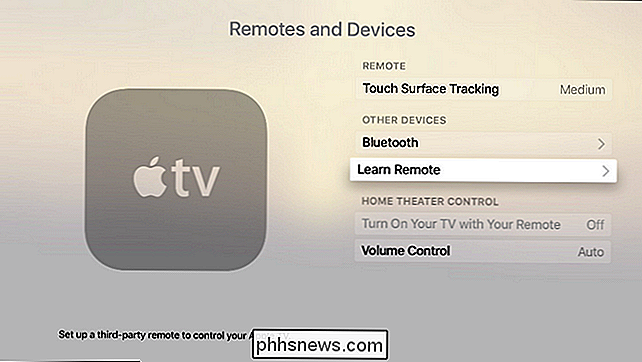
Lors de la première vague de programmation, vous serez invité à appuyer sur le bouton que vous souhaitez programmer et à le maintenir enfoncé. Maintenez le bouton jusqu'à ce que le mètre, vu ci-dessous, remplisse tout le chemin. Si vous ne pouvez pas ou ne voulez pas programmer un bouton à n'importe quel moment, vous pouvez utiliser le pavé de navigation de votre télécommande Apple Remote pour cliquer à droite et ignorer cette entrée.
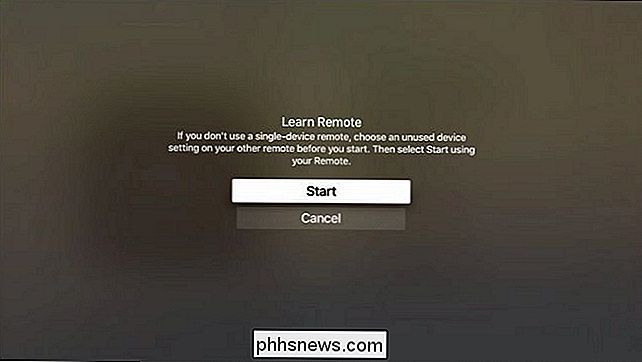
Une fois la configuration de base terminée, vous serez invité à nommer la configuration. Même si la recherche avec le clavier à l'écran est ennuyante, nous vous recommandons de nommer clairement le profil comme "Samsung HDTV".
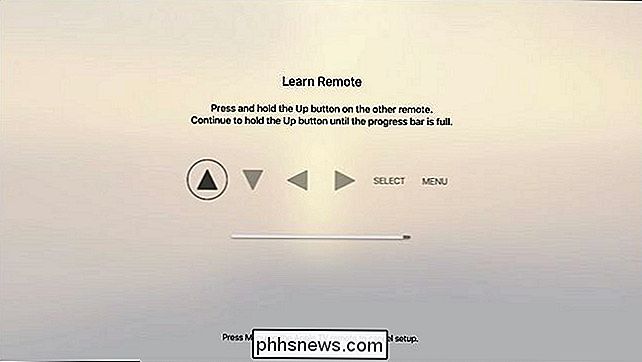
Une fois la configuration de base terminée, vous pouvez cliquer sur "OK" "Pour quitter ou passer à la configuration avancée en sélectionnant" Configurer les boutons de lecture ". Si la télécommande IR que vous utilisez possède des boutons de lecture dédiés (ou d'autres boutons inutilisés que vous pourriez détourner), passez à la configuration avancée en sélectionnant l'option "Configurer les boutons de lecture".
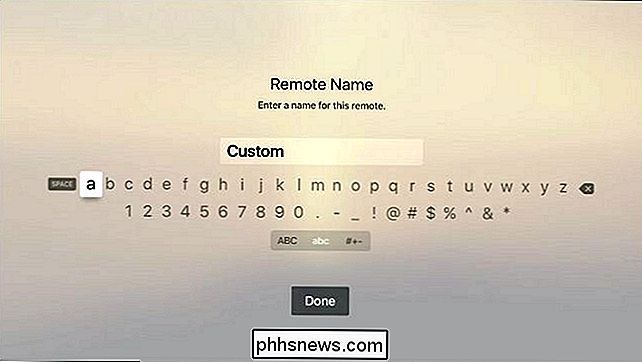
Configuration avancée
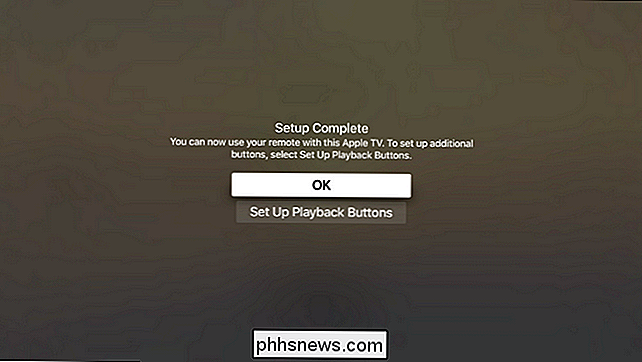
Dans la section d'apprentissage avancé, vous pouvez programmer votre Apple TV pour reconnaître les commandes de lecture multimédia depuis votre télécommande infrarouge
Localisez les boutons de lecture multimédia sur la télécommande et, comme dans la configuration de base, maintenez enfoncé le bouton pour enseigner à l'Apple TV. N'oubliez pas que vous pouvez cliquer à droite sur la télécommande Apple TV pour ignorer la configuration d'un bouton donné pour votre télécommande infrarouge. Dans notre cas, nous avions des boutons média sur notre télécommande IR qui correspondaient à toutes les fonctions
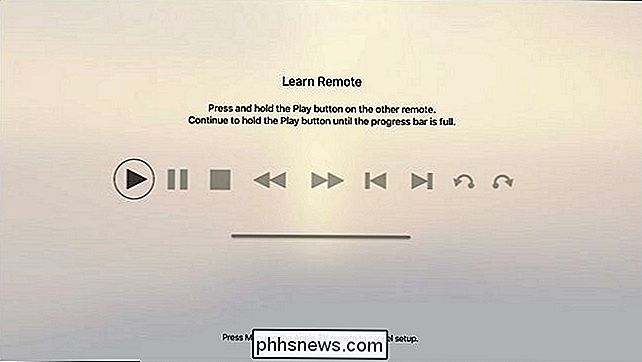
sauf les deux derniers (la lecture recule et avance) et nous les avons simplement sautés. Après avoir terminé la configuration avancée, vous revenez au menu des paramètres généraux. Vérifiez que votre télécommande IR fonctionne comme elle le devrait et utilisez la même télécommande pour votre téléviseur et votre Apple TV.
Comment renommer, reconfigurer et supprimer votre télécommande infrarouge
Si la fonctionnalité présente des problèmes, N'hésitez pas à retourner dans Paramètres> Télécommandes et périphériques où la télécommande, avec le nom de profil que vous avez fourni, sera répertoriée sous «Télécommandes apprises». Là, vous pouvez le renommer, passer par la configuration des boutons de base et avancés pour aplanir les problèmes de lecture, et supprimer le profil si vous n'en avez plus besoin ou obtenir un nouveau contrôle à distance.
C'est tout. En investissant quelques minutes, vous pouvez programmer n'importe quelle télécommande infrarouge pour contrôler votre Apple TV.
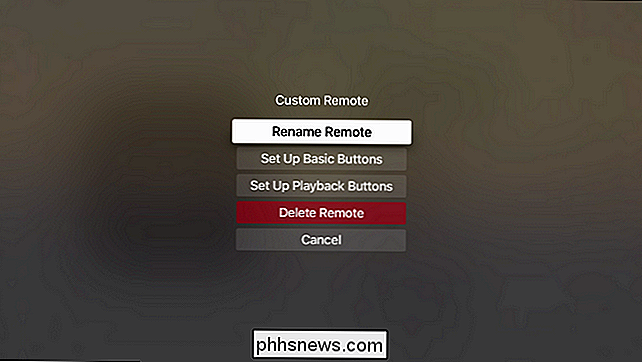

Comment choisir le Hub USB parfait pour vos besoins
Comparé à la complexité d'achat d'une nouvelle carte graphique ou de remplacement de votre carte mère, l'achat d'un hub USB est vraiment un achat simple; mais cela ne signifie pas que vous devriez simplement saisir le premier sur l'étagère à votre magasin d'électronique local. Il existe un énorme écart entre la qualité de construction, les caractéristiques et même la sécurité entre les différents modèles.

Comment supprimer les anciennes demandes d'amis Facebook
Si vous avez un compte Facebook depuis des années, vous avez peut-être envoyé un certain nombre de demandes d'amis lorsque vous avez ouvert votre compte pour la première fois. Toutes ces demandes n'ont probablement pas été répondues. C'est bien, car vous pouvez passer en revue vos demandes en attente et les supprimer.



