Le guide complet pour accélérer vos machines virtuelles

Les machines virtuelles sont des bêtes exigeantes, fournissant du matériel virtuel et exécutant plusieurs systèmes d'exploitation sur votre ordinateur à la fois. En conséquence, ils peuvent parfois être un peu lent. Voici quelques conseils pour vous aider à tirer le meilleur parti des performances de votre machine virtuelle, que vous utilisiez VirtualBox, VMware, Parallels ou autre chose.
Créer des disques de taille fixe plutôt que des disques alloués dynamiquement
Lors de la création de votre machine virtuelle, vous pouvez créer deux types différents de disques virtuels. Par défaut, les programmes de machines virtuelles utilisent généralement des disques alloués dynamiquement qui croissent au fur et à mesure que vous les utilisez
Par exemple, si vous créez une nouvelle machine virtuelle avec un disque alloué dynamiquement d'une taille maximale de 30 Go, cela ne prendra pas jusqu'à 30 Go d'espace sur votre disque dur immédiatement. Après l'installation de votre système d'exploitation et de vos programmes, cela ne peut prendre que 10 Go. Au fur et à mesure que vous ajoutez d'autres fichiers au disque virtuel, celui-ci s'élargira jusqu'à sa taille maximale de 30 Go.
Cela peut être pratique, car chaque machine virtuelle ne prendra pas inutilement beaucoup d'espace sur votre disque dur. Cependant, il est plus lent que de créer un disque de taille fixe (également connu sous le nom de disque préalloué). Lorsque vous créez un disque de taille fixe, tous les 30 Go de cet espace seraient immédiatement alloués.
Il y a un compromis ici: un disque de taille fixe utilise plus d'espace sur votre disque dur, mais en ajoutant de nouveaux fichiers au virtuel le disque dur de la machine est plus rapide. Vous ne verrez pas plus de fragmentation de fichiers. L'espace sera assigné dans un grand bloc au lieu d'être ajouté en plus petits morceaux.
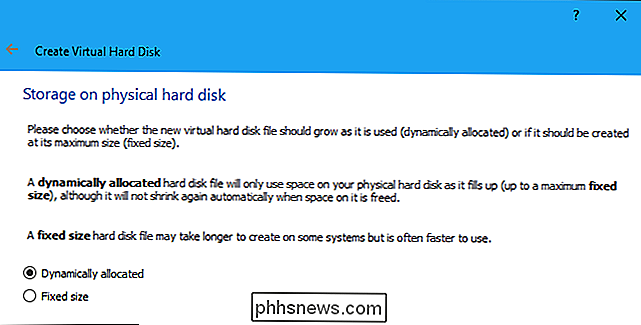
Installer les outils de votre machine virtuelle
Après avoir installé un système d'exploitation invité à l'intérieur d'une machine virtuelle, installez votre virtual package du lecteur du logiciel de la machine: ajouts de clients pour VirtualBox, VMware Tools pour VMware ou Parallels Tools pour Parallels. Ces packages incluent des pilotes spéciaux qui aident votre système d'exploitation invité à s'exécuter plus rapidement sur le matériel de votre machine virtuelle.
L'installation du package est simple. Dans VirtualBox, démarrez votre système d'exploitation invité et cliquez sur Périphériques> Insérer une image de CD des suppléments invité. Vous pouvez ensuite lancer le programme d'installation à partir du lecteur de disque virtuel de votre machine virtuelle. Sur VMware, sélectionnez l'option Installer VMware Tools dans le menu de la machine virtuelle. Dans Parallels, cliquez sur Actions> Installer les outils Parallels.
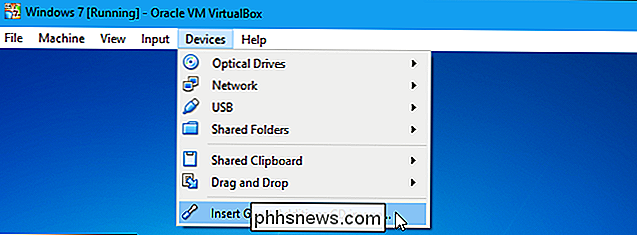
Suivez les instructions à l'écran pour terminer l'installation. Si vous utilisez un système d'exploitation invité Windows, ce sera comme si vous installiez une autre application Windows.
Assurez-vous de les mettre à jour avec votre programme de machine virtuelle. Si vous voyez une notification indiquant qu'une mise à jour est disponible pour les suppléments invité ou les outils VMware, vous devez l'installer
Exclure les répertoires de machine virtuelle dans votre antivirus
CONNEXION: Antivirus ralentir votre PC? Vous devriez peut-être utiliser des exclusions
Le programme antivirus de votre ordinateur analyse peut-être vos fichiers de machine virtuelle à chaque accès, ce qui réduit les performances. L'antivirus ne peut pas voir à l'intérieur de la machine virtuelle pour détecter les virus s'exécutant sur vos systèmes d'exploitation invités, cette analyse n'est donc pas utile.
Pour accélérer les choses, vous pouvez ajouter votre répertoire de machine virtuelle à la liste des exclusions de votre antivirus. Une fois dans la liste, votre antivirus ignorera tous les fichiers de ce répertoire
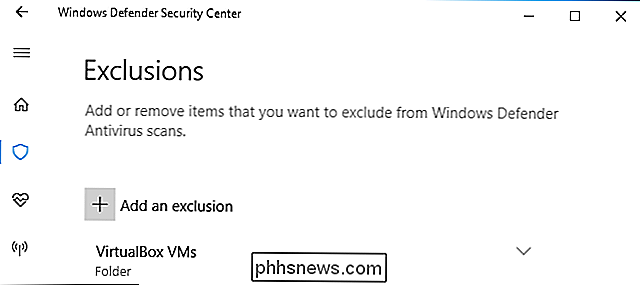
Assurez-vous que Intel VT-x ou AMD-V est activé
RELATED: Comment activer Intel VT-x dans le BIOS de votre ordinateur ou Micrologiciel UEFI
Intel VT-x et AMD-V sont des extensions de processeur spéciales qui améliorent la virtualisation. Les nouveaux processeurs Intel et AMD incluent généralement ces fonctionnalités. Cependant, certains ordinateurs ne les activent pas automatiquement. Vous devrez peut-être aller dans le BIOS de votre ordinateur et activer vous-même ce réglage, même si votre ordinateur le supporte.
Allouer plus de mémoire
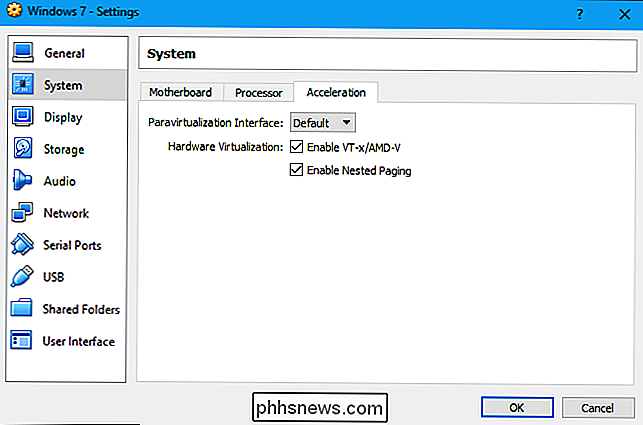
Les machines virtuelles ont besoin de mémoire. Chaque machine virtuelle contient un système d'exploitation complet, ce qui vous permet de diviser la RAM de votre ordinateur entre deux systèmes distincts. Microsoft recommande au moins 2 Go de RAM pour les systèmes Windows 7 64 bits, et cette recommandation s'applique également à Windows 7 lorsqu'il s'exécute sur une machine virtuelle. Si vous exécutez des applications gourmandes en mémoire sur la machine virtuelle, vous souhaiterez peut-être allouer plus de 2 Go de RAM pour que Windows ne permute pas constamment sur le disque.
Vous pouvez allouer plus de RAM dans la boîte de dialogue des paramètres de votre machine virtuelle la machine virtuelle doit être mise hors tension pour ce faire). Essayez de lui donner au moins 1/3 de la RAM disponible de votre ordinateur, mais vous pouvez en faire plus si vous le souhaitez.
Si cela ne vous aide pas, il se peut que vous n'ayez pas assez de RAM sur votre ordinateur la vitesse. Envisagez de mettre votre RAM-8GB à niveau pour la plupart des machines virtuelles de base
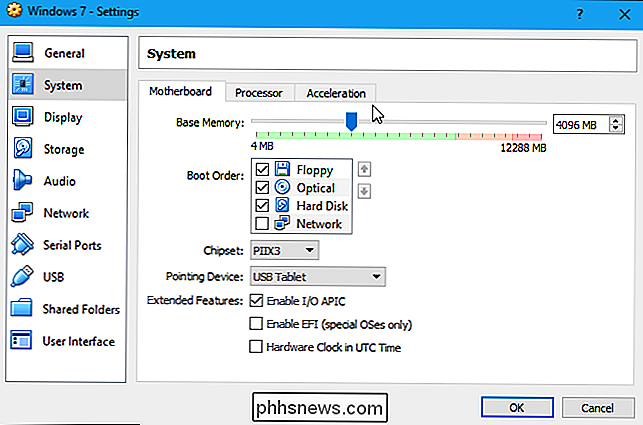
Allocate More CPU
Le processeur de votre ordinateur fait tout le travail de la machine virtuelle et de son logiciel, donc plus il peut utiliser de CPU, il va mieux courir. Si vous disposez d'un ordinateur doté d'un processeur multicœur, vous pouvez affecter plus de cœurs à votre machine virtuelle à partir de sa fenêtre de configuration. Une machine virtuelle avec deux ou quatre cœurs sera beaucoup plus réactive qu'une machine virtuelle avec un, tout comme un ordinateur avec plus de cœurs.
Si vous utilisez un ancien processeur avec seulement un ou deux cœurs, il peut être temps de mise à niveau-votre machine virtuelle fonctionnera beaucoup plus rapidement si vous pouvez lui donner au moins deux cœurs (sinon plus).
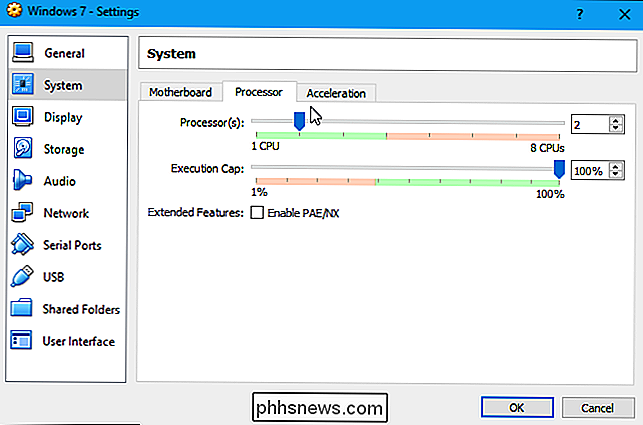
Tweak vos paramètres vidéo
CONNEXION:
Comment activer l'accélération 3D et utiliser Windows Aero dans VirtualBox Le réglage de certains de vos paramètres vidéo peut également améliorer la vitesse apparente de votre machine virtuelle. Par exemple, l'activation de la fonctionnalité d'accélération 2D dans VirtualBox améliore la lecture vidéo dans les machines virtuelles, tandis que l'accélération 3D vous permettra d'utiliser certaines applications 3D à une vitesse plus raisonnable. L'augmentation de la mémoire vidéo affectée à une machine virtuelle peut également accélérer les graphiques 3D. Notez cependant que la mise à niveau de votre carte graphique ne sera probablement pas très utile pour votre machine virtuelle, à moins qu'elle ne soit
vraiment vide pour la mémoire vidéo. Placez vos machines virtuelles sur un lecteur SSD
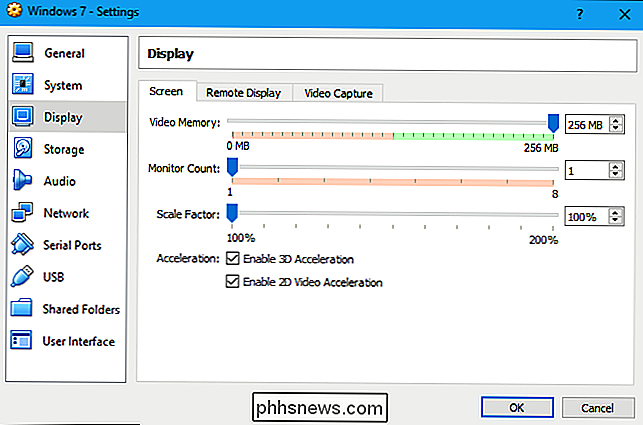
CONNEXION:
Il est temps: pourquoi vous devez passer à un SSD dès maintenant Un lecteur à état solide est l'une des meilleures mises à niveau que vous puissiez apporter à un ordinateur pour la vitesse, et cela vaut également pour les machines virtuelles. Beaucoup de gens stockent leurs machines virtuelles sur un disque mécanique secondaire, car ils sont plus spacieux, mais vos machines virtuelles fonctionneront beaucoup plus lentement. Donc, si vous le pouvez, faites de la place sur ce disque SSD et y mettez vos machines virtuelles.
De plus, évitez de placer les fichiers de la machine virtuelle sur un disque externe sauf si vous savez que le disque externe est assez rapide. Un lecteur USB 3.0 rapide avec de bons temps d'accès aux fichiers peut vous donner de bonnes performances, mais une ancienne clé USB 2.0 sera extrêmement lente et produira des performances terribles.
Suspendre au lieu d'éteindre
Lorsque vous avez fini d'utiliser votre machine virtuelle, vous pouvez sauvegarder son état au lieu de l'arrêter complètement. La prochaine fois que vous souhaitez utiliser votre machine virtuelle, vous pouvez simplement double-cliquer dessus pour le démarrer. Le système d'exploitation invité reprendra là où vous l'avez laissé au lieu de démarrer à partir de zéro.
Cela revient à utiliser la fonction de mise en veille prolongée ou de suspension au lieu d'éteindre votre ordinateur. Votre programme de machine virtuelle enregistre le contenu de la mémoire de votre machine virtuelle dans un fichier sur votre disque dur et charge ce fichier lors du prochain démarrage de la machine virtuelle
Amélioration des performances dans la machine virtuelle
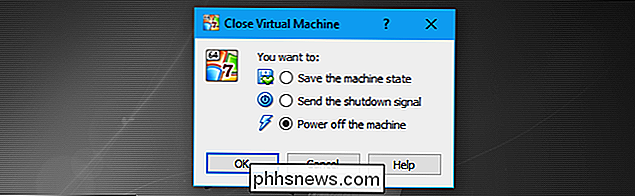
ASSOCIÉ:
10 Quick Façons d'accélérer un PC lent fonctionnant sous Windows 7, 8 ou 10 N'oubliez pas que vous pouvez également améliorer les performances à l'intérieur de la machine virtuelle de la même manière que vous accéléreriez un ordinateur physique. Par exemple, la réduction de la quantité d'applications en arrière-plan et de programmes qui s'exécutent au démarrage améliorera le temps de démarrage de votre système d'exploitation invité et réduira la quantité de RAM utilisée par votre machine virtuelle. Si vous utilisez un lecteur mécanique, la défragmentation de la machine virtuelle peut également améliorer les performances (bien que cela ne fasse probablement pas de différence sur les disques SSD). Ne négligez pas les conseils standard simplement parce que c'est une machine virtuelle - les machines virtuelles sont comme les ordinateurs ordinaires!
Essayez un autre programme de machine virtuelle
Certaines personnes indiquent que VirtualBox est plus rapide pour eux, tandis que d'autres indiquent que VMware est plus rapide. Le programme de la machine virtuelle le plus rapide dépend du système d'exploitation de l'hôte, du système d'exploitation invité, de la configuration du système ou d'un certain nombre d'autres facteurs. Mais., Si vous ne voyez pas de performance satisfaisante, vous pouvez essayer un autre programme. VirtualBox est entièrement gratuit, tandis que VMware Workstation Player est gratuit pour une utilisation non commerciale.
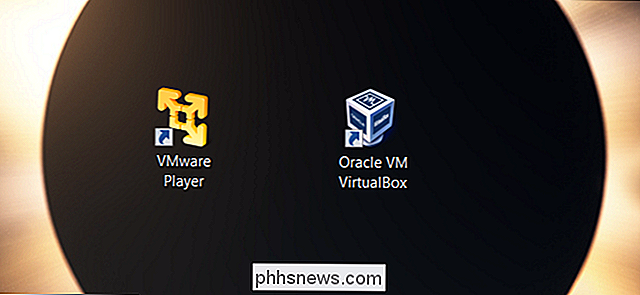
Si vous utilisez macOS, vous obtiendrez de bien meilleures performances avec Parallels Desktop qu'avec VirtualBox. Les utilisateurs de Mac peuvent également essayer VMware Fusion, qui devrait également offrir de meilleures performances que VirtualBox.

Quel est le meilleur objectif pour prendre des portraits?
Les bons portraits sont l'une des choses les plus difficiles à filmer avec l'objectif de votre appareil photo. Peu importe à quel point vous essayez, vous ne pourrez pas obtenir les images d'un objectif 18-55 mm f / 3,5-5,6 pour ressembler au type de portraits que vous voyez dans les magazines ou en ligne.

Comment ajouter des Sideheads et des guillemets à des documents Microsoft Word
Les Sideheads (où les sous-titres d'un document apparaissent sur le côté du texte) et les guillemets ne sont que deux utilisations spécifiques dans Microsoft Word. Voici comment les configurer. Les zones de texte vous permettent de positionner les petits morceaux de texte exactement là où vous les voulez dans un document Word.



