Comment ajouter des raccourcis vers votre barre d'état sur Android

Votre écran d'accueil Android est-il un peu surchargé? Vous avez probablement installé une tonne d'applications utiles et vous manquez de place. Cependant, il y a probablement des applications que vous utilisez plus souvent que d'autres. Il existe une façon élégante de guérir un écran d'accueil bondé.
Une application gratuite, appelée Bar Launcher, vous permet d'ajouter des raccourcis vers la barre de notification sur la barre d'état de votre appareil Android. Pour installer Bar Launcher, touchez l'icône Play Store sur votre écran d'accueil.
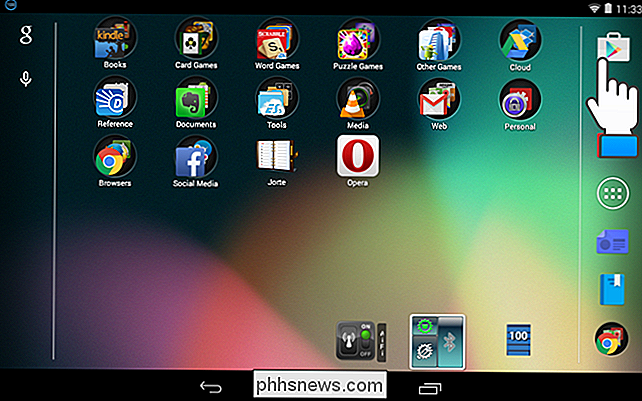
Recherchez "Bar Launcher" dans le Play Store et touchez "Installer" sur la page de l'application.
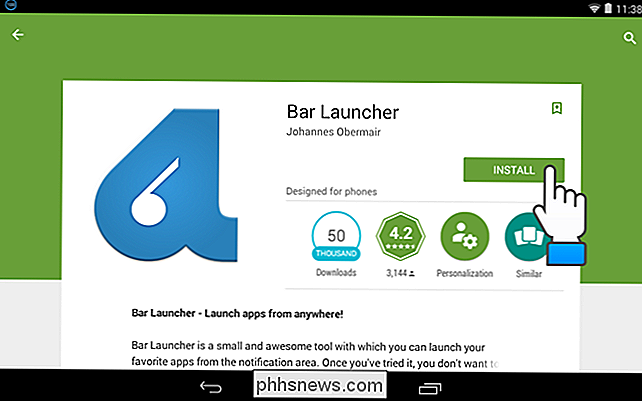
Une fois installé, appuyez sur "Ouvrir" pour ouvrir l'application.
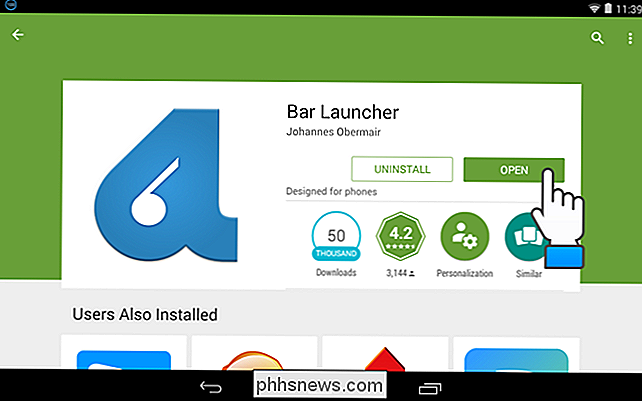
REMARQUE: Vous pouvez également ouvrir l'application à partir de l'écran d'accueil, si vous avez choisi dans les paramètres Play Store d'ajouter le raccourci vers votre écran d'accueil ou depuis le tiroir d'applications.
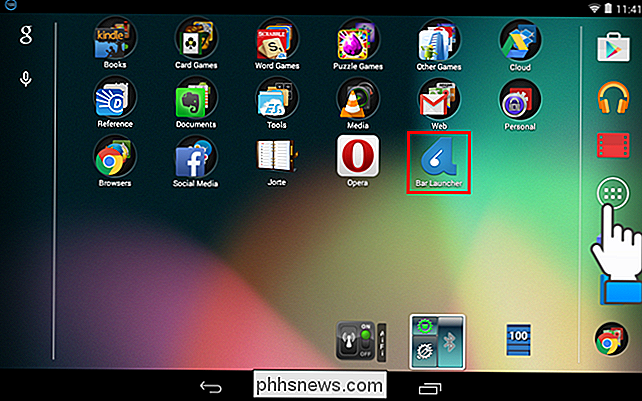
Pour ajouter Pour accéder à un raccourci d'application, appuyez sur le bouton plus dans le coin inférieur droit de l'écran.
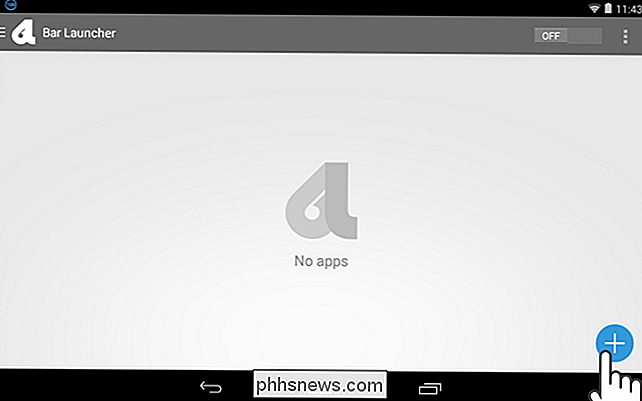
Parcourez la liste des applications et touchez l'application que vous souhaitez ajouter à la barre de notification. Une fois que vous avez sélectionné une application, elle est ajoutée à l'écran principal de Bar Launcher. Pour ajouter une autre application, appuyez à nouveau sur le bouton plus et sélectionnez l'application souhaitée.
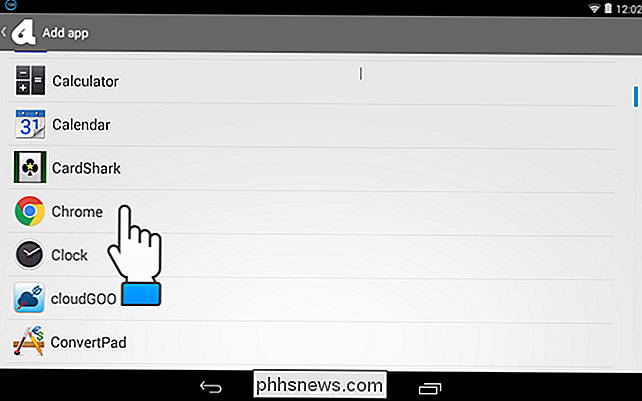
Vous pouvez réorganiser l'ordre des applications en appuyant de manière prolongée sur une application et en la faisant glisser vers le haut ou vers le bas. Pour supprimer une application de la liste, faites-la glisser de chaque côté.
REMARQUE: Veillez à activer Bar Launcher en appuyant sur le bouton de défilement OFF / ON pour le lire.
Une fois la liste configurée Appuyez sur le bouton "Accueil" de votre appareil pour revenir à l'écran d'accueil.
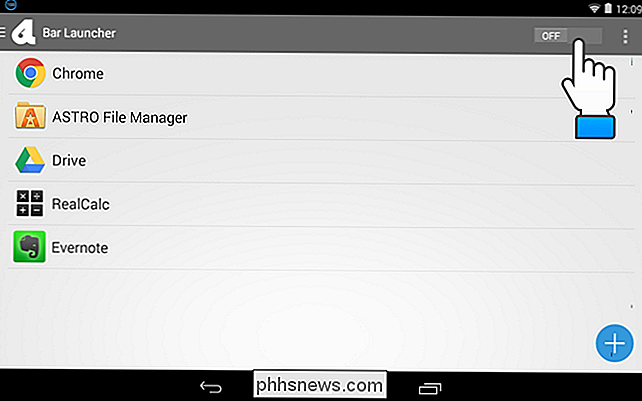
Maintenant, lorsque vous faites glisser votre doigt vers la gauche de la barre d'état, les applications sélectionnées s'affichent dans la barre d'état de la barre d'état dans l'ordre que vous avez spécifié dans Bar Launcher. Vous pouvez personnaliser davantage Bar Launcher en ajoutant des lignes et en spécifiant où sur la barre de notification les applications s'affichent. Lisez la suite pour savoir comment.
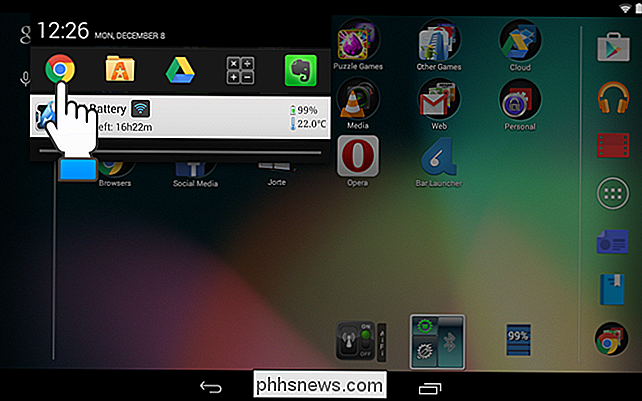
De retour dans Bar Launcher, touchez le bouton menu (3 points verticaux) dans le coin supérieur droit, puis touchez "Paramètres".
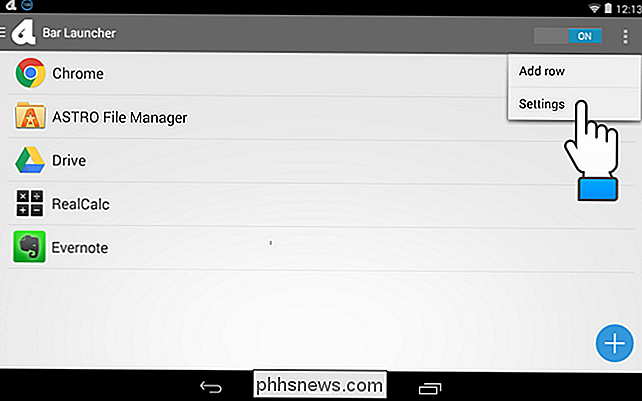
L'écran "Paramètres" vous permet de spécifier si l'icône Bar Launcher s'affiche dans la barre d'état, modifiez la priorité / la position des applications sur la barre d'état et modifiez la couleur des flèches (pour accéder à d'autres lignes d'applications, dont nous parlerons plus tard).
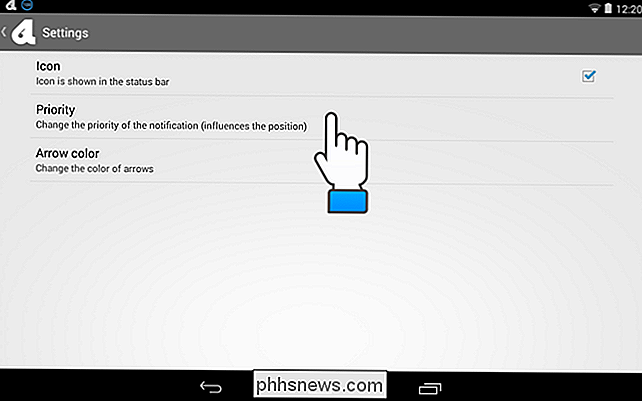
vous désactivez la case à cocher "Icône" qui supprime l'icône de la barre d'état.
REMARQUE: Si vous choisissez de masquer l'icône Bar Launcher dans la barre d'état, l'icône est masquée, mais un espace vide s'affiche
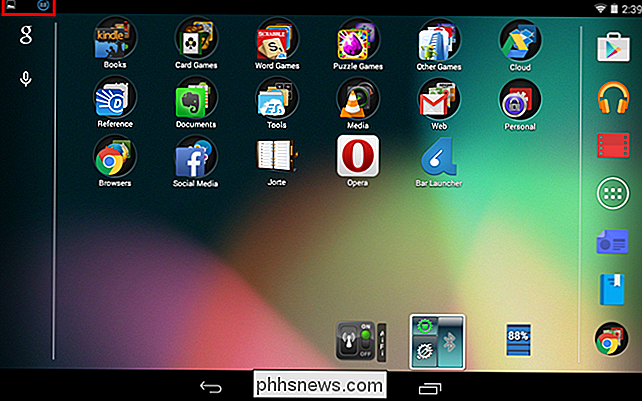
Le paramètre "Priorité" vous permet de spécifier l'emplacement de la barre d'applications dans la barre d'état de la barre d'état. "Priorité maximale" place la barre de l'application en haut du bac de notification à tout moment. Si vous souhaitez que la barre d'application apparaisse sous vos notifications en cours, choisissez "Priorité normale". Pour placer la barre d'application sous toutes les notifications, choisissez "Priorité minimale".
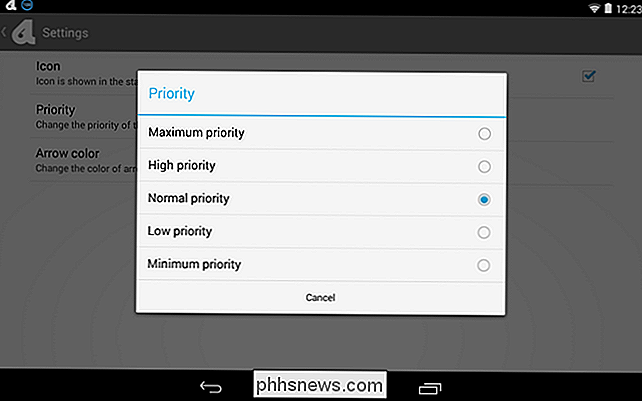
Le paramètre "Couleur de flèche" correspond à la couleur de droite et les flèches de gauche qui s'affichent lorsque vous avez défini plusieurs lignes d'applications, que nous vous montrerons comment faire ensuite. Comme le bac de notification est généralement noir, il est judicieux de laisser la sélection pour "Couleur de la flèche" sur "Blanc". Toutefois, si vous avez un thème qui modifie la couleur de la barre de notification en une couleur plus claire, vous pouvez sélectionner "Noir".
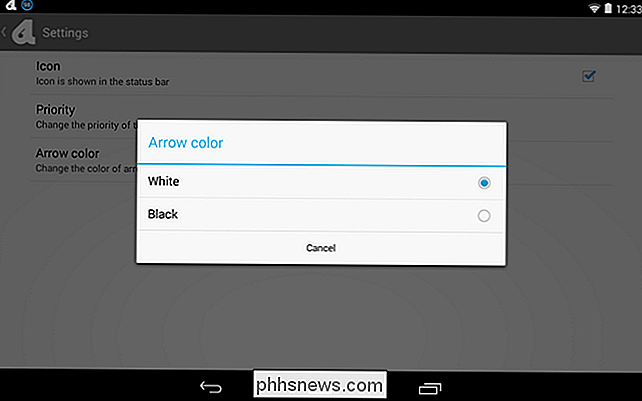
Si vous souhaitez ajouter de nombreuses applications à la barre d'applications, vous pouvez ajouter davantage de lignes. Pour ajouter une ligne à la barre d'applications, touchez l'icône de menu dans le coin supérieur droit et touchez «Ajouter une ligne».
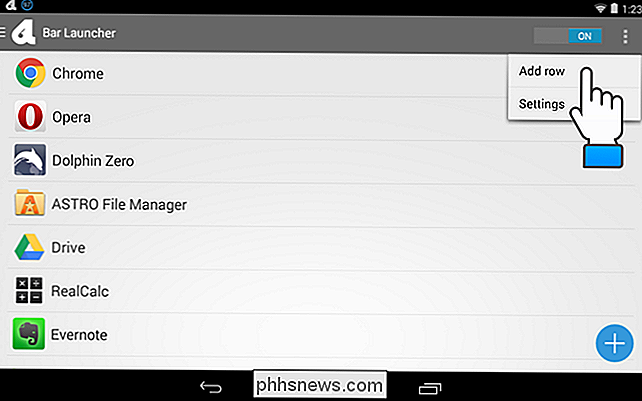
Entrez un nom pour la nouvelle ligne dans la boîte de dialogue «Ajouter une ligne» et appuyez sur OK. > Après l'ajout d'une ligne, le menu devient disponible afin que vous puissiez sélectionner une ligne. Appuyez sur le nom de la nouvelle ligne
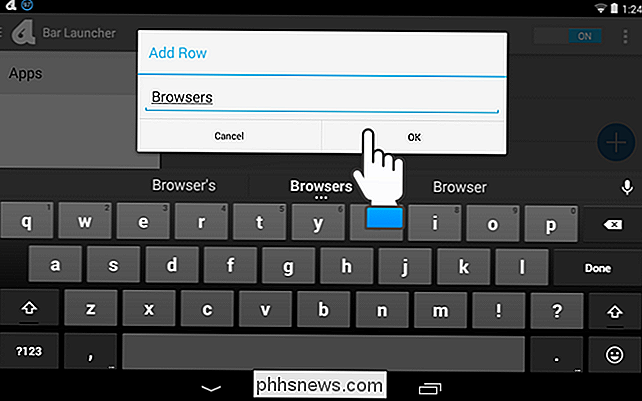
Utilisez le bouton Plus pour ajouter des applications, comme décrit ci-dessus, à la ligne sélectionnée.
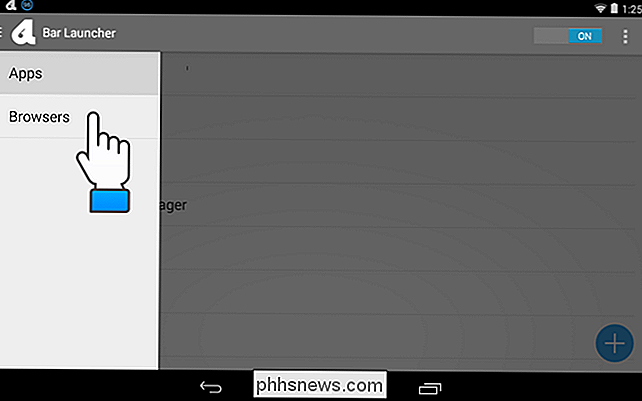
Vous pouvez également renommer les lignes. Pour ce faire, appuyez à nouveau sur le bouton de menu, puis appuyez de manière prolongée sur le nom de la ligne à renommer
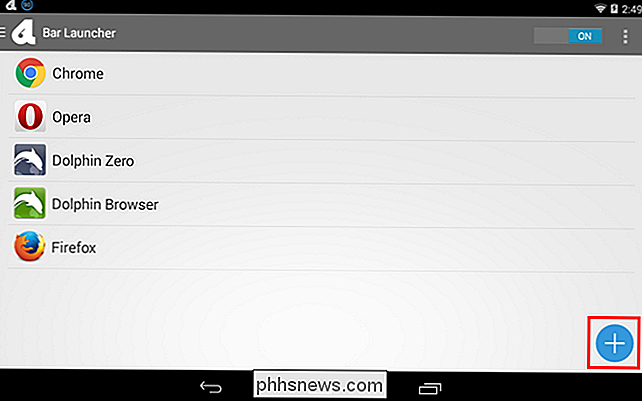
Dans la boîte de dialogue "Gérer les lignes", appuyez sur "Renommer la ligne".
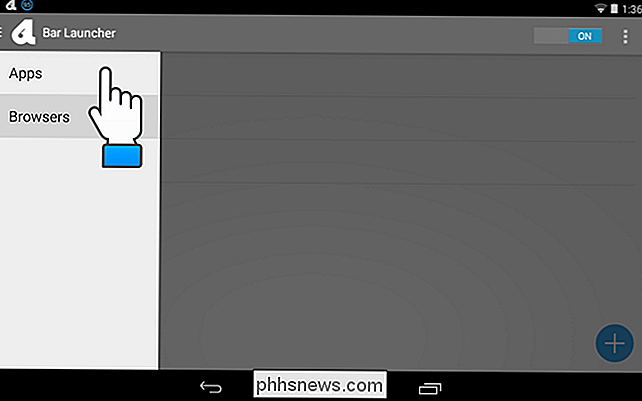
"Ajouter une ligne" La boîte de dialogue s'affiche même si vous n'ajoutez pas de nouvelle ligne. Pour renommer la ligne, remplacez le texte par le nom souhaité et effleurez "OK".
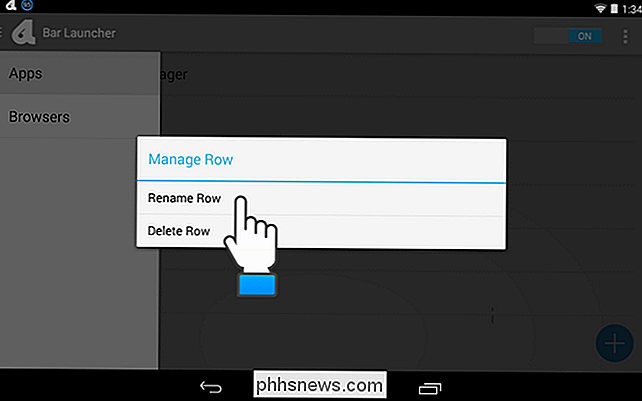
REMARQUE: vous pouvez également utiliser la boîte de dialogue "Gérer les lignes" pour supprimer la ligne sélectionnée. Appuyez sur "Supprimer la ligne" pour supprimer la ligne. Une boîte de dialogue s'affiche pour vous assurer que vous souhaitez supprimer la ligne. L'action ne peut pas être annulée et les applications que vous avez ajoutées à la ligne supprimée ne sont PAS déplacées vers une autre ligne. Vous devez les ajouter à une autre ligne si vous le souhaitez dans la barre d'applications.
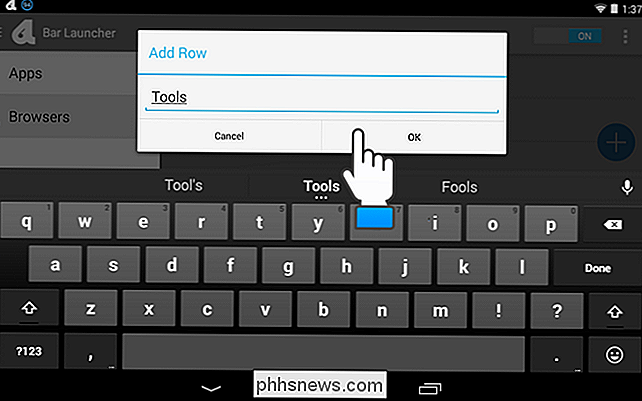
Lorsque plusieurs lignes d'applications sont définies et que la première ligne est affichée, une flèche s'affiche à droite des icônes de l'application dans la couleur vous avez spécifié dans les paramètres. Appuyez sur la flèche pour accéder à la rangée d'applications suivante.
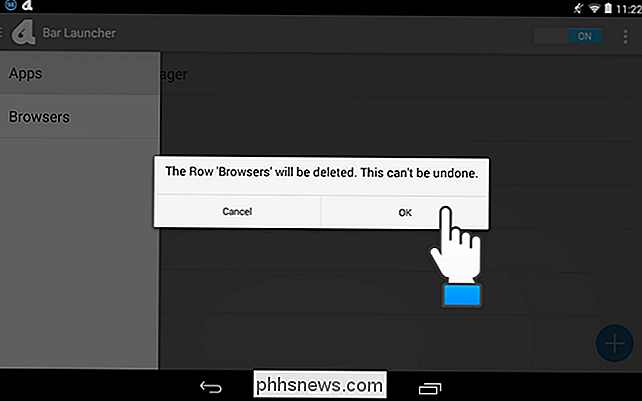
Lorsque vous avez défini plus de deux lignes d'applications et qu'une des deux lignes centrales est affichée, des flèches sont situées de chaque côté de la rangée d'applications.
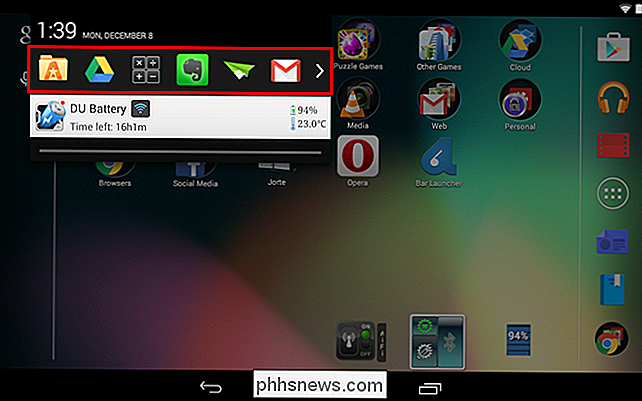
Voici un exemple d'une barre d'application Bar Launcher sur un Samsung Galaxy Note 4.
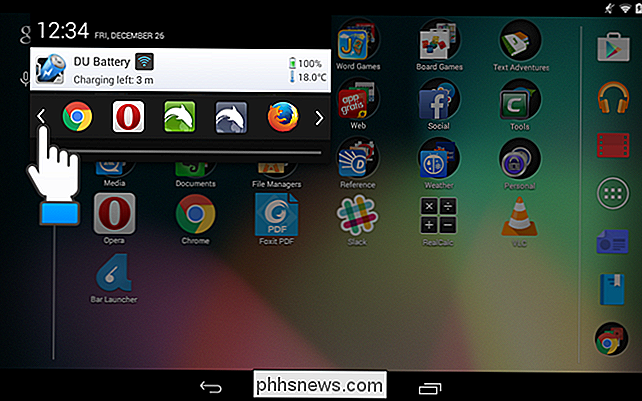
Si vous décidez que vous ne voulez pas la barre d'application, vous pouvez l'éteindre facilement en utilisant le curseur OFF / ON bouton dans l'application Bar Launcher. Les lignes et les applications que vous avez ajoutées aux lignes ne sont pas supprimées, ce qui facilite l'activation et la désactivation, au besoin.
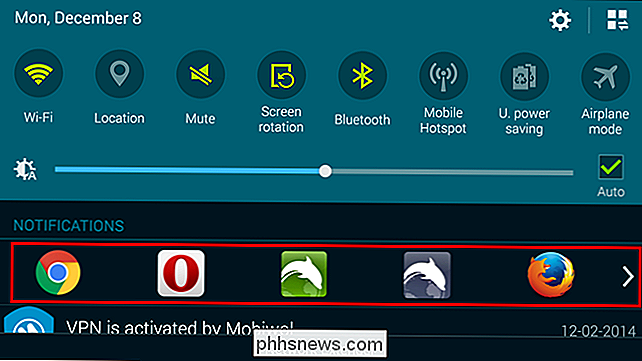

HTG évalue l'ampoule LED WeMo Smart: ce n'est pas l'avenir si vos ampoules sont hors-ligne
La seule chose qui se dresse entre vous et les ampoules intelligentes est un peu d'argent, un peu configuration, et une petite balade à travers notre revue pour voir si ça vaut le coup. Poursuivez votre lecture en mettant à l'épreuve les ampoules intelligentes WeMo Smart de Belkin et en soulignant les avantages et les inconvénients de l'ajout d'ampoules en réseau dans votre maison.

Désabonnement des listes de diffusion avec un appui sur iOS 10
Au fil du temps, vous vous êtes abonné à toutes sortes de listes de diffusion et votre boîte aux lettres est désormais saturée. L'application Mail dans iOS 10 a ajouté un moyen très simple de se désinscrire des listes de diffusion CONNEXES: Comment se désinscrire des e-mails Newsletters de la bonne façon Nous le faisons tous.



