Désactiver "Augmenter pour écouter" pour les messages audio dans iOS

La fonction Raise to Listen de votre iPhone vous permet d'enregistrer ou d'écouter un message audio simplement en l'élevant sur votre visage. Cela peut être pratique, mais cela peut aussi être assez ennuyeux, surtout si vous n'utilisez pas de messages audio et que vous en avez marre de les enregistrer accidentellement. Voici comment l'éteindre.
La fonction Raise to Listen peut être un peu bizarre. Parfois, vous commencerez un enregistrement simplement en posant votre téléphone ou en le mettant dans votre poche. Et si vous utilisez un protecteur d'écran, il peut causer suffisamment d'interférences avec le capteur de proximité, ce qui fait monter cette irrégularité d'un cran ou deux. Donc, si vous ne l'utilisez pas, c'est probablement une bonne idée de l'éteindre. Notez que la désactivation de la fonction Augmenter pour écouter n'interfère pas avec le fait de pouvoir élever votre téléphone pour le réveiller ou avec la fonction qui éteint l'écran lorsque vous levez le téléphone sur votre visage pendant un appel téléphonique. Éteindre Raise to Listen ne gâchera pas non plus d'autres fonctions de dictée, comme le bouton du microphone sur le clavier.
Désactiver Raise to Listen est super facile. Commencez par démarrer votre application Paramètres. Sur l'écran principal Paramètres, faites défiler vers le bas et appuyez sur "Messages".
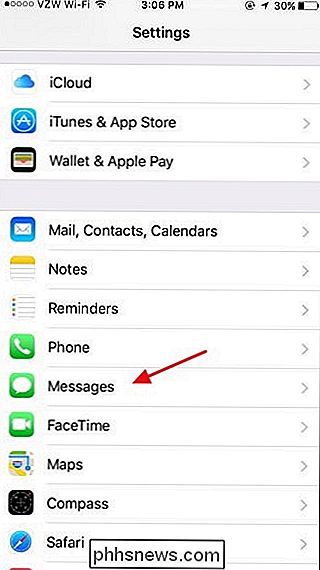
Sur l'écran des paramètres Messages, descendez vers le bas à la section "Audio" et désactiver le commutateur "Raise to Listen"
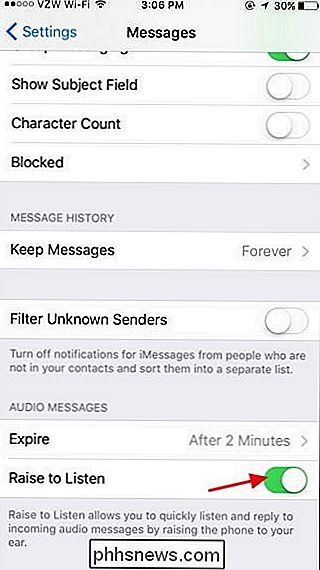
Maintenant Raise to Listen est désactivé, vous n'incluriez pas accidentellement les personnes dans les 30 secondes de votre vie qui ressemblent à celles où vous avez terminé. Et si vous aimez les messages audio, vous pouvez toujours les utiliser. Il vous suffit d'appuyer sur le bouton du microphone pour enregistrer ou un message audio pour écouter.

Comment synchroniser votre agenda Google avec Outlook
Si vous utilisez Google Agenda, mais que vous utilisez également Outlook pour les éléments du calendrier ainsi que les e-mails et les contacts, vous recherchez peut-être un moyen calendriers en synchronisation. Cherchez pas plus loin. Nous vous montrerons comment procéder à l'aide d'un outil gratuit.

Est-il sûr que tout le monde puisse voir mon identifiant de produit Windows?
Il ne fait aucun doute que les clés de produit valides sont un bien précieux et doivent être soigneusement protégées contre le vol. Dans cet esprit, pourquoi l'ID de produit est-elle si visible pour tous? Cela met-il en danger votre clé de produit? La session de questions-réponses d'aujourd'hui nous est offerte par SuperUser, une subdivision de Stack Exchange, un regroupement communautaire de sites Web de questions-réponses.



