Télécharger légalement Windows 10, 8, 7 et installer à partir du lecteur flash USB
Si vous disposez d'une clé de produit Windows valide, vous pouvez télécharger des copies légales complètes de Windows 7, Windows 8.1 ou Windows 10 auprès de Microsoft et les utiliser pour reformater votre ordinateur ou pour configurer un nouvel ordinateur.
Ce qui est encore mieux, c'est que vous pouvez maintenant utiliser une clé de produit Windows 7 ou Windows 8.1 pour installer Windows 10 sur une machine aussi. Donc, si vous avez un PC Windows 7 ou 8.1 et que vous voulez effectuer une nouvelle installation, vous pouvez maintenant télécharger l'image ISO Windows 10 et utiliser votre clé de produit actuelle pour activer Windows 10 après son installation.
La seule restriction que Microsoft maintient toujours est que vous devez installer Windows 10 sur le même PC où Windows 7 ou Windows 8.1 ont été installés. Cependant, même avec cette restriction, c'est un grand changement pour Microsoft et excellent pour les consommateurs.
Dans cet article, je vais parler de la façon dont vous pouvez télécharger une image ISO légale de Microsoft pour les dernières versions de Windows et créer une clé USB bootable afin que vous puissiez installer le système d'exploitation sur votre PC.
Télécharger Windows 10, 8, 7 images ISO
Auparavant, vous pouviez télécharger des fichiers d'image ISO pour Windows à partir d'une société partenaire appelée DigitalRiver, mais Microsoft a supprimé cette option il y a un an environ.
Maintenant, afin de télécharger l'un des derniers systèmes d'exploitation, vous devez visiter la page de téléchargement du logiciel ici:
https://www.microsoft.com/fr-fr/software-download/home
En haut, vous verrez Windows 10, Windows 8.1 et Windows 7. Pour Windows 10 et Windows 8.1, vous pouvez télécharger les images ISO sans avoir besoin d'une clé de produit. Vous devez entrer cela une fois que vous démarrez le processus d'installation.

Télécharger Windows 7
Cependant, pour Windows 7, vous devez entrer une clé de produit avant même de télécharger le fichier image ISO.
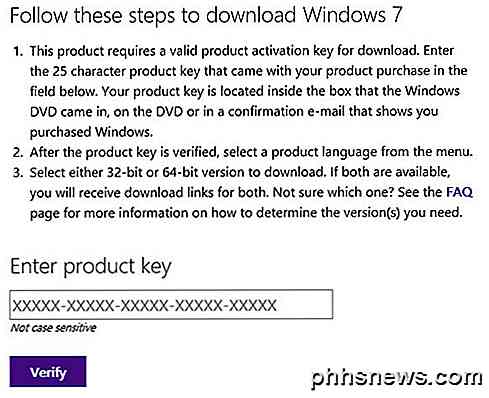
Une fois que vous avez entré une clé de produit valide, vous choisissez la langue et vous souhaitez télécharger la version 32 bits ou 64 bits. Notez que la version de Windows 7 que vous allez télécharger dépendra de votre clé de produit. Donc, si vous utilisez une clé Windows 7 Home, vous ne pourrez télécharger Windows 7 Home.
Télécharger et installer Windows 8.1
Pour Windows 8.1, vous devez télécharger l'outil de création de média. Ce qui est bien dans l'outil de création de médias, c'est que vous pouvez l'utiliser pour télécharger Windows 8.1 et l'installer directement sur un lecteur flash USB ou le graver sur un DVD.
Une fois que vous avez téléchargé l'outil et que vous l'exécutez, la langue, l'édition et l'architecture que vous souhaitez télécharger vous seront demandées.
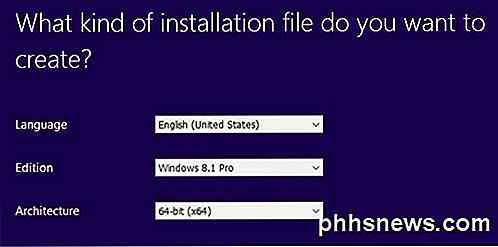
Cliquez sur Suivant et vous aurez la possibilité d'enregistrer le fichier directement sur un lecteur flash USB ou de télécharger l'ISO et de le graver sur un DVD.
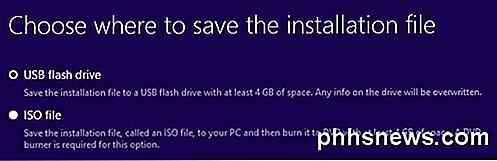
Si vous choisissez un lecteur flash USB, il vous sera demandé d'en insérer un avant de pouvoir lancer le téléchargement. Après cela, le téléchargement commencera lorsque vous cliquerez sur Suivant.
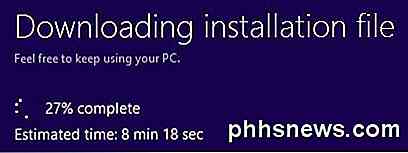
Une fois le téléchargement terminé, l'outil commence à installer le système d'exploitation sur le lecteur USB ou à télécharger le fichier ISO.
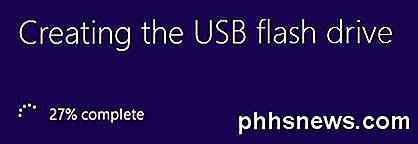
Télécharger et installer la fenêtre 10
Pour Windows 10, vous verrez un bouton en haut appelé Mettre à jour maintenant, qui va essayer de mettre à niveau votre installation de Windows 7 ou Windows 8.1 vers Windows 10. Continuez à faire défiler vers le bas et vous verrez un bouton Télécharger maintenant .
Windows 10 est également livré avec un outil de création de médias, qui fait la même chose que l'outil Windows 8.1, mais a une option supplémentaire au tout début.

D'abord, vous choisissez si vous souhaitez mettre à niveau le PC actuel ou créer un support d'installation pour un autre PC. Dans notre cas, nous voulons choisir cette dernière option.
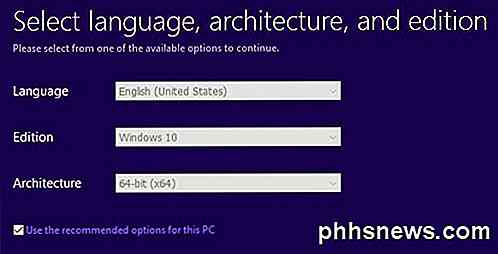
L'outil de création de médias Windows 10 essayera également de déterminer les meilleures options pour vous en fonction du matériel PC actuel. Vous pouvez décocher la case Utiliser les options recommandées pour ce PC si vous voulez choisir quelque chose de différent.
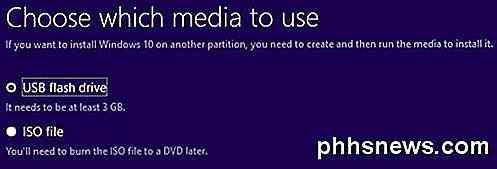
Vous pouvez choisir un lecteur flash USB ou un fichier ISO à l'aide de cet outil. Comme avec l'outil Windows 8, vous devrez vous-même graver l'image ISO sur un DVD si vous choisissez cette option.
Si vous choisissez un lecteur flash, vous devrez juste vous assurer que vous en avez déjà un connecté à votre ordinateur avant de cliquer sur Suivant.
Outil de création USB pour Windows 7
Si vous téléchargez Windows 8 ou Windows 10 en tant que fichier ISO, vous souhaiterez probablement les graver sur un DVD. Pour Windows 7, vous avez uniquement la possibilité de télécharger le fichier ISO (pas d'outil de création de média), vous pouvez donc le graver sur un DVD ou créer une clé USB amorçable.
Heureusement, Microsoft a un autre outil gratuit appelé l'outil de téléchargement USB / DVD qui prendra l'ISO et l'installera sur un lecteur flash USB ou le graver sur un DVD. Notez que cet outil est appelé Windows 7 outil USB / DVD, mais il fonctionne également avec les fichiers d'image ISO Windows 10 et Windows 8.
Une fois que vous téléchargez et installez, vous allez simplement suivre un processus en quatre étapes. Tout d'abord, vous choisissez votre fichier image ISO Windows comme indiqué ci-dessous.
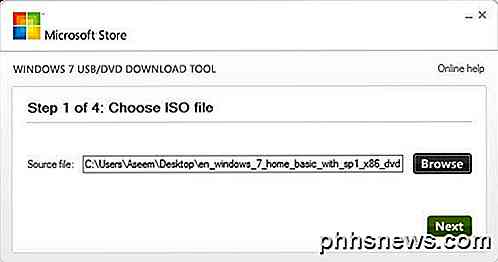
Ensuite, vous choisissez si vous souhaitez utiliser un périphérique USB ou un DVD pour votre support d'installation Windows.
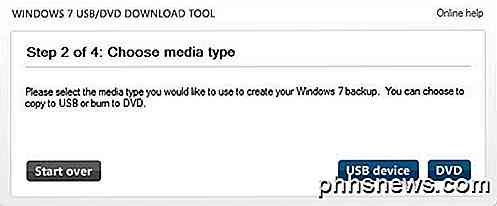
Assurez-vous d'insérer votre périphérique USB ou votre DVD, puis cliquez sur le bouton Commencer la copie ou Commencer la gravure pour lancer le processus.
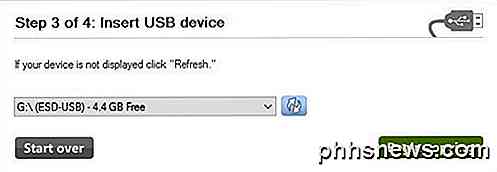
Vous recevrez un message indiquant que le périphérique USB doit être effacé pour continuer. Allez-y et cliquez sur Effacer le périphérique USB . Le programme formatera le périphérique USB, puis commencera l'installation.
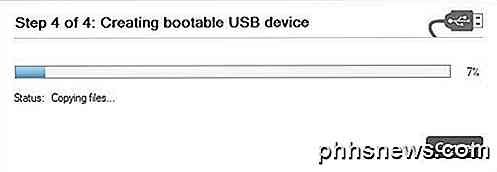
Une fois terminé, vous aurez un périphérique USB Windows bootable ou un disque DVD. Une fois que vous avez créé votre média, il vous suffit de le brancher sur votre ordinateur et de le redémarrer.
La plupart des ordinateurs essaieront de démarrer à partir du DVD ou de l'USB en premier, donc l'installation devrait être automatique. Cependant, sinon, vous devrez entrer dans le BIOS et changer l'ordre de démarrage manuellement. Si vous avez des questions, n'hésitez pas à poster un commentaire. Prendre plaisir!

Comment changer la couleur de la barre des tâches de Windows 7 sans logiciel supplémentaire
Bien sûr, vous pouvez pirater Windows et installer un thème personnalisé si vous le souhaitez vraiment, ou payer pour un logiciel pour toi. Ce que vous ne savez peut-être pas, c'est que vous pouvez utiliser une astuce pour changer la couleur de la barre des tâches sans ajouter de logiciel, sans changer la couleur de votre fenêtre.

Qu'est-ce que la balance des blancs, et quel effet cela a-t-il sur vos photos?
N'importe qui avec un appareil photo numérique a été là: Vous prenez une photo, vous la regardez plus tard et la couleur sont horribles - les gens ont l'air maladif, les chemises blanches sont bleues, et l'image n'a pas l'air appétissante. La balance des blancs peut y remédier. Comprendre la balance des blancs de l'appareil photo est la pierre angulaire de la prise de bonnes photos avec un appareil photo numérique.



