Résolution des problèmes de démarrage avec l'outil de réparation de démarrage de Windows

Si Windows ne démarre pas correctement, vous pouvez souvent utiliser l'outil intégré de "réparation de démarrage" pour le réparer. Cet outil de récupération va scanner votre PC pour des problèmes comme les fichiers système manquants ou endommagés. Il ne peut pas résoudre les problèmes matériels ou les problèmes d'installation de Windows, mais c'est un excellent point de départ si vous rencontrez des problèmes avec Windows.
Cet outil est disponible sur Windows 7, 8 et 10. Vous pouvez y accéder à partir des outils de récupération Windows intégrés (s'ils ont été compilés correctement), du support de récupération ou d'un disque d'installation Windows.
Lancer le programme de démarrage à partir du menu de démarrage Windows
Sur Windows 8 ou 10 menu d'options de démarrage avancées si Windows ne peut pas démarrer correctement. Vous pouvez accéder à la réparation de démarrage en cliquant sur Dépannage> Options avancées> Réinstallation de démarrage dans ce menu.
Windows vous demandera votre mot de passe et tentera de réparer automatiquement votre PC.
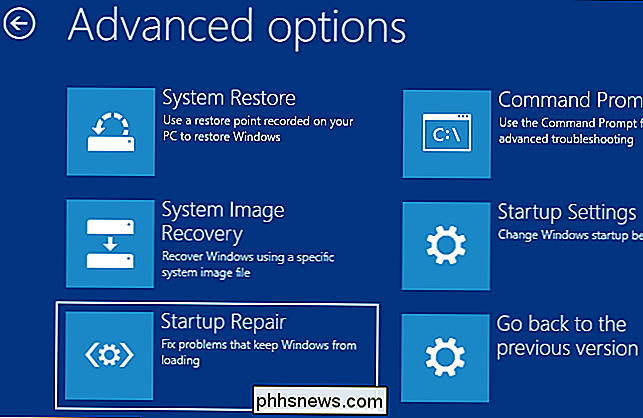
Sur Windows 7, vous verrez souvent Windows L'écran de récupération d'erreur si Windows ne peut pas démarrer correctement. Sélectionnez "Lancer la réparation de démarrage (recommandée)" sur cet écran pour exécuter la réparation au démarrage.
Windows vous demandera votre disposition de clavier ainsi qu'un nom d'utilisateur et un mot de passe pour votre PC. Après cela, sélectionnez l'option "Lancer la réparation de démarrage (recommandé)". Windows tentera de trouver et de résoudre les problèmes qui peuvent empêcher le démarrage de votre ordinateur.
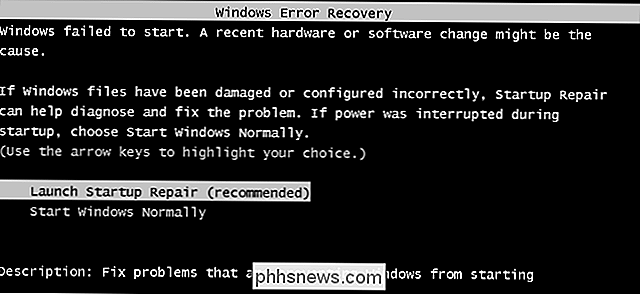
Si Windows 7 ne démarre pas correctement et ne vous affiche pas l'écran de récupération d'erreur, vous pouvez y accéder manuellement. D'abord, mettez l'ordinateur complètement hors tension. Ensuite, allumez-le et continuez à appuyer sur la touche F8 au démarrage. Vous verrez l'écran Options de démarrage avancées, à partir duquel vous lancerez le mode sans échec. Sélectionnez "Réparer votre ordinateur" et exécutez la réparation de démarrage.
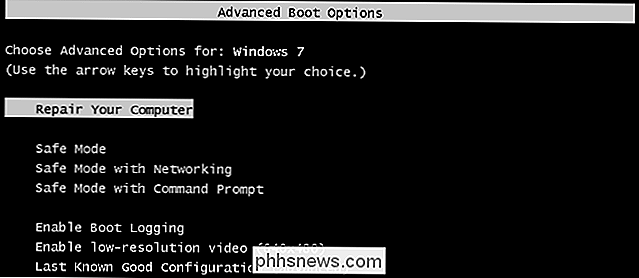
Dans certains cas, l'option de réparation de démarrage dans Windows 7 peut ne pas être disponible. Il se peut que vous deviez utiliser un disque d'installation de Windows pour réparer votre ordinateur
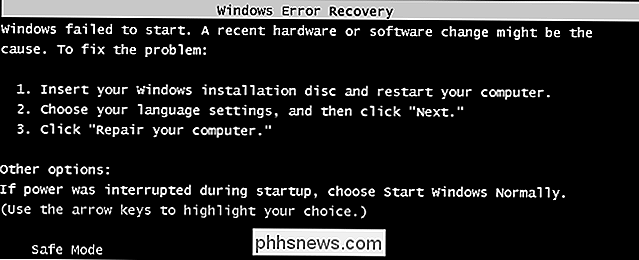
Lancer la réparation du démarrage à partir d'un disque de réparation système ou d'un disque de récupération
Si Windows ne démarre pas correctement utilisez l'option de réparation de démarrage au démarrage, vous pouvez exécuter la réparation de démarrage à partir d'un disque de réparation système ou d'un disque de récupération.
Si vous n'avez pas déjà créé un disque de réparation système ou un disque de récupération version de Windows qui ne démarre pas correctement. Par exemple, si votre ordinateur Windows 7 ne démarre pas correctement, vous pouvez créer un disque de récupération sur un autre ordinateur exécutant Windows 7 et l'utiliser pour résoudre le problème.
Windows 7 vous permet uniquement de créer un disque de récupération en gravant un CD ou DVD. Windows 8 et 10 vous permettent de créer un lecteur de récupération USB ou de graver un disque de récupération, selon votre préférence
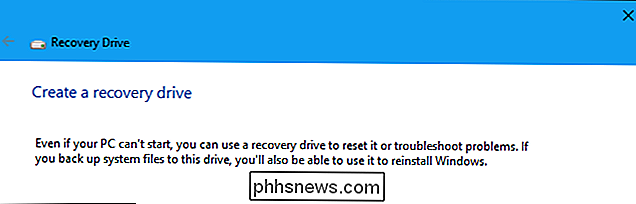
CONNEXES: Comment démarrer votre ordinateur à partir d'un disque ou d'une clé USB
Une fois que vous avez créé disque de réparation système ou lecteur de récupération, insérez-le dans le PC qui ne démarre pas correctement et démarrez à partir du disque ou du lecteur USB. Vous serez invité à choisir une version installée de Windows et vous verrez les mêmes outils que vous pourriez normalement accéder à partir du menu de démarrage. Sélectionnez «Startup Repair» pour lancer une opération de réparation au démarrage.
Ce support de récupération vous permettra également d'utiliser System Restore, de récupérer votre ordinateur à l'aide d'une sauvegarde d'image système précédemment créée et de lancer un diagnostic mémoire Windows.
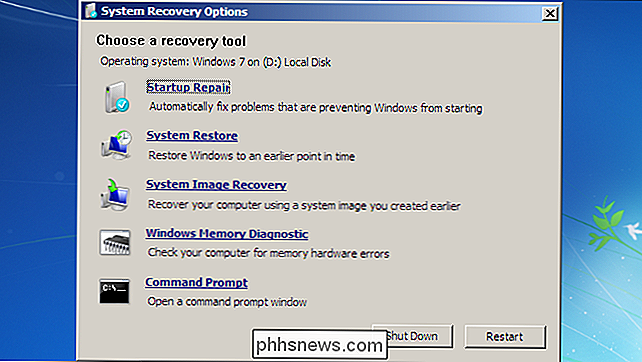
Démarrer le démarrage de la réparation à partir du support d'installation Windows
ASSOCIÉ: Où télécharger Windows ISO 10, 8.1 et 7 ISO légalement
Vous pouvez également le faire à partir d'un disque Windows installeation ou une clé USB.
Si vous n'avez pas installé de support d'installation Windows, vous pouvez télécharger un fichier ISO Windows 7, 8 ou 10 auprès de Microsoft et le graver sur disque ou le copier sur une clé USB.
Assurez-vous d'utiliser un support qui correspond à la version de Windows que vous essayez de récupérer, par exemple, le support d'installation de Windows 10 pour un PC Windows 10 ou Windows 7 pour un PC Windows 7.
Insérez le disque ou le lecteur USB dans l'ordinateur qui ne peut pas démarrer correctement et démarrer à partir de l'appareil.
Sous Windows 8 ou 10, cliquez sur l'option "Réparer votre ordinateur" au lieu de "Installer maintenant" dans l'écran d'installation. Ensuite, sélectionnez Dépannage> Réparation du démarrage pour lancer la réparation au démarrage
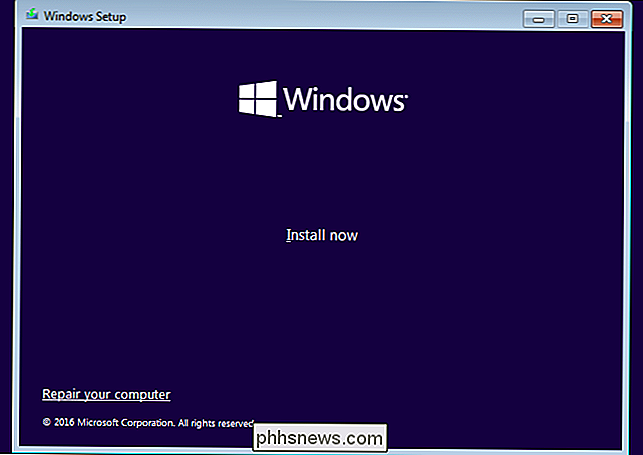
Sur Windows 7, vous verrez un lien "Réparer votre ordinateur" au même endroit. Cliquez sur ceci et Windows exécutera l'outil de réparation de démarrage.
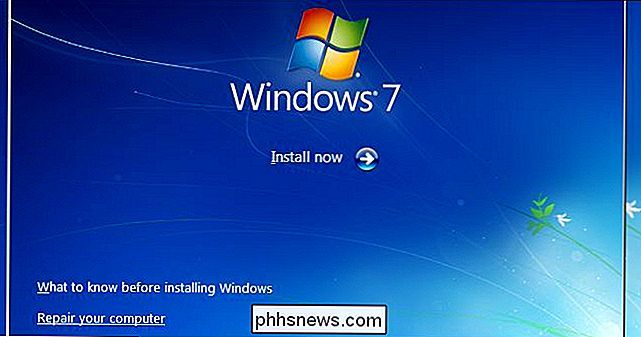
Cet outil ne résoudra pas tous les problèmes. Dans certains cas, votre installation de Windows peut être si endommagée que la réinstallation de Windows est la seule option. Dans d'autres cas, même la réinstallation de Windows peut ne pas résoudre votre problème, car cela peut être un problème physique avec le matériel de votre PC.

Comment accéder rapidement à de nouvelles applications et jeux Android dans le Play Store
Avant de pouvoir profiter des heures de grande écoute, il est possible de se familiariser avec des applications, des jeux et d'autres logiciels. être amusant. Et ce n'est pas seulement cool pour vous, mais vos commentaires aident également les développeurs à peaufiner l'expérience sur plusieurs appareils et dans différentes circonstances.

Chaque fois que vous achetez un iPhone (ou un iPad, un Mac, ou même un nouveau HomePod), Apple vous demande si vous souhaitez ajouter AppleCare + à votre achat. Mais est-ce la peine? Comment AppleCare + Works CONNEXES: Devriez-vous acheter des garanties prolongées? En général, nous ne sommes pas de grands fans de garanties prolongées.



