Comment accéder à la liste Android des applications en cours d'exécution dans 6.0 Marshmallow and Above

Sous Android 5.x et ci-dessous, accéder à votre liste d'applications était simple: vous pouviez sauter dans Paramètres> Applications > Courir. Facile! Dans Android 6.0, cependant, Google a déplacé ce paramètre. Ce n'est toujours pas super difficile à trouver, mais c'est un peu plus compliqué. Mais comme toujours, nous avons votre dos. Voici comment le trouver une fois que votre appareil est sur Guimauve (ou plus tard)
Pourquoi auriez-vous besoin d'accéder à des services en cours d'exécution?
Eh bien, il y a une réponse courte: vous ne le feriez normalement pas. "Ce paramètre commence à Marshmallow. Mais il y a cependant quelques situations où vous pourriez avoir besoin de sauter dans le menu Running Services et de commencer à regarder autour de vous.
Avant tout, la principale raison pour laquelle vous devez voir ce qui se passe dans les coulisses est si une application se comporte mal. Cela veut dire beaucoup de choses: peut-être que ça force la fermeture et que vous voulez tuer le processus, peut-être qu'il y a quelque chose qui ne fait que mastiquer la batterie. De toute façon, savoir où regarder est toujours le début d'une bonne enquête.
Où trouver les services courants sous Android 6.0
Comme je l'ai noté plus tôt, sur Android 5.x et ci-dessous, vous pourrait voir ce qui se passait en sautant dans Paramètres> Applications> Courir. Cela montre à la fois les processus et les services en cours d'exécution, ainsi que la quantité de mémoire (RAM) utilisée par System et Apps, ainsi que la quantité encore disponible.
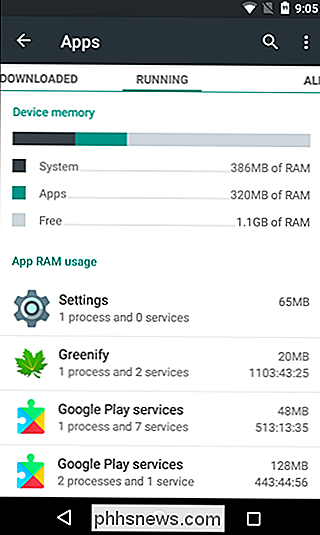
Pour trouver le même menu dans Marshmallow, vous devez d'abord Activer les options du développeur Pour ce faire, allez dans Paramètres, puis À propos du téléphone.
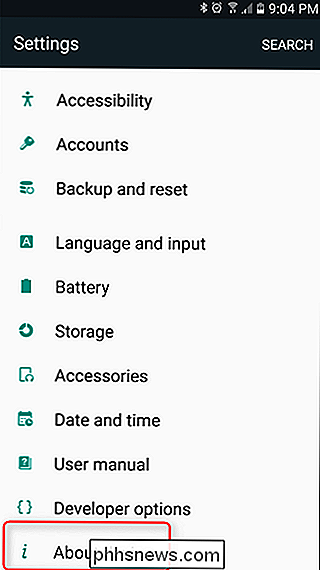
Une fois là, trouvez la section Infos sur le logiciel - ce sera une entrée distincte sur certains téléphones (Samsung, LG), mais pas sur d'autres, comme les appareils Nexus. Vous cherchez le numéro de build, donc vous devrez peut-être fouiner un peu avant de le trouver. Les deux premières images ci-dessous ont été prises à partir du Samsung Galaxy S7 Edge, et la dernière à partir du Nexus 6P. Comme vous pouvez le voir, la construction est à deux endroits différents.
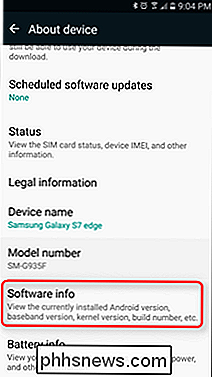
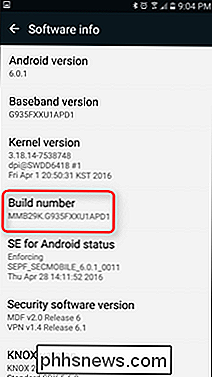
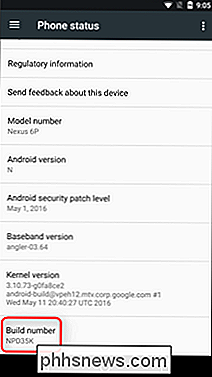
Lorsque vous l'avez trouvé, tapez sept fois. Vous verrez une notification toast qui vous indiquera combien il en reste jusqu'à ce que vous deveniez un développeur. Une fois qu'il a été tapé sept fois, un nouveau menu sera déverrouillé juste au-dessus de À propos du téléphone dans le menu principal Paramètres.
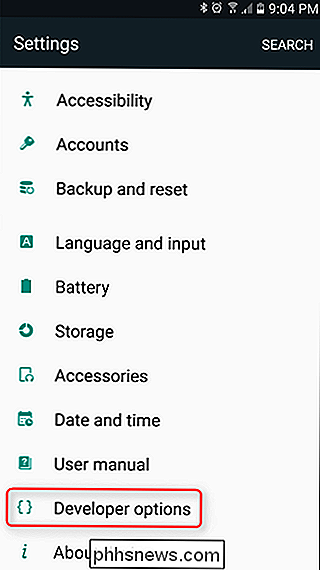
Retour à Paramètres, accédez aux options de développeur. Vous devriez voir "Running services" un peu plus bas dans ce menu - c'est ce que vous cherchez. Une fois que vous appuyez sur "Services en cours d'exécution", vous devriez recevoir un écran familier: exactement le même que celui de Lollipop. Juste dans un endroit différent.
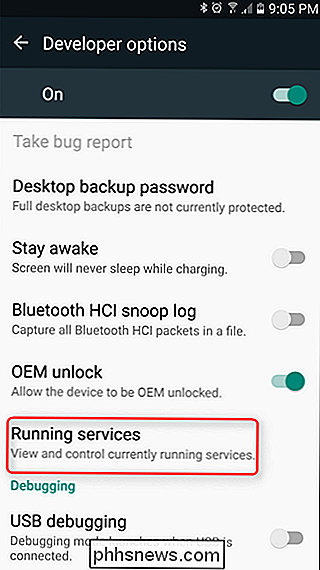
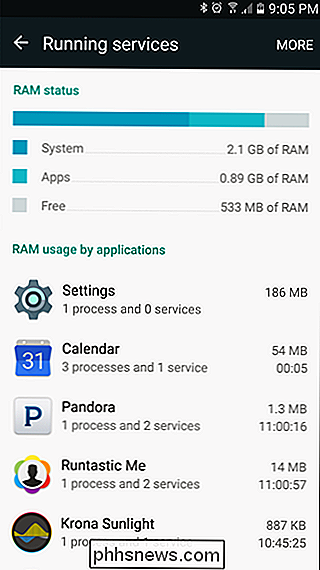
Ce n'est pas quelque chose dont vous devriez avoir besoin souvent, voire jamais. Pourtant, il est bon de savoir où le trouver au cas où vous en auriez besoin, mais comme le menu que l'on trouve maintenant suggère, c'est vraiment pour les développeurs.

Comment Windows 10 peut-il fonctionner avec seulement 32 Go d'espace disque?
Tous les systèmes d'exploitation ont besoin d'une certaine quantité d'espace disque pour fonctionner et fonctionner correctement. ordinateurs portables de modèle capable de fonctionner correctement avec les petits disques qui sont construits en eux? La session de questions et réponses d'aujourd'hui nous est offerte par SuperUser, une subdivision de Stack Exchange, un regroupement communautaire de sites Web Q & A La question Lecteur SuperUser AngryHacker veut savoir comment Windows 10 peut fonctionner avec aussi peu que 32 Go d'espace disque: Il y a un certain nombre d'ordinateurs portables Windows 10 moins de $ 32 qui ont seulement 32 Go de disque dur SSD (comme Lenovo 100s et HP Stream 13, par exemple).

Personnalisation des paramètres de confidentialité de votre PlayStation 4
La PlayStation 4 de Sony comporte un tableau de bord de type média social. Vos amis peuvent voir votre activité PlayStation avec votre vrai nom, et votre compte peut être découvert par vos amis Facebook si vous avez connecté votre PlayStation 4 avec Facebook. Vous pouvez gérer ces paramètres de confidentialité dans l'écran Paramètres de votre PlayStation 4, Pour accéder à ces paramètres, rendez-vous sur l'écran d'accueil de votre PlayStation 4, appuyez sur «Haut», faites défiler vers la droite et sélectionnez l'icône «Paramètres» Sélectionnez «PlayStation Network / Account Management "sur l'écran Paramètres pour accéder aux options de votre compte Gérer Facebook et autres comptes de médias sociaux Sélectionnez" Lien avec d'autres services "pour contrôler si votre PlayStation 4 est liée à des services de médias sociaux comme Facebook, Twitter, YouTube et Dailymotion.



