Comment modifier manuellement le bon menu de clic dans Windows
La dernière fois que j'ai fait un clic droit sur un fichier, j'étais ennuyé par le fait qu'il fallait deux secondes pour charger le menu contextuel. Pourquoi? Eh bien parce que j'avais installé tellement d'applications différentes sur mon ordinateur que quelques-unes d'entre elles se sont ajoutées automatiquement à mon menu contextuel!
Certains programmes vous demandent si vous voulez que l'option soit ajoutée à votre menu contextuel alors que d'autres ne le font pas. Maintenant accordé, j'ai probablement dit oui plusieurs fois, en pensant à quel point ce serait utile dans mon menu contextuel, mais il y en a encore beaucoup que je n'utilise jamais!
Si vous cherchez un moyen de supprimer des applications du menu clic droit pour les fichiers, dossiers et le bureau, vous pouvez le faire vous-même avec un peu de piratage de registre. Si vous ne voulez pas vous embêter avec le registre, consultez mon post précédent sur les utilitaires freeware pour modifier le menu contextuel du clic droit.
D'abord, jetez un coup d'œil à mon menu de clic droit ridiculement long:

Maintenant, c'est trop long! Dreamweaver, Bloc-notes, antivirus, panier Pinky, PKZIP, SmartFTP et PowerISO! Ouf! Alors, comment pouvons-nous personnaliser le menu à quelque chose de plus gérable?
D'abord, assurez-vous de sauvegarder votre base de registre au cas où quelque chose se gâte. Maintenant, ouvrez l'éditeur de registre en allant sur Démarrer, puis sur Exécuter, puis en tapant REGEDIT .
Modifier le menu clic droit pour les fichiers
Il existe un menu contextuel pour les fichiers et un autre pour les dossiers. Pour accéder à celui des fichiers, dirigez-vous vers cette clé de registre:
HKEY_CLASSES_ROOT \ * \ shellex \ ContextMenuHandlers \
Vous devriez maintenant voir une liste comme ceci:
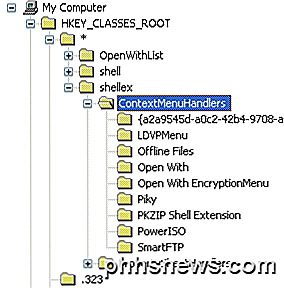
Tous les dossiers répertoriés sous ContextMenuHandlers sont des applications qui s'affichent lorsque vous cliquez avec le bouton droit sur un fichier dans Windows. Vous pouvez soit supprimer le dossier pour supprimer l'option ou simplement désactiver le dossier, ce qui est préférable au cas où vous souhaitez le ramener plus tard.
Vous pouvez désactiver une application en cliquant sur le dossier dans le volet de gauche, puis en cliquant avec le bouton droit de la souris sur la valeur de la clé dans le volet de droite et en choisissant " Modifier ".
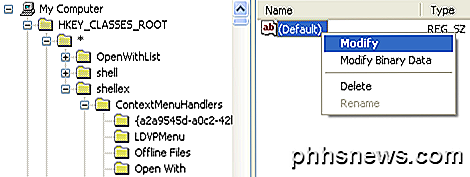
Tout ce que vous devez faire est d'ajouter un signe moins sans les parenthèses ( - ) devant la valeur de la clé comme indiqué ci-dessous:
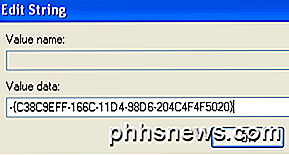
Cliquez sur OK, puis sur le bouton d'actualisation en haut puis essayez de cliquer avec le bouton droit sur le fichier! Le programme devrait maintenant être parti du menu contextuel. Si l'option de signe moins ne fonctionne pas, vous pouvez simplement supprimer la clé entière pour ce programme particulier en cliquant avec le bouton droit de la souris et en choisissant Supprimer .
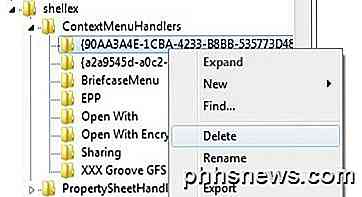
Vous pouvez remarquer qu'il y a des éléments supplémentaires dans votre menu contextuel qui ne s'affichent pas sous cette clé. En effet, tous les éléments de menu ne sont pas stockés dans un seul emplacement. Vous pouvez également trouver d'autres éléments de menu pour les programmes stockés à ces emplacements:
HKEY_CLASSES_ROOT \ * \ shell
HKEY_CLASSES_ROOT \ AllFileSystemObjects \ ShellEx \ ContextMenuHandlers
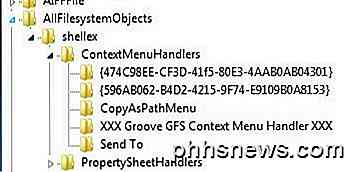
Modifier le menu du clic droit pour les dossiers
Vous pouvez également suivre les mêmes étapes que celles indiquées ci-dessus pour les dossiers; c'est juste un chemin de registre différent. Pour modifier les options de menu pour un clic droit sur les dossiers, allez ici:
HKEY_CLASSES_ROOT \ Folder \ shellex \ ContextMenuHandlers \
HKEY_CLASSES_ROOT \ Répertoire \ shell
Vous devrez faire défiler un peu, mais une fois que vous y arrivez, cela devrait ressembler à ceci:
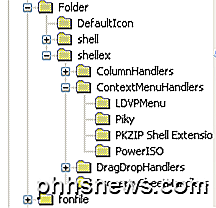
Encore une fois, vous pouvez soit supprimer les dossiers sous ContextMenuHandlers ou vous pouvez simplement les désactiver en éditant la clé et en mettant - en face de la valeur. Simple comme ça et fonctionne comme un charme!
Modifier le menu du clic droit pour le bureau
Oui, le bureau de Windows a un emplacement différent dans le registre pour son menu contextuel. Heureusement, il a la même structure que celle que nous avons montrée ci-dessus, donc vous n'aurez aucun problème à trouver comment retirer des objets.
La plupart des programmes n'ajoutent jamais rien au menu contextuel du bureau, il ne sera donc pas fréquent que vous utilisiez ce hack de registre. L'emplacement des éléments du menu Bureau est ici:
HKEY_CLASSES_ROOT \ Répertoire \ Arrière-plan \ shell
HKEY_CLASSES_ROOT \ Répertoire \ Background \ shellex \ ContextMenuHandlers
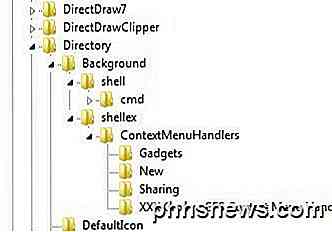
Si vous avez toujours voulu vous débarrasser de cette option du menu Gadgets agaçant dans le menu contextuel du bureau, maintenant vous pouvez!
Vous pouvez également ajouter facilement n'importe quelle application au menu contextuel du bureau. Cliquez avec le bouton droit sur la clé du shell et choisissez Nouveau - Clé . Nommez la clé que vous voulez car elle apparaîtra dans le menu contextuel. Dans mon exemple, j'ai créé une clé appelée Paint .
Maintenant, faites un clic droit sur la nouvelle clé et choisissez à nouveau Nouveau - Clé . Cette fois, nommez le raccourci clavier. Maintenant, double-cliquez sur la valeur par défaut dans le volet de droite et collez le chemin de votre programme. Voici à quoi ressemblent mes entrées de registre:
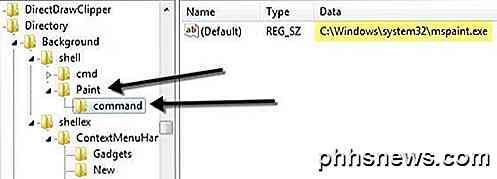
Vous pouvez immédiatement aller sur le bureau, faites un clic droit et vous devriez voir une nouvelle option pour votre programme!

Donc, ce sont les trois différents menus contextuels dans Windows et comment vous pouvez les modifier en utilisant le registre. Si vous avez des questions ou des problèmes, postez un commentaire. Prendre plaisir!

Comment transformer un monde Minecraft de la survie à la création en passant par le hardcore
Lorsque vous créez un monde Minecraft, vous sélectionnez votre mode de jeu et ce mode est fixe pour la durée de vie du monde. Ou est-ce? Continuez à lire pendant que nous vous montrons comment vous pouvez contourner le verrou du mode de jeu et changer définitivement le mode de jeu. Pourquoi est-ce que je veux le faire?

Comment modifier le nom de fichier par défaut utilisé lors de l'enregistrement de documents Word
Lorsque vous enregistrez un fichier pour la première fois, vous avez peut-être remarqué Word vous suggérant un nom de fichier boite de dialogue. Ce nom de fichier provient généralement du premier paragraphe de votre document. Toutefois, il s'agit en fait du second choix de Word pour les noms de fichiers suggérés.



