Comment définir les limites de temps pour les enfants sur une Xbox One

La Xbox One dispose désormais d'une fonction «Screen Time» qui vous permet de contrôler combien vos enfants peuvent utiliser la console. Par exemple, vous pouvez limiter le temps de jeu à seulement entre 15h et 21h, mais avec un maximum de deux heures. Différents paramètres peuvent être appliqués à différents comptes enfants et différents jours de la semaine
CONNEXE: Comment ajouter et surveiller le compte d'un enfant sous Windows 10
Cette fonctionnalité a été ajoutée dans la mise à jour Xbox One Creators, publié le 29 mars 2017. Il fonctionne exactement comme la fonction Screen Time que vous pouvez utiliser pour limiter l'utilisation d'un compte enfant sur Windows 10. Lorsqu'un enfant n'a plus de temps d'écran, il peut en demander plus et vous pouvez l'autoriser via le message qui s'affiche sur la Xbox One.
Ajouter des comptes enfants à votre Xbox One
Vous devez d'abord ajouter des comptes enfants à votre Xbox One si vous ne l'avez pas déjà fait. Vous devez avoir au moins un compte parent et un ou plusieurs comptes enfants. Chaque enfant doit avoir son propre compte Microsoft séparé
CONNEXION: Comment activer le contrôle parental sur votre Xbox One
Sur votre Xbox One, allez dans Paramètres> Tous les paramètres> Compte> Famille et ajoutez des enfants comptes à votre famille. Vous pouvez également accéder directement au site Web de la famille Microsoft pour ajouter des comptes enfants à votre famille et ils apparaîtront ici. Utilisez l'interface que vous préférez, la Xbox One ou le site Web.
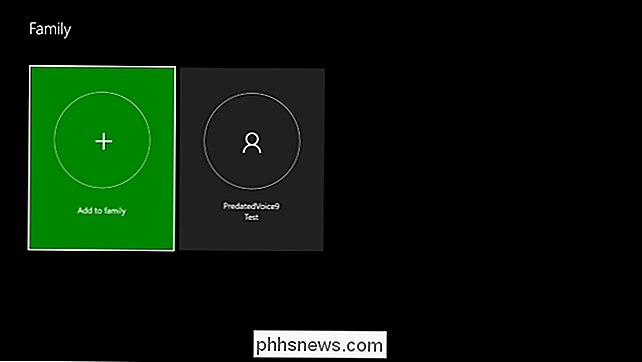
Si vous avez déjà ajouté des comptes enfants à la famille associée à votre compte Microsoft, ils apparaîtront ici mais ne figureront pas sur la Xbox. Sélectionnez un compte enfant ici et sélectionnez l'option "Ajouter [Nom] à cette Xbox" pour ajouter un compte enfant dans votre famille à la console
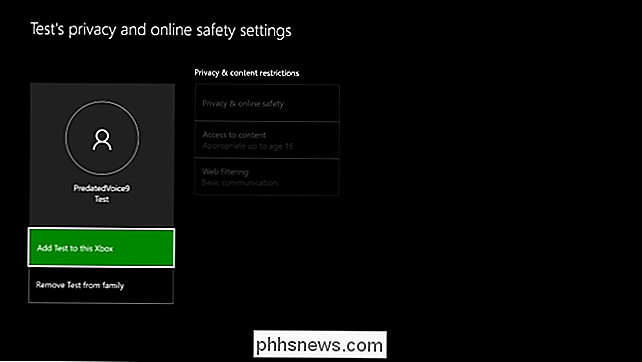
Verrouillez votre compte parent
ASSOCIÉ: Comment restreindre l'accès sur votre Xbox One avec un mot de passe
Vous devez également verrouiller votre propre compte parent avec un mot de passe ou un mot de passe pour empêcher vos enfants de l'utiliser. Le compte parent n'aura pas de limite de temps - ceux-ci ne sont appliqués que sur les comptes enfants que vous spécifiez.
Sur votre Xbox One, accédez à Paramètres> Tous les paramètres> Compte> Connexion, sécurité et clé> Modifier mon
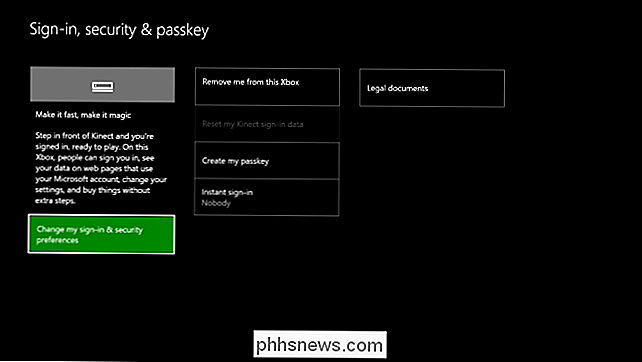
Vous pouvez sélectionner "Demander votre mot de passe" pour utiliser un code PIN numérique ou "Verrouiller" pour demander le mot de passe complet de votre compte Microsoft avant que quelqu'un puisse se connecter comme vous.
Vous Sera invité à créer une clé de passe ici si vous ne l'avez pas déjà fait. Veillez à vous déconnecter de votre Xbox One une fois la configuration terminée. Vos enfants ne pourront pas se connecter à votre compte parent pour contourner le blocage sans votre code PIN ou clé d'accès
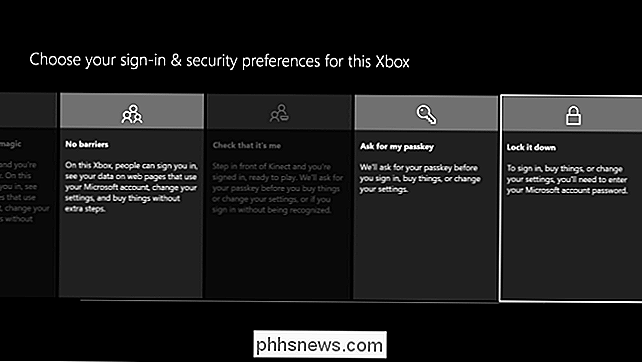
Configurer les limites de temps
Bien que vous puissiez configurer divers paramètres de contrôle parental sur la Xbox One elle-même, vous Impossible d'activer la fonctionnalité Screen Time sur la console Xbox One elle-même. Pour le configurer, vous devez utiliser le site Web de la famille Microsoft sur un ordinateur, un téléphone ou une tablette. Vous pouvez même utiliser ce site Web lorsque vous n'êtes pas chez vous pour modifier les paramètres de contrôle parental.
Allez sur le site Web de la famille Microsoft et connectez-vous avec le compte d'utilisateur parent que vous utilisez sur votre Xbox One. Si vous avez déjà créé des comptes pour enfants et les avez ajoutés à votre famille, vous les verrez sur ce site Web. Sinon, vous pouvez cliquer sur le bouton "Ajouter un enfant" pour ajouter des comptes enfants à votre famille ici et vous connecter à votre Xbox One avec eux plus tard. Si un enfant n'a pas de compte Microsoft, vous devrez créer un compte Microsoft pour lui.
Sous Membres de la famille, cliquez sur le lien "Heure de l'écran" sous le nom d'un enfant pour ajuster les paramètres de temps de l'écran pour ce compte enfant.
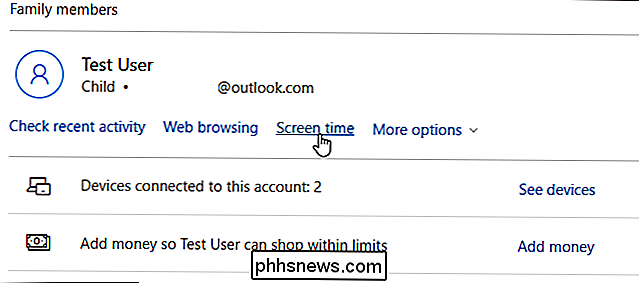
Sous l'écran Xbox, modifiez la pour quand mon enfant peut utiliser les appareils "basculer sur" On ".
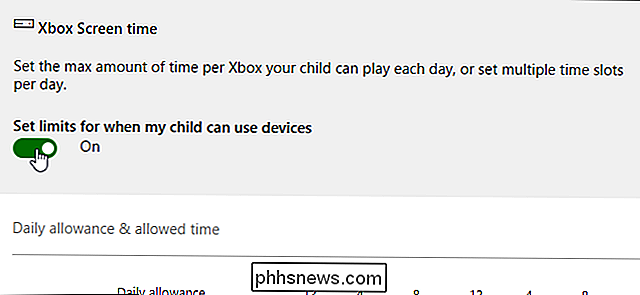
Configurez les plages autorisées de lecture et les heures d'affichage maximum en utilisant les options ici. La "Allocation journalière" représente la durée maximale pendant laquelle un enfant peut utiliser la Xbox One ce jour-là. L'intervalle de temps à droite vous permet de choisir la plage de temps lorsque l'enfant est autorisé à utiliser la console.
Par exemple, si vous définissez une allocation journalière de 2 heures et une plage horaire comprise entre 15 heures et 21 heures, le compte enfant peut utiliser la Xbox One uniquement entre 15 heures et 21 heures, et seulement pendant deux heures maximum ce jour-là. .
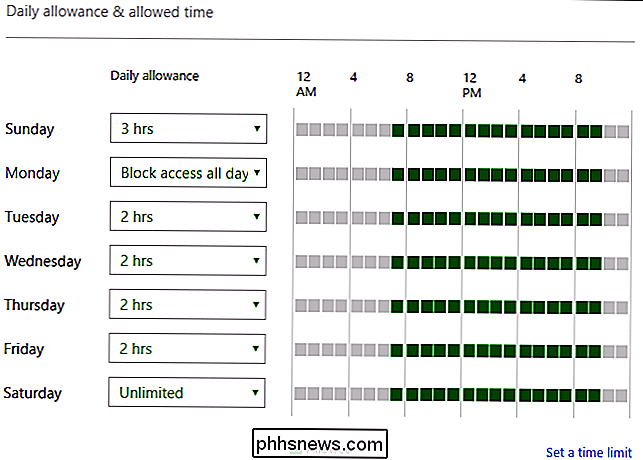
Vous pouvez cliquer sur le lien "Définir une limite de temps" au bas de l'horaire pour configurer des limites de temps pour plusieurs jours à la fois. Par exemple, vous pouvez définir les mêmes limites de temps pour les jours de la semaine, du lundi au vendredi.
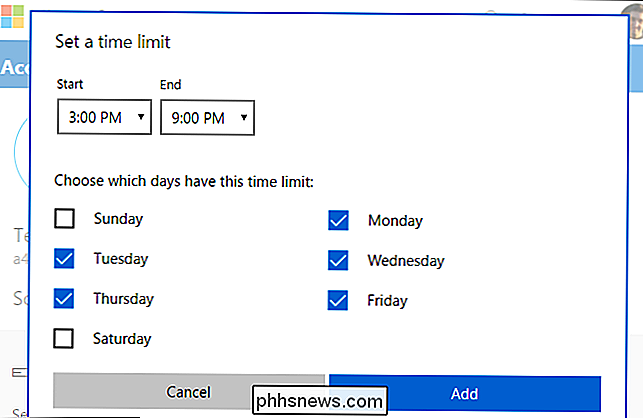
Vos modifications entreront en vigueur immédiatement. Fermez la page Web lorsque vous avez terminé. Si vous avez plusieurs comptes enfants, revenez à la page principale Famille et cliquez sur le lien "Heure d'affichage" pour un autre compte enfant afin d'ajuster les paramètres d'écran de ce compte enfant.
CONNEXION: Comment ajouter et surveiller un compte enfant dans Windows 10
C'est le même écran où vous pouvez également configurer l'heure de l'écran du PC pour les PC Windows 10. Vous verrez une option "PC Screen time" plus bas sur la page où vous pouvez définir les limites de temps de l'écran du PC, si vous le souhaitez. Les limites d'écran de l'ordinateur Xbox One et Windows 10 sont séparées.
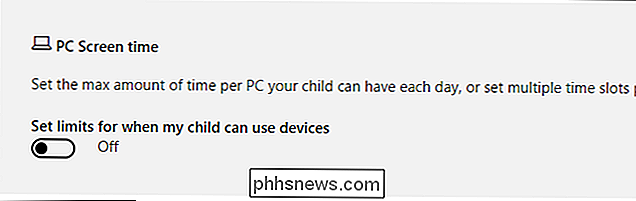

Comment modifier les applications par défaut sur votre Chromebook
Par défaut, Chrome OS est assez efficace pour choisir la meilleure application dans un but précis, mais parfois ce n'est pas ce que vous cherchez à faire . Alors que vous pouvez facilement choisir des applications comme vous en avez besoin, vous pouvez également changer l'option par défaut assez facilement Configuration des applications par défaut sur Chrome OS CONNEXION: Comment configurer les applications par défaut sur Android Android, où vous pouvez définir des applications par défaut dans un emplacement central, vous devez ouvrir un fichier afin de changer la valeur par défaut pour ce type de fichier.

Comment réinitialiser Google Wifi à partir de votre téléphone
Regardez, parfois les routeurs doivent être redémarrés. Si vous êtes un utilisateur de Google Wifi, vous pouvez débrancher toutes vos unités ou vous pouvez simplement les redémarrer à partir de votre téléphone. CONNEXION: Comment faire une pause dans l'accès Internet sur Google WiFi L'option de contrôler presque tous les aspects de votre réseau à partir de votre téléphone est une aubaine, surtout lorsque vous avez plusieurs unités Wifi sur votre réseau.



