Comment faire pour que les balises du Finder d'OS X fonctionnent pour vous

Si vous avez récemment utilisé OS X, vous avez peut-être remarqué que les balises sont clairement présentes dans le Finder. Peut-être que vous pensez, "hein? tags? "(c'est une réponse juste), mais en fait, les balises sont un excellent moyen de catégoriser, trier, et trouver instantanément vos trucs importants.
Les balises sont exactement ce qu'elles ont l'air d'être. Vous êtes simplement en train de sélectionner des fichiers et d'ajouter des étiquettes. Ces étiquettes ne sont que des métadonnées pour décrire le contenu du fichier. Vous pouvez ajouter autant de tags que vous le souhaitez. Vous pouvez donc ajouter l'étiquette "déclarations fiscales" à vos déclarations de revenus et étiqueter d'autres documents fiscaux comme "reçus".
Vous pouvez également ajouter une autre étiquette, par exemple "Taxes" à tous vos reçus et retours. De cette façon, vous pouvez voir tout ce qui touche à la fiscalité en une seule recherche. Ceci est juste un exemple. Examinons de plus près comment cela fonctionne réellement.
Apprendre à connaître les balises Finder
Voici le Finder avec les balises par défaut dans la barre latérale. C'était probablement votre première introduction aux balises dans OS X.
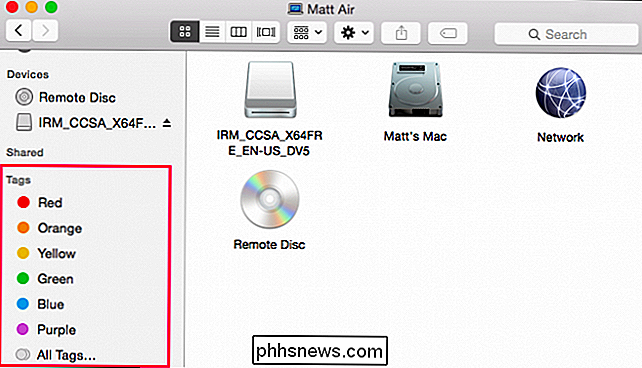
Ces balises par défaut peuvent être facilement modifiées. Cliquez avec le bouton droit sur n'importe lequel et vous pouvez le renommer ou le supprimer, le supprimer de la barre latérale, modifier sa couleur ou l'ouvrir dans un nouvel onglet du Finder. Ainsi, si vous avez un tas de fichiers marqués "Rouge", vous pouvez cliquer dessus pour les voir dans la fenêtre du Finder, ou dans un nouvel onglet.
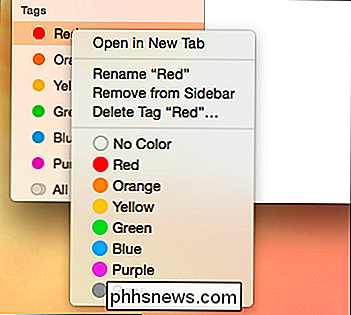
Ce ne sont pas les seuls tags que vous pouvez avoir En fait, vous pouvez avoir autant de tags que vous le souhaitez. Sur notre bureau nous avons des captures d'écran que nous avons prises, et nous voulons les marquer afin que nous puissions les trouver facilement si nous les déplaçons ailleurs.
Nous allons sélectionner les fichiers, six en tout, et le clic le bouton Balises de la barre d'outils du Finder. De là, un menu apparaîtra. Il y a tous les tags par défaut. Pour ajouter une balise "screenshots", nous l'introduisons et tapons "Enter".
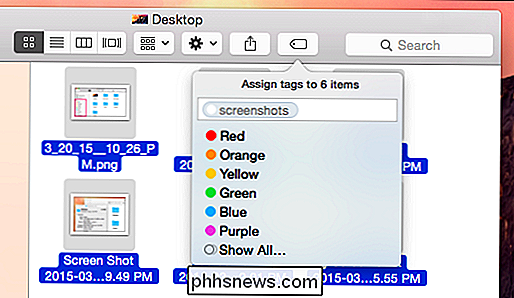
Nous avons ajouté le tag "screenshots" à ces six images, qui sont sauvegardées dans les métadonnées des fichiers, donc même si vous les transférez Dans un dossier, un lecteur ou un autre Mac différent, vous pouvez toujours trouver ces fichiers avec la balise "screenshots"
Maintenant, nous avons une nouvelle balise dans la barre latérale, qui affichera tous les fichiers lorsque vous cliquerez dessus. auquel nous avons joint cette étiquette. Encore une fois, nous pourrions faire un clic droit dessus et le renommer, changer sa couleur, ou le supprimer. Notez que même si vous supprimez la balise, les fichiers resteront.
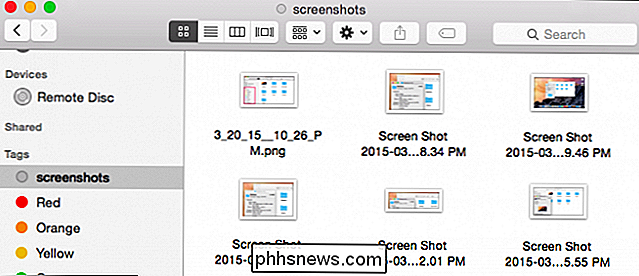
À partir de là, vous pouvez continuer à ajouter des balises à vos fichiers, en les catégorisant davantage afin de trouver facilement un groupe de fichiers spécifique. Lorsque vous cliquez sur "Toutes les balises ..." dans la barre latérale du Finder, vous voyez toutes les balises sur votre système.
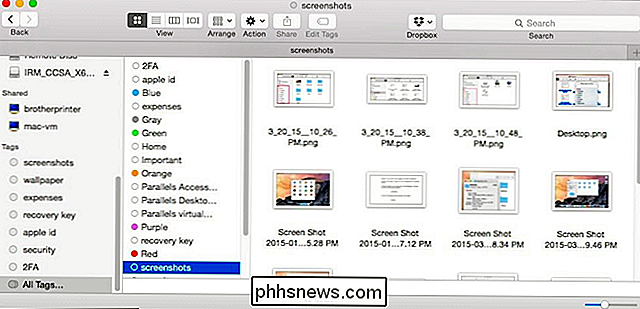
La vue d'icône précédente nous donne peu de détails sur l'emplacement de ces fichiers, mais nous pouvons changer la vue. obtenez une idée exacte de l'endroit où ils se trouvent dans le Finder.
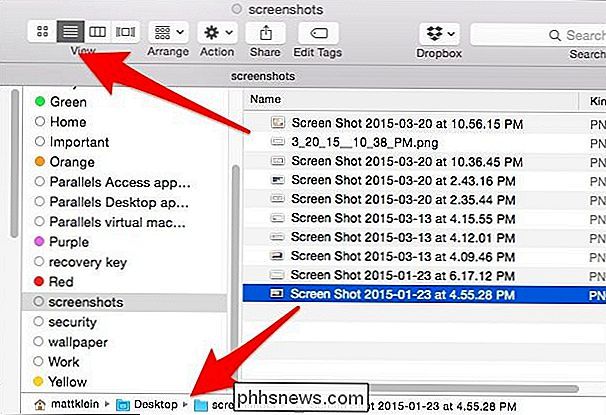
La plupart de ces fichiers n'ont qu'une seule étiquette attachée. Ajouter plus de tags signifie que vous pouvez définir vos fichiers pour faciliter la recherche. Vous n'avez pas besoin d'utiliser la barre latérale du Finder pour rechercher des fichiers par tags. Une fois que vous avez étiqueté suffisamment de fichiers, vous pouvez simplement taper votre requête dans Spotlight ou dans la fonction de recherche du Finder
Recherche de fichiers par étiquette
Prenons un exemple pertinent, souvent traité par beaucoup de gens. Vous cherchez un emploi et vous voulez mettre à jour votre ancien CV. Vous avez en fait vos anciens CV, quelque part, peut-être dans votre dossier de documents ou dans un dossier cloud, mais vous ne savez pas où. Ce dont vous êtes sûr, c'est que vous avez été assez intelligent pour étiqueter votre recherche d'emploi la dernière fois que vous l'avez mis à jour.
Donc, si nous voulons trouver des anciens CV, nous pouvons utiliser notre balise "resume". Nous tapons notre recherche et nous pouvons voir les résultats par nom de fichier ou tags.
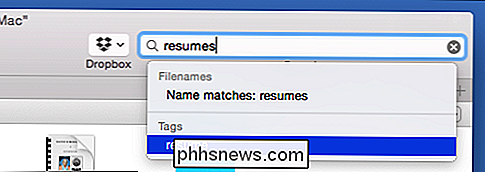
Encore une fois, la même chose avec des lettres de motivation
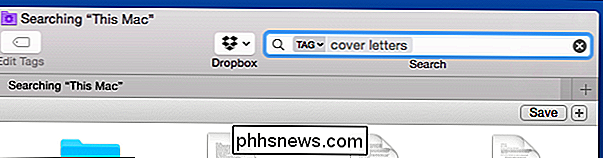
Et si nous voulons voir tous nos anciens CV et lettres de motivation dans un résultat? Dans ce cas, nous ajoutons une autre balise à tous les fichiers pertinents. Nous recherchons d'abord notre tag "resume" et en ajoutons un autre, "job search"; nous faisons la même chose avec nos fichiers "lettres de motivation".
Pendant que nous y sommes, nous pouvons choisir les documents de "recherche d'emploi" qui nous intéressent le plus, nous les marquerons simplement "bleu" ". Maintenant, nous avons quelques options de recherche d'étiquettes pour ce groupe de fichiers.
Nous allons commencer par utiliser Spotlight. Vous pouvez enchaîner plusieurs tags en une seule recherche. Celui-ci listera tous nos fichiers "recherche d'emploi" avec le tag "bleu". L'utilisation conjointe de ces deux balises permet de ne voir que les fichiers correspondant à ce critère par rapport à tous les tags "recherche d'emploi" ou "bleus".
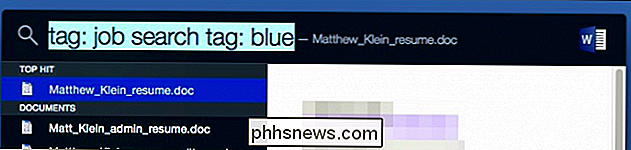
Spotlight est simplement plus facile à utiliser dans ce cas, mais vous pouvez faire quelque chose de similaire. Finder.
Tapez d'abord votre requête de recherche et choisissez "Tags" dans l'option de menu.
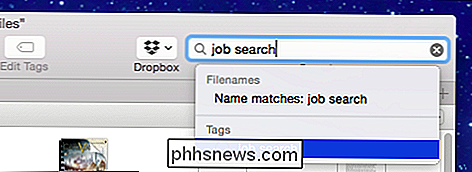
Ajoutez des tags supplémentaires à votre requête de recherche.
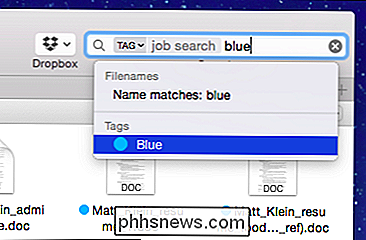
Il est également possible de créer des requêtes de recherche et de les sauvegarder pour plus tard. Les recherches sauvegardées peuvent être nommées et enregistrées où vous le souhaitez. Vous pouvez également les ajouter à la barre latérale pour un accès facile.
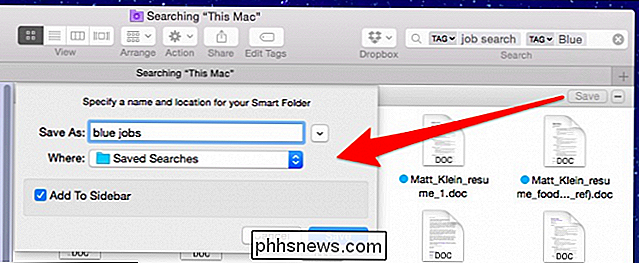
s
Plus vos fichiers seront définis avec précision, plus vos recherches seront précises. Le simple fait de marquer des fichiers image comme des "images" ne vous aidera pas beaucoup, car vous pouvez rechercher des images en tant que "type" de fichier. Les tags fonctionnent mieux si vous les utilisez pour décrire le contenu d'un fichier plutôt que le type de fichier
Tags Preferences
Enfin, voici notre onglet de préférence Tags, accessible depuis les préférences du Finder ("Commande + , "). Cela va vous rendre la vie un peu plus facile quand il s'agit de la gestion globale des tags.
Tout d'abord, vous pouvez afficher ou masquer les tags dans la barre latérale. Vous pouvez également masquer les balises de la barre latérale en faisant glisser les balises, mais la préférence Balises vous permet de mieux contrôler le processus.
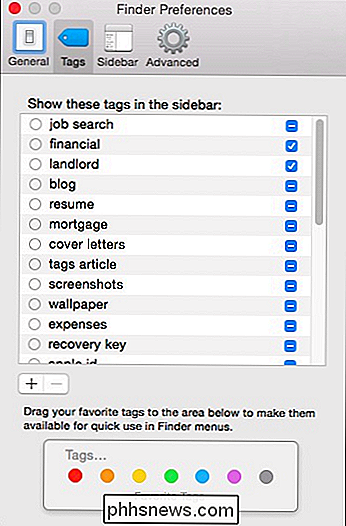
Cliquez sur le cercle à côté de la balise pour changer sa couleur ou double-cliquez sur le nom du tag Renommez-le. Lorsque vous faites cela, tous les fichiers associés à cette balise seront mis à jour
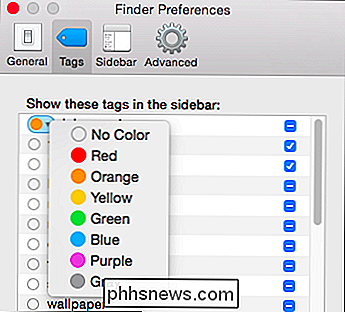
Au bas de ces préférences, vous pouvez utiliser les boutons "+/-" pour ajouter / supprimer des balises. Notez que vous pouvez sélectionner plusieurs étiquettes si vous voulez en supprimer plusieurs en même temps.
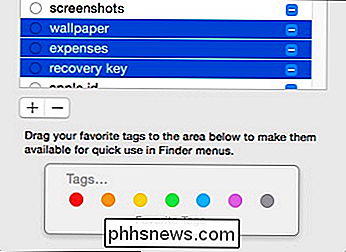
Vous pouvez également faire glisser des étiquettes dans la zone des étiquettes favorites. Lorsque vous faites cela, vos tags seront ajoutés aux favoris du Finder. Donc, si nous traînons "recherche d'emploi" vers "Favoris Favoris", nous les voyons maintenant dans le menu "Fichier"
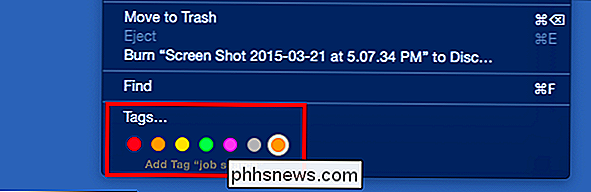
De là, sélectionnez des fichiers, et dans le menu Fichier ou un menu contextuel rapide, vous pouvez Ajoutez rapidement (ou supprimez) des tags favoris.
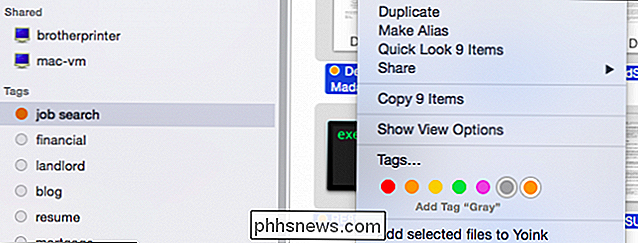
Plus vous ajoutez de tags, plus le système de tags d'OS X est performant. Au fil du temps, comme vous continuez à les ajouter, vos éléments importants seront plus facilement et instantanément disponibles. Cela signifie moins d'ouverture du Finder, l'ouverture d'un dossier et de sous-dossiers par la suite, la recherche du fichier spécifique que vous voulez, puis enfin un double clic pour l'ouvrir.
De plus, au fil du temps les fichiers sont archivés, un bon système de marquage sur votre système signifie qu'il ne sera pas aussi difficile de localiser des choses qui ne sont pas forcément prioritaires, mais dont vous pourriez avoir besoin de temps en temps.
Nous aimerions entendre votre opinion maintenant. Si vous avez des questions ou des commentaires sur les tags Finder d'OS X, laissez vos commentaires sur notre forum de discussion.

Comment savoir si Windows fonctionnait à un moment donné?
Il peut arriver que vous vous demandiez si quelque chose est fait avec ou sur votre ordinateur à votre insu, mais il y a un moyen facile de savoir ce qui se passe pendant votre absence? Dans cette optique, le post Q & A SuperUser d'aujourd'hui montre au lecteur comment surveiller l'activité de son ordinateur.

Qu'est-ce qu'un eGPU, et pourquoi devrais-je en trouver un?
Imaginez un monde parfait, où vous pourrez acheter l'ordinateur portable le plus mince, le plus léger et le plus élégant du monde. la puissance de jeu de ce que vous attendez d'un bureau de tour complet. Pendant des années, l'idée de suralimenter un vieux portable en branchant une carte graphique externe était bloquée dans le domaine de la fantaisie, une tâche que seuls les bricoleurs les plus exigeants prendraient après un week-end dans leur garage et suffisamment de circuits imprimés.



