Bulk Supprimer des photos et des vidéos de l'appareil photo iPhone Roll
Nous sommes six versions dans iOS et il n'y a toujours aucun moyen de supprimer toutes vos vidéos et photos de l'appareil photo en vrac! C'est un désagrément énervant et je ne comprends pas pourquoi Apple ne s'en est pas occupé. Ce qui finit par arriver, c'est que vous continuez à prendre des photos et des vidéos jusqu'à ce que vous manquiez d'espace et que vous deviez les supprimer.
Si vous êtes comme moi, vous pouvez sauvegarder toutes ces photos et vidéos en utilisant Google+ ou Facebook ou Dropbox ou via une autre application de stockage en nuage. Dans ce cas, vous n'avez même pas besoin de les copier sur un ordinateur et vous souhaitez simplement les supprimer tous.
Malheureusement, si vous voulez supprimer massivement la pellicule, vous devrez connecter votre iPhone ou votre iPad à un Mac ou à un PC. Heureusement, vous n'avez pas besoin d'utiliser iTunes pour quoi que ce soit, alors c'est une bénédiction. Dans cet article, je vais vous guider à travers les étapes pour OS X et Windows.
Supprimer le rouleau de caméra entier - OS X
Sous OS X, vous devez utiliser l'application Image Capture pour tout supprimer correctement. Pour ouvrir Image Capture, appuyez simplement sur la touche Commande et maintenez-la enfoncée, appuyez sur la barre d'espace . Cela va ouvrir Spotlight . Saisissez ici Image Capture et appuyez sur Entrée.

Cela fera apparaître l'écran principal de capture d'image. Assurez-vous que votre iPhone est connecté à votre Mac. Il devrait apparaître automatiquement sur le côté gauche et vous devriez voir une liste de toutes vos photos et vidéos.
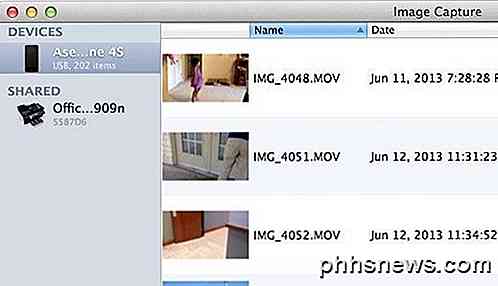
Maintenant, il y a deux choses que vous pouvez faire ici. Vous pouvez soit importer tous les fichiers et les supprimer après qu'ils ont été importés ou si vous n'avez pas besoin de télécharger les images sur votre ordinateur, vous pouvez simplement appuyer sur CTRL + A pour tout sélectionner, puis appuyez sur le petit cercle avec une ligne à travers elle icône.
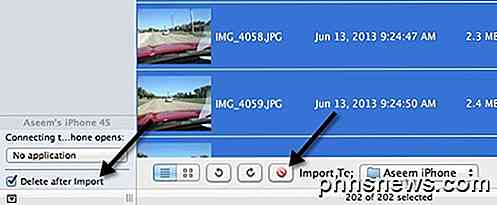
Par conséquent, si vous devez enregistrer les fichiers sur votre ordinateur, cochez la case Supprimer après l'importation, puis cliquez sur le bouton Importer tout . Si vous n'avez pas besoin d'enregistrer les fichiers, appuyez simplement sur CTRL + A et cliquez sur le bouton Supprimer le cercle rouge. C'est tout!
Supprimer tout le rouleau de la caméra - Windows
Si vous avez une machine Windows, vous pouvez également supprimer le rouleau de caméra en une fois. Dans Windows, il vous suffit de connecter l'iPhone ou l'iPad et il apparaîtra comme un périphérique amovible dans l'Explorateur.
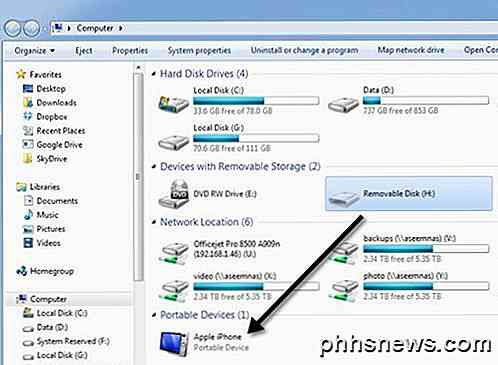
Il devrait apparaître automatiquement lorsque vous connectez l'iPhone ou l'iPad à l'ordinateur Windows. Maintenant il suffit de double-cliquer dessus et de suivre le chemin vers le stockage interne, puis DCIM .
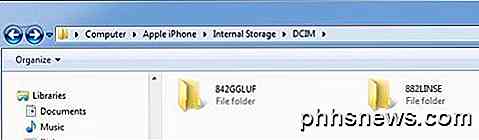
Vous pourriez voir un dossier ou un couple de dossiers ici selon l'endroit où les vidéos et les photos sont stockées. Tout ce que vous avez à faire est de supprimer l'un des dossiers sous le dossier DCIM. Si vous naviguez dans un dossier, vous devriez voir toutes vos vidéos et photos à l'intérieur.
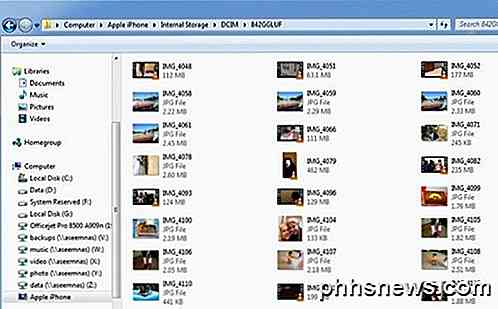
C'est à peu près ça. Pas la meilleure façon au monde de se débarrasser de tout dans votre pellicule, mais mieux que d'essayer de cocher 5000 cases sur votre téléphone! Heureusement, iOS 7 a une nouvelle option pour supprimer en bloc tout le contenu de la pellicule, mais j'ai le sentiment que ce message s'appliquera même après la sortie. Prendre plaisir!

Comment utiliser Password Manager dans Safari sur iPhone ou iPad
Si vous utilisez Safari sur votre iPad ou iPhone, vous pouvez stocker les mots de passe des sites Web et les gérer à l'aide des paramètres de mots de passe. Le gestionnaire de mots de passe sur iOS est facile à utiliser et l'un des meilleurs que nous ayons trouvés sur les appareils mobiles. Nous savons que l'utilisation d'un gestionnaire de mots de passe est une nécessité sur tout ordinateur ou appareil mobile.

Apple a présenté iCloud Drive sous iOS 8 et Mac OS X Yosemite. Il est conçu pour être un emplacement de stockage cloud plus facilement compréhensible, fonctionnant plus comme Dropbox, OneDrive et Google Drive. Les versions précédentes d'iCloud pouvaient synchroniser vos "documents et données", mais iCloud Drive expose désormais une sorte de système de fichiers à toi.



