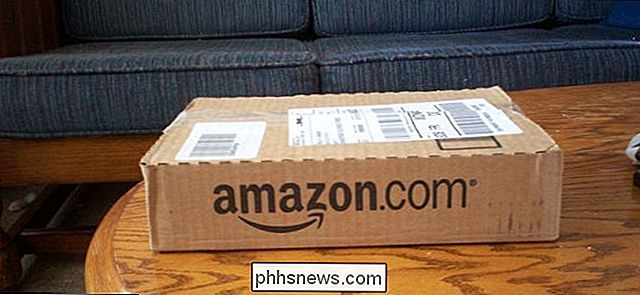Comment changer la couleur de l'icône du dossier dans Windows
Êtes-vous une personne très organisée qui aime coder en couleur tous vos dossiers au travail ou à la maison? Si vous organisez visuellement vos documents, alors vous pourriez aussi être heureux de savoir que vous pouvez faire la même chose pour tous vos dossiers numériques aussi!
Imaginez pouvoir changer la couleur de l'icône pour les dossiers afin que votre dossier financier puisse être vert (comme l'argent) et votre dossier de tâches peut être rouge (urgent peut-être?). Eh bien, il ya deux petits programmes intéressants, l'un gratuit et l'autre payant, que vous pouvez utiliser pour changer facilement la couleur de n'importe quel dossier sur votre ordinateur.
Vous pouvez également les utiliser pour changer l' icône du dossier pour représenter l'état de ce dossier, par exemple si vous avez un dossier avec des données privées, vous pouvez changer l'icône pour avoir un petit verrou apparaître.
Marqueur de dossier
Le premier programme est Marqueur de dossier et une fois installé, vous pouvez marquer les dossiers de deux manières. Tout d'abord, vous pouvez simplement lancer l'application, choisir le dossier que vous voulez marquer, puis choisir l'icône que vous voulez remplacer pour ce dossier. Si vous souhaitez coder en couleur plusieurs dossiers à la fois, cliquez sur Dossier dans la barre de navigation, puis cochez la case Plusieurs dossiers .
![]()
Vous pouvez choisir dans l'onglet Couleurs, l'onglet Principal et les icônes de l'utilisateur . L'onglet principal a essentiellement un ensemble d'icônes correspondant à différents états tels que le téléchargement, le téléchargement, les fichiers privés, les notes, etc.
![]()
Si vous avez déjà des icônes que vous aimez ou que vous avez créées vous-même, vous pouvez en fait cliquer sur l'onglet Icônes d'utilisateur et les ajouter au marqueur de dossier. Vous pouvez ensuite marquer des dossiers avec les icônes personnalisées. Lisez mon article précédent sur la conversion d'images en format d'icône que vous pouvez ensuite utiliser avec Marqueur de dossier. Vous pouvez également trouver plus d'icônes en les extrayant des fichiers exécutables des programmes installés sur votre ordinateur.
En outre, si vous cliquez sur Action, vous verrez quelques options utiles. Tout d'abord, vous pouvez toujours sélectionner un dossier et choisir Restaurer l'icône par défaut pour les dossiers sélectionnés pour revenir à l'icône originale. Deuxièmement, vous pouvez remplacer l'icône système par défaut d'un dossier par quelque chose d'autre, afin que tous les dossiers normaux utilisent cette nouvelle icône par défaut plutôt que l'icône de dossier Windows par défaut. Vous pouvez également restaurer l'icône du dossier système par défaut facilement. Si tout est en désordre, vous pouvez cliquer sur Annuler toutes les modifications et tout ce que vous avez fait sera effacé.
![]()
La deuxième façon de marquer des dossiers avec ces icônes spéciales est simplement en cliquant dessus avec le bouton droit de la souris et en naviguant jusqu'au menu Mark Folder ! Si ce programme n'avait pas l'option dans le menu contextuel de clic droit pour changer l'icône de dossier, je ne l'aurais pas recommandé, parce que l'avoir fait tellement plus facile à utiliser.
![]()
Et c'est tout! Vous pouvez maintenant organiser vos dossiers dans Windows d'une manière visuellement attrayante et reconnaissable! Vérifiez mon dossier Mes documents après le codage couleur et en utilisant certaines des icônes prédéfinies dans le programme.
![]()
Maintenant, je peux facilement voir quels sont mes dossiers sécurisés, mes dossiers importants, mes dossiers de travail, et ainsi de suite! Dans l'ensemble, Folder Marker est un excellent moyen gratuit d'organiser vos dossiers dans Windows en les codant en couleur ou en changeant l'icône du dossier. La version gratuite était bien pour moi, mais ils ont aussi deux versions payantes, pour 25 $ et 35 $, qui comprennent plus de jeux d'icônes et ont quelques fonctionnalités supplémentaires comme la possibilité de sélectionner tous les sous-dossiers, etc.
FolderIco
Un autre bon programme pour changer les couleurs des icônes de dossier dans Windows est FolderIco. En fait, il y a plus d'icônes et de meilleurs que Folder Marker, mais je le mentionne en dernier parce que ce n'est pas gratuit. Vous pouvez télécharger et jouer avec la version d'essai, mais une fois qu'il expire, vous devrez payer 10 $ pour une licence. Ce n'est pas un mauvais prix, mais si vous pouvez gérer avec Folder Marker, alors il n'y a vraiment aucune raison d'acheter ce programme.
Une fois que vous l'avez installé, vous pouvez ajuster les icônes de dossier de la même manière que Marqueur de dossier: utilisez l'interface du programme principal ou utilisez le menu contextuel du clic droit.
![]()
Vous sélectionnez le dossier, puis choisissez votre icône personnalisée en cliquant sur l'un des onglets. Vous pouvez choisir parmi les couleurs, quelques icônes prédéfinies ou choisir une icône personnalisée dans l'onglet Icônes utilisateur. Ce programme vous permet également de changer l'info-bulle pour un dossier, ce qui est une belle petite fonctionnalité. Deuxièmement, vous pouvez choisir une superposition aussi pour l'icône.
Donc, ce sont deux options pour changer les couleurs sur vos icônes de dossier dans Windows. FolderIco est un peu plus professionnel et a quelques icônes plus belles, donc ça vaut le coup pour 10 $. Sinon, vous pouvez le faire gratuitement en utilisant Marqueur de dossier. Prendre plaisir!

Pourquoi Google dit Mozilla Thunderbird est-il moins sûr?
Parfois, lorsque vous cherchez une réponse à une question, vous finissez par trouver quelque chose d'assez surprenant. Un exemple: la déclaration de Google selon laquelle Mozilla Thunderbird est moins sûre, mais pourquoi dit-on cela? La session questions-réponses d'aujourd'hui nous est offerte par SuperUser, une subdivision de Stack Exchange, un regroupement communautaire de sites Web de questions et réponses.

Personnalisation de l'apparence de Slack avec les thèmes
Nombreux sont ceux qui utilisent Slack pour la communication professionnelle de tous les jours, tout en tirant simplement la brise. Regarder la même vieille interface tous les jours peut être un peu ennuyeux, alors pourquoi ne pas changer les choses avec un nouveau thème de couleur? Par défaut, Slack apparaît dans son thème par défaut, "Aubergine", qui est propre et simple mais peu susceptible de plaire à tout le monde.