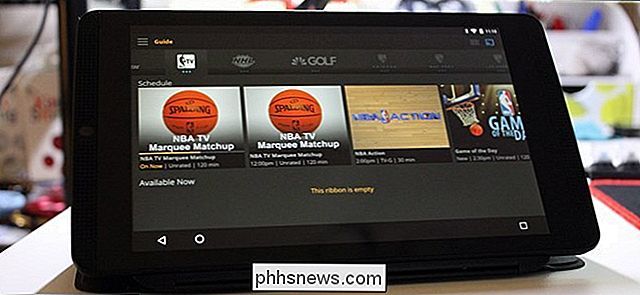Comment changer la langue d'affichage dans Windows 10

Windows 10 prend en charge la modification de la langue par défaut. Vous n'avez plus besoin de vous préoccuper de la langue par défaut lorsque vous achetez un ordinateur - si vous préférez utiliser une langue différente, vous pouvez la changer à tout moment.
Ceci est particulièrement utile pour les environnements où plusieurs utilisateurs accèdent à un seul ordinateur et ces utilisateurs préfèrent des langues différentes. Vous pouvez télécharger et installer des langues supplémentaires pour Windows 10 pour afficher les menus, boîtes de dialogue et autres éléments de l'interface utilisateur dans votre langue préférée
Installer une langue dans Windows 10
Connectez-vous à Windows 10 à l'aide d'un compte administrateur . Appuyez sur Windows + I pour ouvrir la fenêtre "Paramètres" puis cliquez sur "Time & Language"
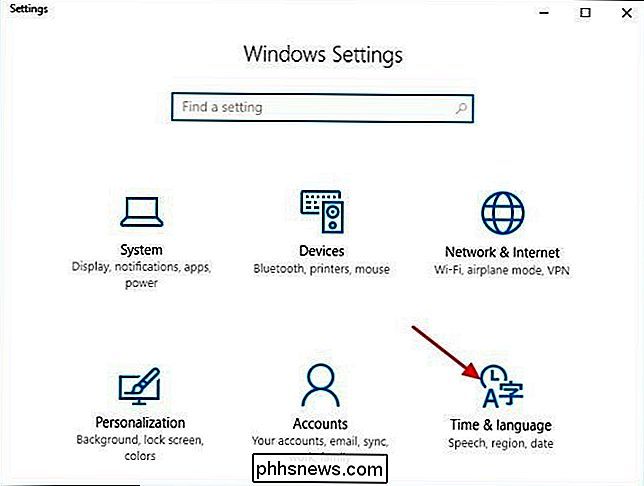
Sélectionnez "Région et langue" sur la gauche, puis cliquez sur "Ajouter une langue" sur la droite. La fenêtre "Ajouter une langue" indique les langues disponibles pour être installées sur votre PC. Les langues sont listées par ordre alphabétique selon la langue Windows par défaut. Cliquez sur la langue que vous souhaitez télécharger.
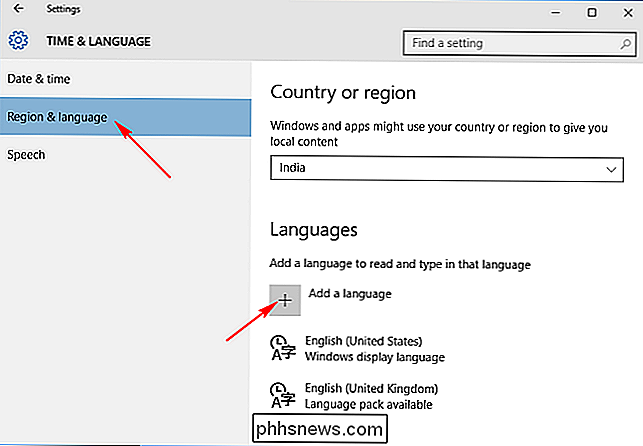
De retour sur l'écran "Time & Language", vous verrez toutes les langues que vous avez installées. Cliquez sur une langue particulière et vous verrez trois options en dessous: "Définir par défaut", "Options", "Supprimer". Cliquez sur "Options" puis sur "Télécharger" pour télécharger le pack de langue et le clavier correspondant à cette langue
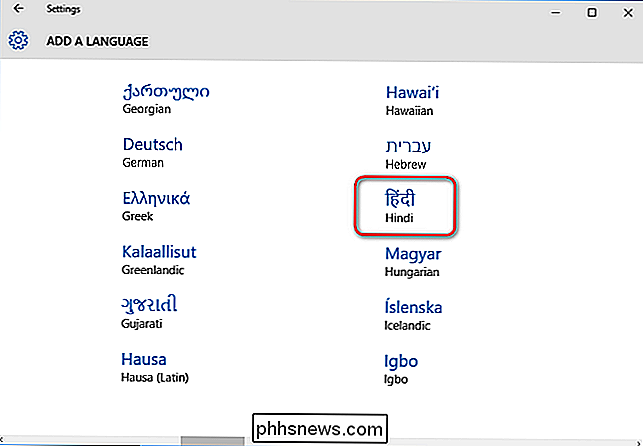
Changer la langue d'affichage
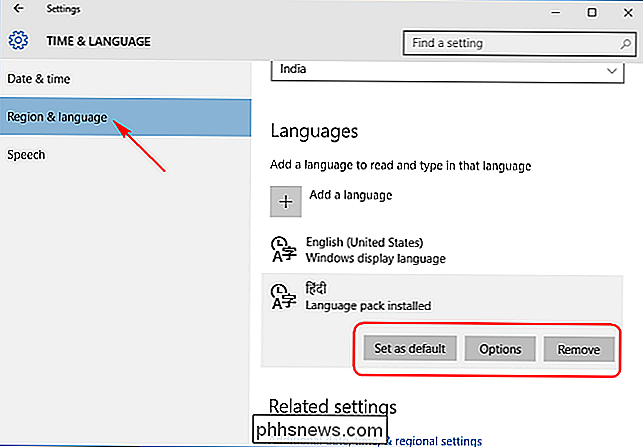
Pour changer la langue du compte utilisateur que vous utilisez actuellement, retournez à Langue "page Paramètres, sélectionnez une langue, puis cliquez sur" Définir par défaut. "Vous verrez une notification apparaissent sous la langue qui lit," Sera la langue d'affichage après la prochaine connexion. "Déconnexion et retour dans Windows et votre nouvelle langue d'affichage sera définie. Si vous souhaitez changer la langue d'un autre compte d'utilisateur, connectez-vous d'abord à ce compte. Vous pouvez définir une langue différente pour chaque compte utilisateur
Modifier la langue de l'écran de bienvenue et des nouveaux comptes utilisateur
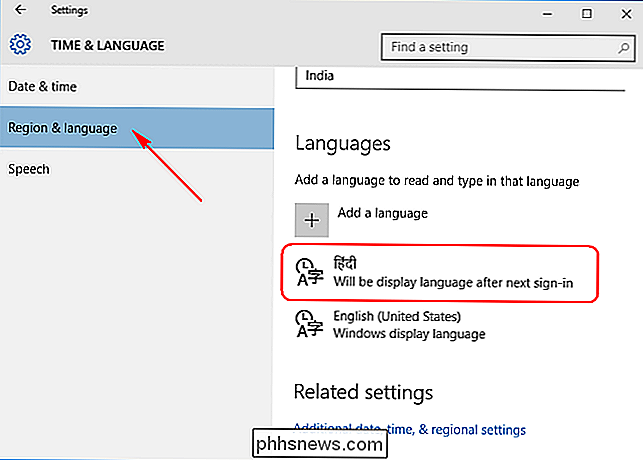
L'application d'un pack linguistique à un compte utilisateur ne modifie pas nécessairement la langue système par défaut de Windows. , Déconnexion, Écrans d'arrêt, Titres de section du menu Démarrer et le compte Administrateur intégré.
Pour que tout cela change également, assurez-vous d'abord que vous avez installé au moins un module linguistique supplémentaire et un compte utilisateur a été configuré pour utiliser une langue d'affichage différente de la langue par défaut. Si l'ordinateur ne dispose que d'un seul compte utilisateur, sa langue d'affichage doit avoir été modifiée par défaut.
Ouvrez le Panneau de configuration, passez à l'affichage des icônes s'il ne l'est pas déjà, puis double-cliquez sur "Région". > Dans l'onglet "Administration", cliquez sur le bouton "Copier les paramètres"
La fenêtre qui s'ouvre vous permet de copier la langue actuelle sur le compte système, ce qui provoque l'apparition de tout dans la langue de votre choix. Vous avez également la possibilité de définir la langue actuelle par défaut pour les nouveaux utilisateurs. Assurez-vous simplement que la langue d'affichage de l'utilisateur actuellement connecté est celle que vous voulez utiliser partout. Après avoir défini vos options, cliquez sur "OK", puis redémarrez votre PC.
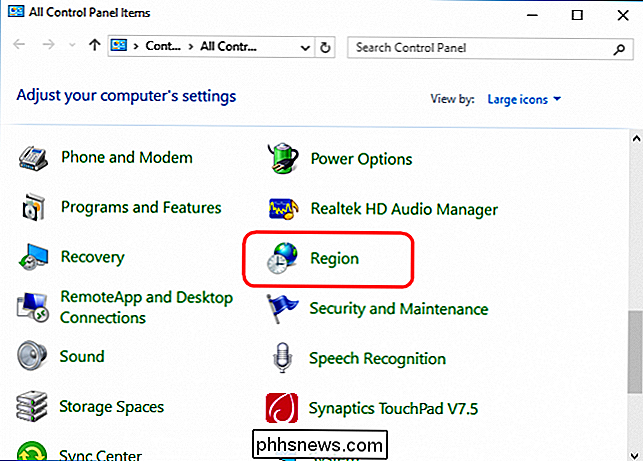
Si vous avez des problèmes pour suivre les étapes ou si vous souhaitez partager quelques astuces, faites-le nous savoir dans les commentaires ci-dessous.
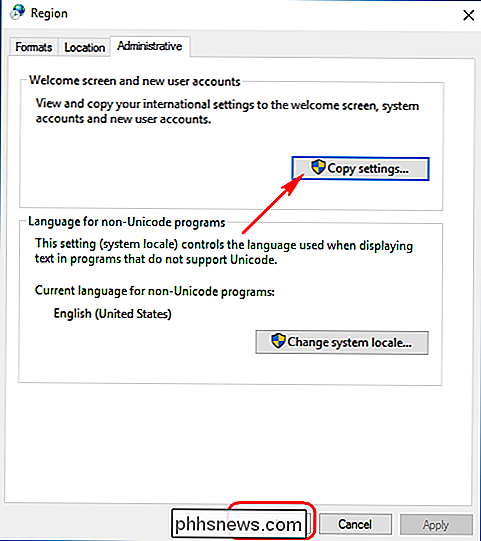

Création de modèles LibreOffice Writer
Les modèles vous permettent de configurer tous les paramètres pertinents que vous souhaitez appliquer aux documents: paramètres de police, marges et tabulations, texte standard, etc. Il vous suffit d'ouvrir le modèle et de l'enregistrer sous un nouveau nom pour obtenir un nouveau départ sur un nouveau document.

Efficacité du contrôle parental de Luma
Le système Wi-Fi domestique de Luma est facile à configurer et à utiliser. Il est même doté de contrôles parentaux de base qui vous permettent de bloquer le contenu inapproprié de votre ordinateur. les enfants pendant qu'ils surfent sur le web. Mais il a quelques ... avertissements. CONNEXES: Comment configurer le système Wi-Fi Luma Home Les contrôles parentaux de Luma fonctionnent en utilisant le filtrage DNS (Domain Name Service), qui bloque simplement certaines adresses Web sont connus pour contenir un contenu inapproprié.