Comment utiliser la nouvelle vue partagée de Safari sur l'iPad dans iOS 10

La vue partagée de Safari est une nouvelle fonctionnalité d'iOS 10 qui vous permet d'afficher deux fenêtres Safari côte à côte sur votre iPad. Il est similaire à la fonctionnalité Split View qui a été ajoutée à iOS 9, mais spécifiquement pour Safari.
REMARQUE: Cette fonction ne fonctionne que sur iPad, et non sur iPhone, et ne fonctionne qu'en mode paysage.
CONNEXION: Comment utiliser plusieurs applications à la fois sur un iPad
Une différence majeure entre la vue partagée d'iOS 9 et la vue partagée de Safari dans iOS 10 est que vous ne pouvez pas ajuster la taille des deux fenêtres de Safari. Chaque fenêtre occupe exactement la moitié de l'écran et cela ne peut pas être changé. Cependant, Split View dans Safari est toujours une fonctionnalité utile et nous vous montrerons comment l'invoquer et l'utiliser.
Il y a deux façons d'invoquer Split View dans Safari. Tout d'abord, appuyez et maintenez sur un lien sur une page Web, puis sélectionnez "Ouvrir en vue partagée" dans le menu contextuel.
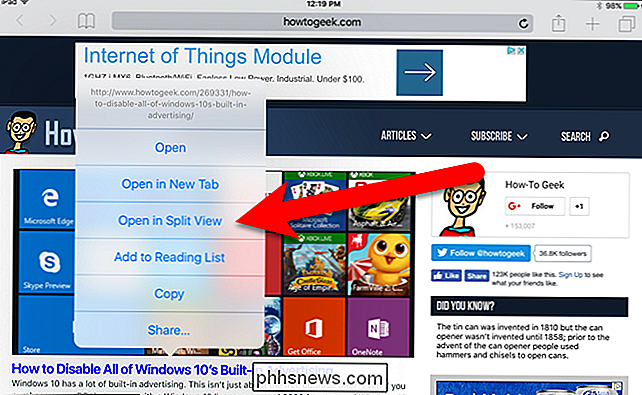
La deuxième méthode fonctionne si vous avez plusieurs onglets ouverts. Vous pouvez faire glisser un onglet vers la droite jusqu'à ce qu'il se sépare de la fenêtre principale. Ensuite, levez le doigt de l'écran.
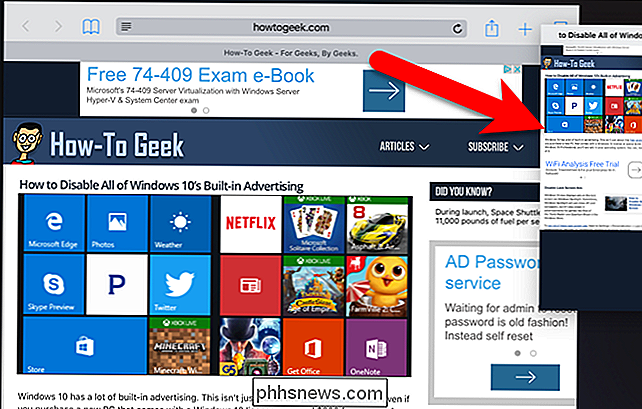
L'utilisation de l'une ou l'autre méthode entraîne deux fenêtres Safari, chacune avec sa propre barre d'adresse, son interface et sa barre d'outils (en bas plutôt qu'en haut). Chaque fenêtre fonctionne séparément, comme deux applications, mais c'est toujours une application. Par exemple, vous pouvez appuyer sur le bouton onglets de la barre d'outils en bas de l'une des fenêtres pour gérer les onglets dans cette fenêtre
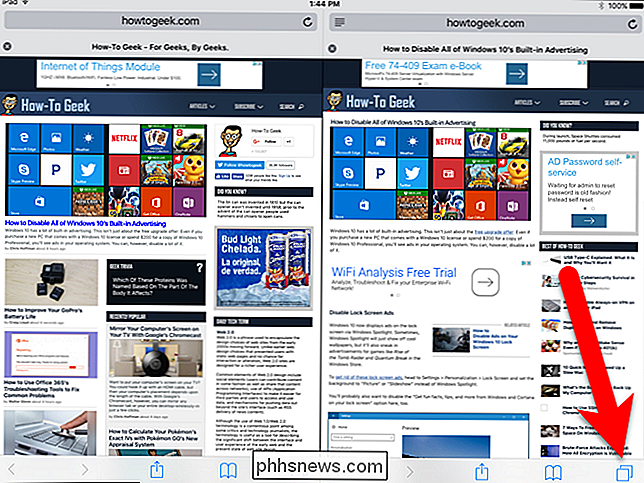
CONNEXION: Comment fermer tous les onglets à la fois dans Safari sous iOS 10
L'interface d'affichage à onglets s'affiche dans cette fenêtre Safari, et vous pouvez appuyer sur l'icône plus pour ajouter un nouvel onglet, appuyez sur "Privé" pour convertir cette fenêtre en mode navigation privée, fermer n'importe quel onglet ou fermer tous les onglets. > Une fois que vous êtes en mode Vue partagée, vous pouvez ouvrir des liens sur une fenêtre Safari dans l'autre fenêtre. Pour ce faire, appuyez et maintenez sur un lien et sélectionnez "Ouvrir de l'autre côté" dans le menu contextuel
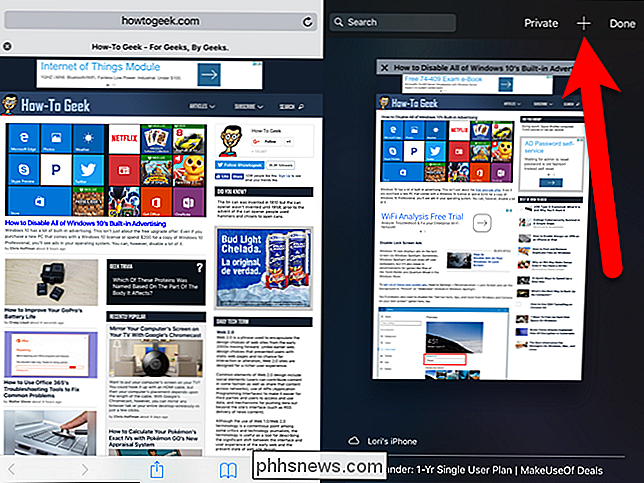
Dans notre exemple, le lien dans la fenêtre de gauche est ouvert sur un nouvel onglet dans la fenêtre de droite.
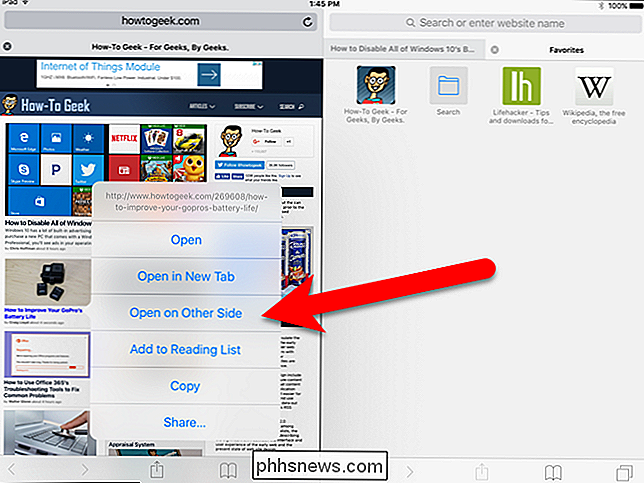
En mode partagé, vous pouvez déplacer des onglets entre les fenêtres en faisant glisser un onglet d'une fenêtre à l'autre. Lorsque vous déplacez un onglet d'une fenêtre à l'autre, l'historique de l'onglet est conservé, vous permettant d'utiliser les boutons avant et arrière pour parcourir l'historique de cet onglet.
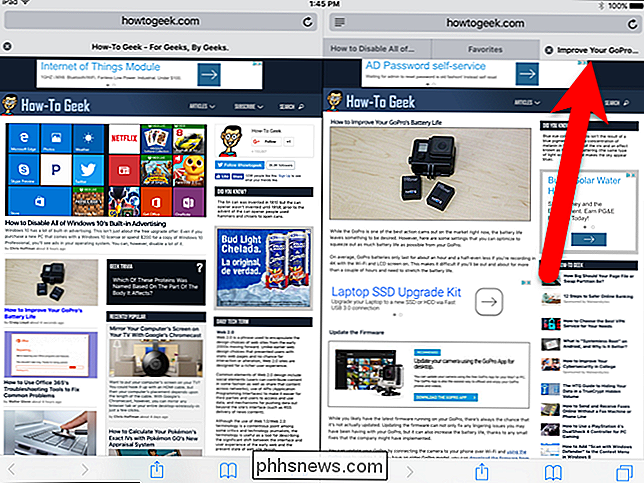
REMARQUE: vous pouvez uniquement faire glisser des onglets entre les deux Safari Windows lorsqu'ils partagent le même statut, ce qui signifie que vous ne pouvez faire glisser que des onglets entre deux fenêtres privées ou deux fenêtres régulières. Si vous avez une fenêtre privée et une fenêtre régulière, vous ne pouvez pas faire glisser les onglets entre elles. Cependant, vous pouvez utiliser l'option "Ouvrir sur un autre côté" pour ouvrir un lien sur une fenêtre privée dans l'autre fenêtre normale, ou vice versa. Le nouvel onglet s'ouvre dans le mode dans lequel se trouve la fenêtre de réception.
Lorsque vous êtes en mode Vue partagée, vous pouvez revenir à une fenêtre Safari de plusieurs manières. Vous pouvez faire glisser les onglets un à la fois d'une fenêtre à l'autre. Lorsque vous faites glisser le dernier onglet ouvert d'une fenêtre à l'autre, Safari revient automatiquement en mode fenêtre unique
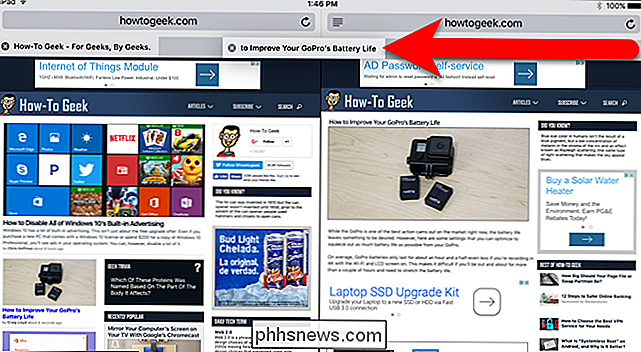
Un moyen plus rapide de revenir à une fenêtre Safari consiste à appuyer sur le bouton onglets de la fenêtre Safari. Sélectionnez "Fusionner tous les onglets" dans le menu contextuel.
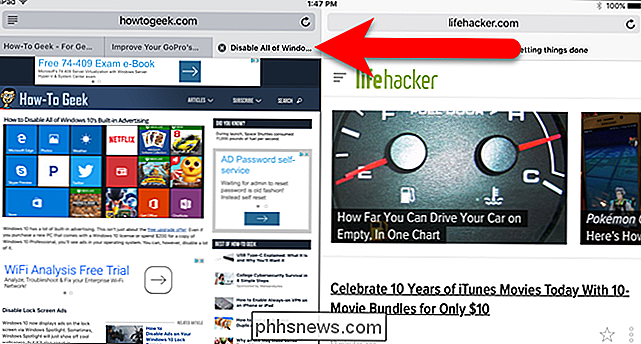
Tous les onglets des deux fenêtres sont fusionnés en une seule fenêtre Safari, et la barre d'outils revient en haut
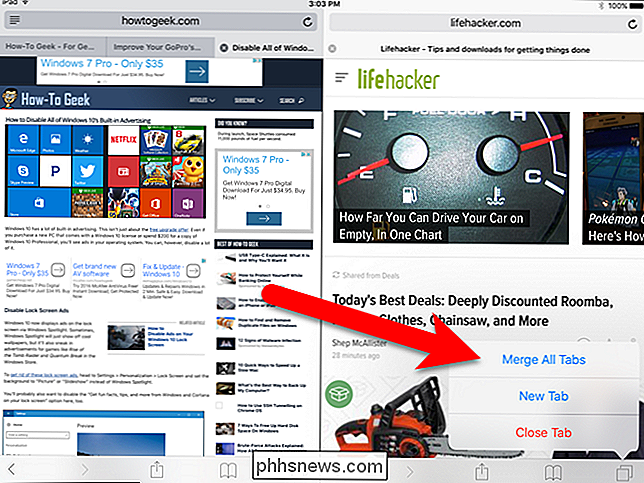
Lorsque vous revenez à l'écran d'accueil de Safari , ou même forcer la fermeture de Safari, l'application se souviendra de l'endroit où vous vous étiez arrêté et rouvrira en mode Split avec tous les onglets que vous avez ouverts dans le statut (privé / régulier) que vous avez défini.
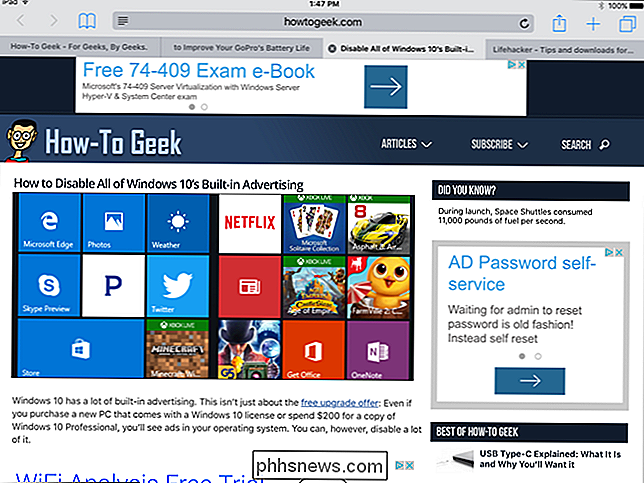

Comment arrêter le clavier tactile de Windows 10 d'apparaître à Login
Récemment, mon ordinateur portable m'a présenté le clavier tactile de Windows chaque fois que j'ouvre l'écran de verrouillage ... même si mon ordinateur portable n'a pas d'écran tactile . Avoir un problème similaire? Voici quelques solutions possibles: Si vous le pouvez, trouvez et désinstallez le coupable (ou arrêtez le démarrage automatique) Si cela a commencé de façon aléatoire, c'est probablement dû à une nouvelle application ou un nouveau pilote.

Diffuser des jeux PlayStation 4 sur votre PC ou Mac avec la lecture à distance
La PlayStation 4 de Sony peut désormais diffuser des jeux sur PC et Mac Windows avec une fonction appelée Remote Play. Cela signifie que vous pouvez jouer à vos jeux directement sur votre PC ou ordinateur portable, sans monopoliser la télévision lorsque votre conjoint ou vos colocataires veulent l'utiliser.



