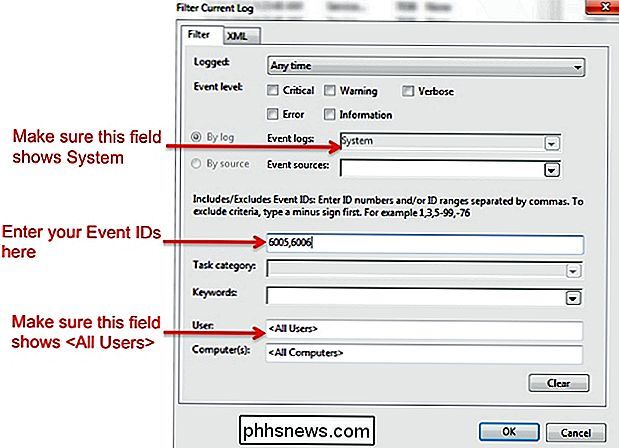Comment savoir si Windows fonctionnait à un moment donné?

Il peut arriver que vous vous demandiez si quelque chose est fait avec ou sur votre ordinateur à votre insu, mais il y a un moyen facile de savoir ce qui se passe pendant votre absence? Dans cette optique, le post Q & A SuperUser d'aujourd'hui montre au lecteur comment surveiller l'activité de son ordinateur.
La session de questions et réponses d'aujourd'hui nous est offerte par SuperUser, une subdivision de Stack Exchange, un regroupement communautaire de sites Web Q & A.
La question
Lecteur SuperUser ePezhman veut savoir comment vous trouvez ce que Windows faisait à un moment donné:
Avec Windows 7/8/10, est-il possible de savoir si l'ordinateur fonctionnait? à un moment donné ou donné? Par exemple, l'ordinateur était-il en marche ou éteint la nuit dernière vers 22h00?
Comment savoir ce que Windows faisait à un moment donné?
Le contributeur de SuperUser Answer
Monomeeth a la réponse pour us:
Vous pouvez utiliser Windows Event Viewer pour ce faire. Pour démarrer l'Observateur d'événements sous Windows 7:
- Cliquez sur le bouton Démarrer
- Cliquez sur Panneau de configuration
- Cliquez sur Système et sécurité (ou Maintenance)
- Cliquez sur Outils d'administration
- Double-cliquez sur l'événement Viewer
Sous Windows 8 et 10, vous pouvez ouvrir l'Observateur d'événements avec le raccourci clavier Windows Key + X + V . Vous pouvez également l'ouvrir via la boîte de dialogue Exécuter en utilisant le raccourci clavier Windows Key + R , en tapant eventvwr , puis en cliquant sur OK.
Une fois l'Observateur d'événements ouvert, suivez ces steps:
1. Dans le volet de gauche, allez dans Windows Logs> System
2. Dans le volet de droite, vous verrez une liste des événements qui se sont produits pendant que Windows fonctionnait
3. Cliquez sur l'étiquette ID d'événement pour trier les données par la colonne ID d'événement
4. Il est possible que votre journal d'événements soit extrêmement long, vous devrez donc créer un filtre
5. Dans le volet Actions sur le côté droit, cliquez sur "Filtrer le journal actuel"
6. Tapez 6005 , 6006 dans le champ non marqué ( voir la capture d'écran ci-dessous):
7. Cliquez sur OK
Notez que l'affichage des journaux filtrés peut prendre quelques instants.
En résumé
- ID d'événement 6005 "Le service du journal des événements a été démarré" (c'est-à-dire l'heure de démarrage)
- L'ID d'événement 6006 signifie "Le service du journal des événements a été arrêté" ( c'est-à-dire l'heure d'arrêt).
- Si vous le souhaitez, vous pouvez également ajouter l'ID d'événement 6013 à votre filtre. Cela affiche le temps de fonctionnement du système après le démarrage.
Enfin, si vous voulez vérifier régulièrement ce point, vous pouvez créer un affichage personnalisé pour afficher ce journal filtré. Les vues personnalisées sont situées en haut à gauche du volet gauche de l'Observateur d'événements Windows. En l'ajoutant ici, vous pouvez choisir de le sélectionner quand vous voulez voir le journal.
Vous avez quelque chose à ajouter à l'explication? Sonnez dans les commentaires. Vous voulez lire plus de réponses d'autres utilisateurs de Stack Exchange? Découvrez le fil de discussion complet ici.

Comment partager votre Plex Media Library avec vos amis
Vous avez investi énormément d'énergie dans la collecte et le traitement de tant de films et d'émissions télévisées de qualité dans votre Plex Media Server, n'est-ce pas? génial si vous pouviez partager tout ce contenu avec vos amis? Avec quelques petits ajustements, vous pouvez - nous vous montrerons comment.

Le message Windows 10 de Microsoft n'a pas toujours été clair. Ils ont déclaré que la mise à niveau de Windows 10 sera gratuite pour la première année et que, dans le futur, ils vont utiliser Windows 10 comme service. Selon certaines rumeurs, Windows 10 nécessitera un abonnement payant ou une redevance.