Comment supprimer un mot du dictionnaire d'orthographe de Google Chrome

La fonction de vérification orthographique de Chrome est pratique et fonctionne comme vous le souhaitez: elle souligne les mots mal orthographiés que vous pouvez cliquer sur voir orthographes suggérées. Vous pouvez même ajouter un mot au dictionnaire. Mais que faites-vous lorsque vous ajoutez accidentellement un mot mal orthographié? Nous avons la réponse.
Accéder au dictionnaire personnalisé Chrome avec un lien
Comme la plupart des paramètres de Chrome, le dictionnaire personnel est accessible avec une URL. Dans la barre d'adresse Chrome, tapez (ou copiez-collez) l'adresse suivante et appuyez sur Entrée:
chrome: // settings / editDictionary
Le dictionnaire personnalisé répertorie tous les mots que vous avez ajoutés manuellement à la liste d'orthographe de Chrome. Cliquez simplement sur le X à droite de tout mot que vous voulez supprimer.
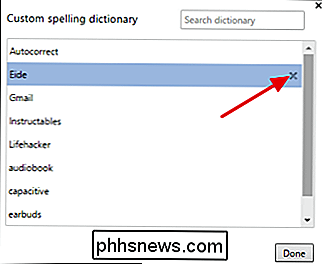
Lorsque vous avez terminé de supprimer des mots, vous pouvez cliquer sur Terminé ou fermer l'onglet Chrome.
Accéder au dictionnaire personnalisé Chrome avec la page des paramètres de Chrome
Bien que le moyen le plus simple d'accéder au dictionnaire personnalisé Chrome consiste à utiliser le lien direct, vous pouvez également y accéder via l'interface utilisateur via l'interface utilisateur. Pourquoi s'embêter? Eh bien, peut-être que vous aimez simplement savoir où sont les choses.
Dans Chrome, cliquez sur le bouton Personnaliser, puis choisissez Paramètres.
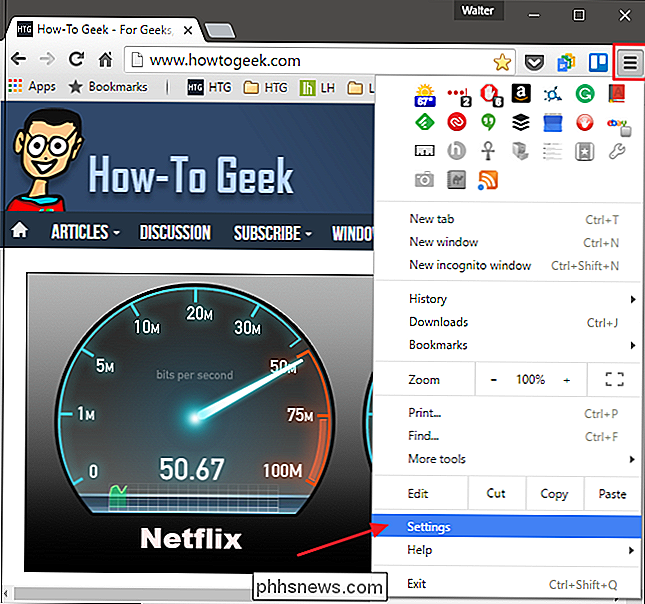
Dans la fenêtre Paramètres, faites défiler vers le bas et cliquez sur "Afficher les paramètres avancés". développez vos options de paramètres
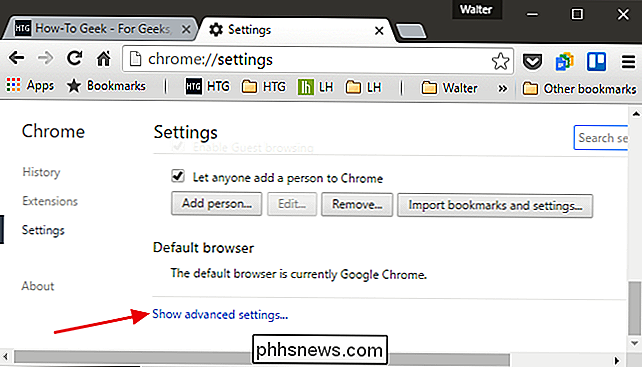
Dans les paramètres avancés, cliquez sur le bouton "Langue et paramètres de saisie"
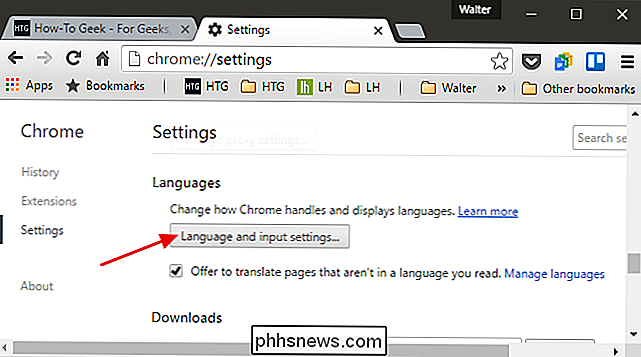
La page Langues vous permet d'ajouter de nouveaux dictionnaires de langue à inclure dans la vérification orthographique, au cas où vous travaillez dans plusieurs langues . En bas de la fenêtre, cliquez sur le lien "Dictionnaire d'orthographe personnalisé".
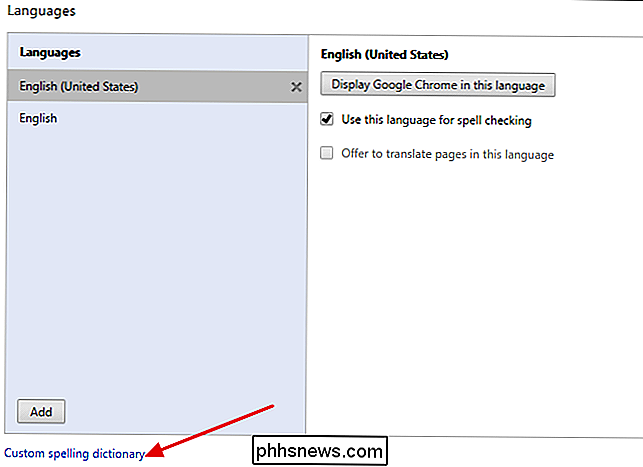
Et vous vous retrouverez dans la même fenêtre de dictionnaire personnalisé que vous pouvez accéder avec l'adresse directe dont nous avons parlé plus tôt.

Comment enregistrer ou convertir une présentation PowerPoint en vidéo
La plupart des gens savent que vous pouvez créer des présentations PowerPoint avec des images, de la musique, des images, du contenu Web et du texte. est la possibilité d'enregistrer des présentations PowerPoint sous forme de vidéos. Les présentations PowerPoint sont depuis longtemps préférées pour les présentations professionnelles et académiques dans le monde entier.

Conversion de vidéos par lot avec frein à main
Remplissez-vous votre téléphone ou votre tablette de choses à regarder avant un grand voyage? Si vous le faites, vous savez que votre appareil peut se remplir rapidement. Ne serait-il pas bien si vous pouviez faire des conversions par lots de vos vidéos préférées à la taille idéale? Nous avons récemment couvert comment faire dans Handbrake, où nous avons réussi à réduire une grande vidéo de 220 Mo à un svelte 100 Mo.



