Comment organiser les applications sur la page des applications Chrome

Les applications Google Chrome sont des sites Web optimisés pour Chrome, installés dans votre navigateur depuis le Chrome Web Store. Lorsque vous installez une application Web Chrome, une icône pour cette application est ajoutée à la page Applications. Toutes les icônes d'application peuvent être organisées et classées par catégories selon vos besoins.
Nous vous montrerons comment réorganiser les icônes d'applications sur une page, déplacer les icônes d'applications vers des pages différentes et comment renommer les pages en catégories ou des dossiers. La page Applications de Chrome est différente de celle du Chrome App Launcher pour le bureau, qui disparaît complètement en juillet. Avec le Chrome App Launcher qui disparaît, vous utilisez plus souvent la page Applications du navigateur Chrome. Voici comment organiser et optimiser la page Applications de Chrome.
La page Applications de Google Chrome est accessible via le raccourci Applications de la barre des favoris. Si vous ne voyez pas l'icône des applications, vous devez l'afficher. Pour ce faire, cliquez avec le bouton droit sur la barre des signets et sélectionnez "Afficher le raccourci des applications" dans le menu contextuel.
REMARQUE: Si la barre des favoris n'apparaît pas, activez-la en accédant au menu Chrome dans la partie droite de la fenêtre et en sélectionnant Favoris> Afficher la barre des favoris.
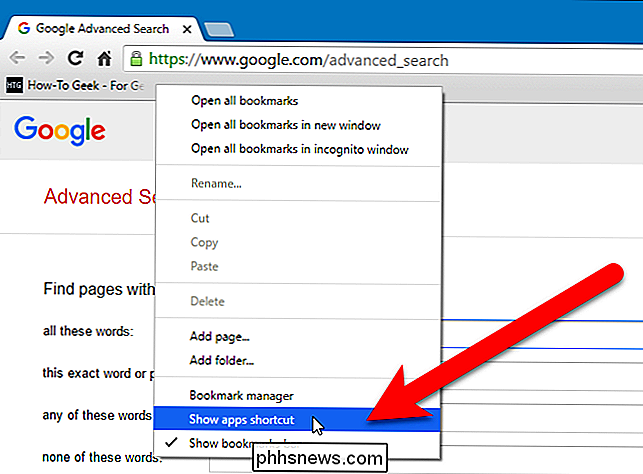
Le raccourci des applications est ajouté à l'extrémité gauche de la barre des signets. Cliquez sur le raccourci Applications pour ouvrir la page Applications sur l'onglet actuel.
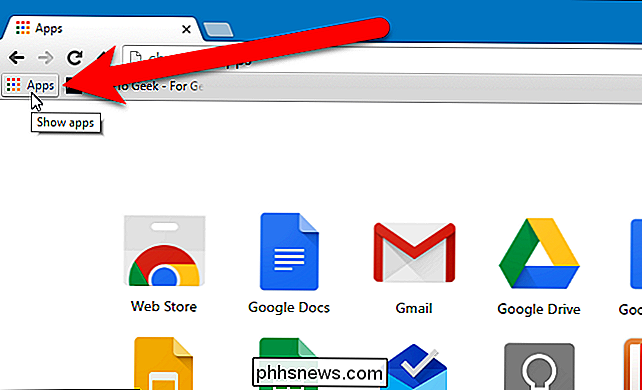
Pour réorganiser les icônes sur la page Applications, cliquez et faites glisser une icône vers l'emplacement souhaité sur la page Applications.
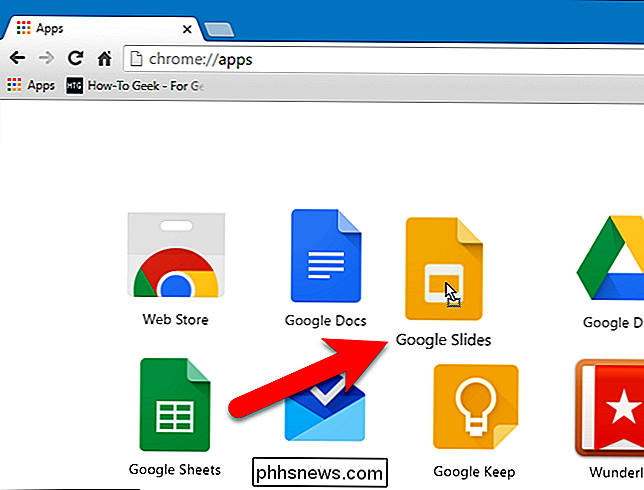
Vous pouvez déplacer les icônes d'applications pages pour organiser vos applications comme vous le souhaitez. Pour ce faire, cliquez et faites glisser une icône d'application vers le panneau situé en bas de la fenêtre Chrome, où vous verrez des barres horizontales et des «Applications» sous la barre la plus à gauche. Lorsque vous faites glisser l'icône sur le panneau, une nouvelle barre horizontale est ajoutée à droite pour vous permettre de placer l'icône sur une nouvelle page si vous le souhaitez.
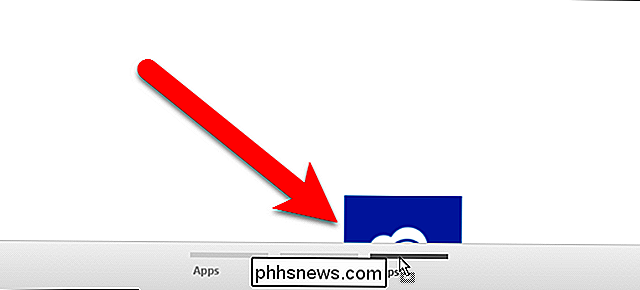
Vous pouvez renommer la page pour regrouper les applications afin de faciliter le les trouver. Ceci est particulièrement utile si vous installez un grand nombre d'applications Web Chrome. Pour renommer une page, double-cliquez sur le nom de la page (ou dans l'espace vide sous une barre horizontale pour une page)
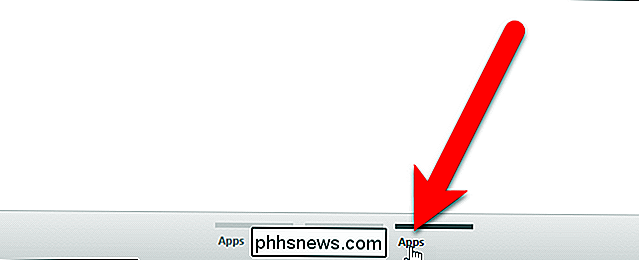
Le nom de la page est en surbrillance
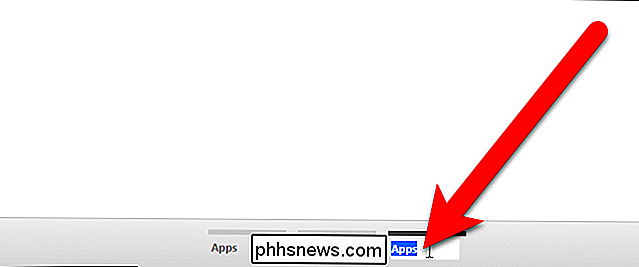
Tapez un nouveau nom pour la page et appuyez sur "Entrée".
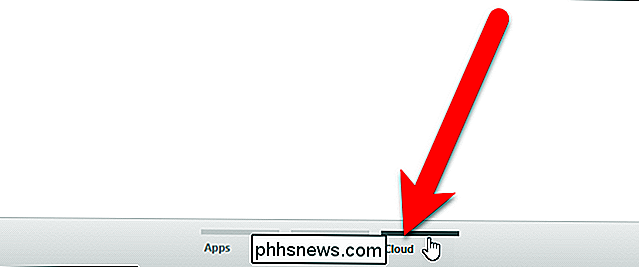
Vous pouvez créer autant de pages que possible en bas de la fenêtre Chrome, en fonction de la taille de votre fenêtre. Vous ne pouvez pas supprimer les pages, mais les pages laissées vides seront supprimées la prochaine fois que vous ouvrirez Chrome. Ainsi, pour supprimer une page, supprimez toutes les icônes d'application de cette page et fermez et redémarrez Chrome.
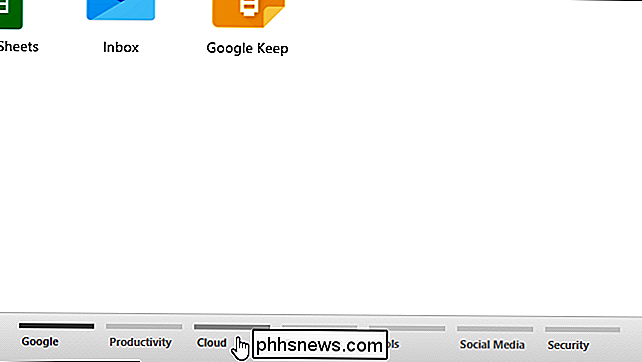
Voici un conseil de bonus. Vous pouvez également ajouter des sites Web à vos pages d'applications et les organiser avec les applications Web. Pour ce faire, visitez le site Web, cliquez sur le menu Chrome dans l'angle supérieur droit de la fenêtre du navigateur, puis sélectionnez Plus d'outils> Ajouter au bureau dans le menu déroulant.
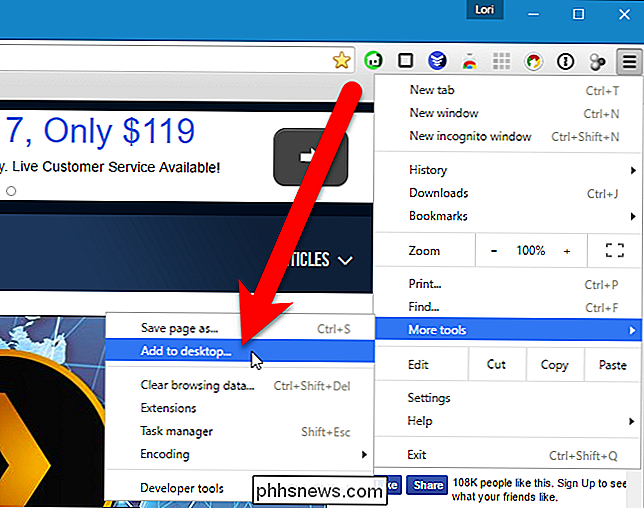
La boîte de dialogue Ajouter au bureau s'affiche URL du site Web déjà inséré dans la zone d'édition. Si vous souhaitez ouvrir le site Web dans une nouvelle fenêtre de navigateur chaque fois que vous cliquez sur l'icône de l'application, cochez la case "Ouvrir en tant que fenêtre". Cliquez sur "Ajouter".
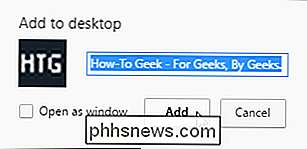
L'icône du site Web est ajoutée à la première page des icônes d'applications. Vous pouvez le déplacer vers n'importe quelle autre page, tout comme vous pouvez le faire avec les icônes de l'application Web. Peut-être que vous souhaitez créer une page uniquement pour les sites Web.
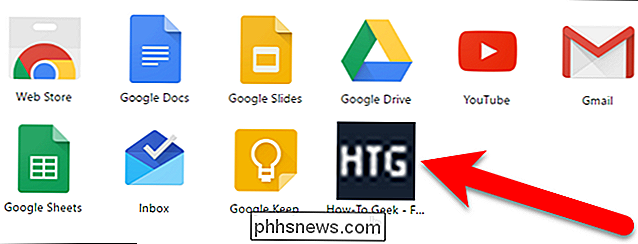
La page Applications vous permet également de supprimer facilement des applications Web et des sites Web de Chrome. Pour supprimer une application Web ou un site Web de Chrome, faites glisser l'icône de cette application ou de ce site Web vers le panneau situé en bas. Une zone de dépôt "Supprimer de Chrome" s'affiche sur le panneau. Faites glisser l'icône au-dessus de cette zone. L'icône de la petite poubelle s'ouvre. Relâchez le bouton de la souris et l'application Web ou le site Web est supprimé de Chrome. Il n'y a AUCUNE confirmation pour cette action, alors assurez-vous que vous voulez supprimer l'élément. Nous avons How-To Geek mis en signet sur notre barre d'outils pour un accès rapide et facile, nous avons donc décidé de le retirer de la page Apps. > Lorsque vous supprimez une icône d'application de site Web de Chrome, son raccourci est également supprimé du bureau Windows. Toutefois, vous pouvez supprimer le raccourci sur le bureau créé à partir d'une icône d'application de site Web Chrome, et le site Web restera sur la page des applications Web.

Comment redimensionner des pièces jointes volumineuses dans Outlook
Lorsque vous devez envoyer un fichier image volumineux à quelqu'un par e-mail, il est conseillé de redimensionner le fichier image avant de l'envoyer. Outlook rend cela facile et vous permet de redimensionner le fichier image lors de son envoi. Certaines entreprises et certains services de messagerie électronique ont encore de petites limites de pièces jointes.

Comment utiliser l'Assistant vocal Alexa sur votre Amazon Fire TV
À L'insu de nombreux propriétaires Amazon Fire TV et Fire TV Stick, vous pouvez facilement accéder à l'assistant vocal puissant d'Amazon, Alexa, à partir de votre Fire TV device Ce n'est pas votre commande vocale standard, non plus, c'est beaucoup plus. Quand il a été publié, le Fire TV livré avec un contrôle vocal de base intégré - vous pouvez rechercher des émissions, des films, des applications et d'autres médias dans l'écosystème Amazon.



