Comment installer et utiliser Apple iCloud sur les ordinateurs Windows

Si vous utilisez un iPhone mais un ordinateur Windows, vous bénéficiez d'une compatibilité beaucoup plus grande si vous utilisez iCloud. Heureusement, il existe un client iCloud pour Windows, vous pouvez donc synchroniser vos photos et gérer votre stockage iCloud à partir de votre PC.
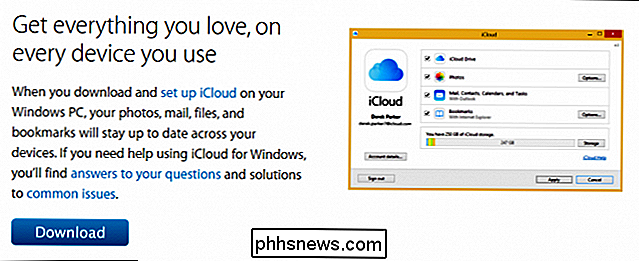
Vous pouvez utiliser le client iCloud pour Windows afin d'avoir toutes vos photos, votre courrier, vos fichiers et Autres informations disponibles non seulement sur votre iPhone, mais également sur votre ordinateur Windows.
Lorsque vous téléchargez et installez le client, vous devez d'abord accepter le contrat de licence.
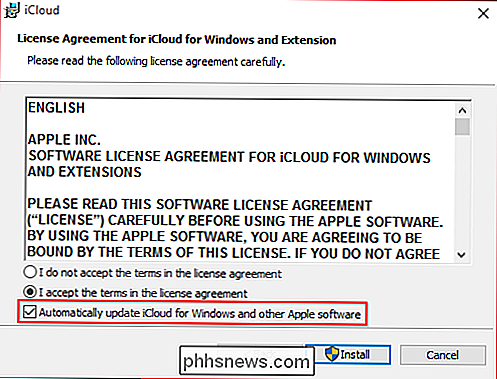
Nous le signalons car il existe une option Au bas de l'accord, vous pourrez choisir de vérifier automatiquement les mises à jour pour iCloud et les autres logiciels Apple.
Une fois installé, vous devrez vous connecter à iCloud avec votre identifiant Apple et votre mot de passe.
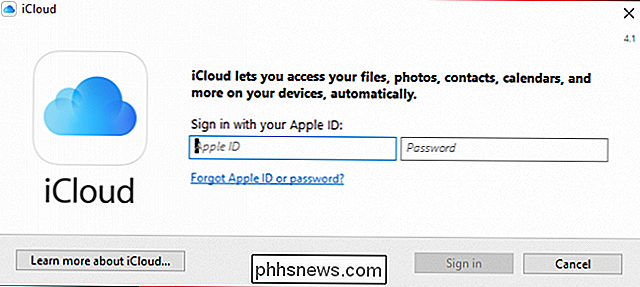
Avant de pouvoir continuer , vous devrez vérifier votre identité. Ici, nous utilisons notre numéro de téléphone et saisissons le code que nous recevons dans un message texte.
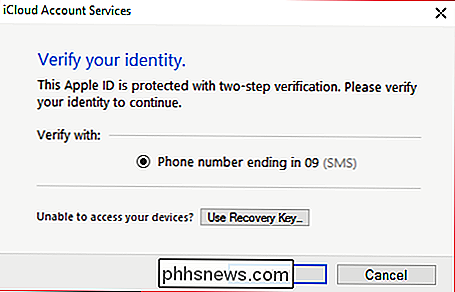
Il se peut que vous receviez un message indiquant que vous devez réparer iCloud pour Windows pour qu'il fonctionne avec Outlook. Vous pouvez réparer l'erreur immédiatement ou attendre une autre fois
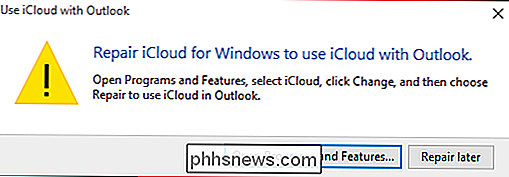
Si vous souhaitez envoyer des données de diagnostic et d'utilisation à Apple, voici où vous prendrez cette décision
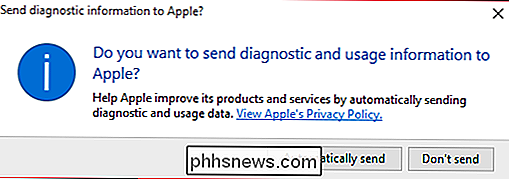
Voici l'interface principale d'iCloud pour Windows. Vous pouvez activer ou désactiver votre lecteur iCloud en cochant la case à côté de chacun.
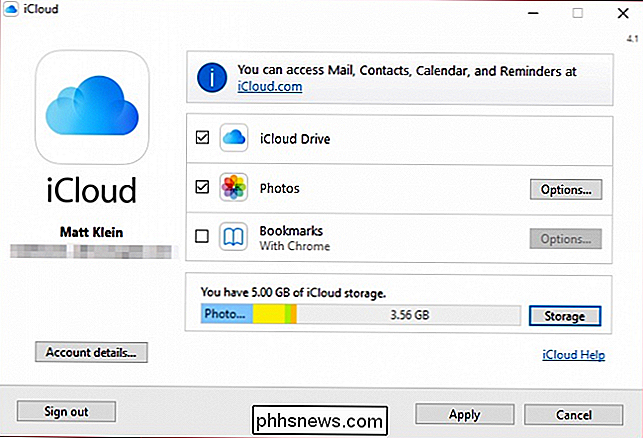
Sélectionnez "Options ..." à côté de "Photos" et vous pouvez choisir ce que vous souhaitez synchroniser, ainsi que où votre emplacement iCloud Photos se trouve sur votre disque dur.
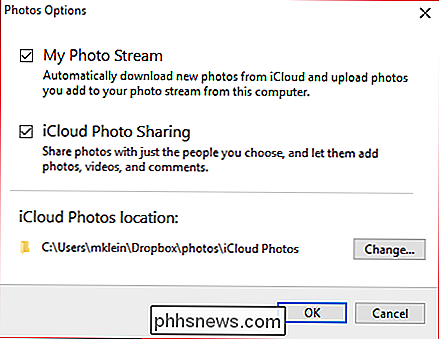
iCloud place un lecteur dans l'Explorateur de fichiers, ce qui vous permet d'accéder rapidement à vos photos iCloud.
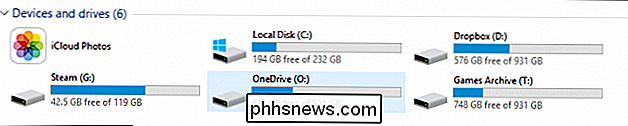
Le client iCloud pour Windows place également une icône dans le système
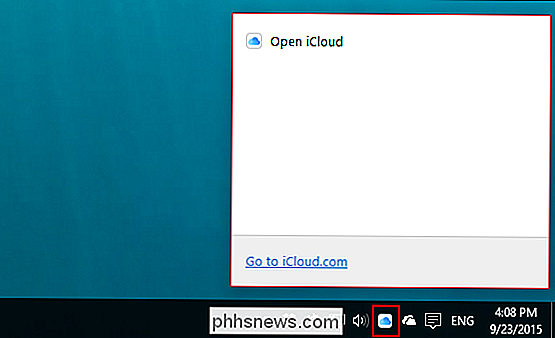
Si vous souhaitez synchroniser vos signets pour Internet Explorer, Chrome et Firefox, vous pouvez choisir de le faire avec le client iCloud pour Windows.
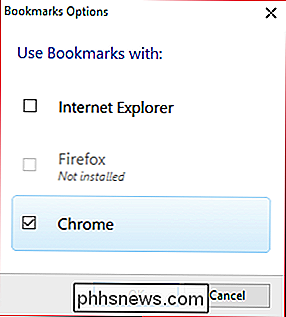
Dans le cas de Chrome, vous devrez Vous devez d'abord installer l'extension iCloud Bookmarks pour Chrome.
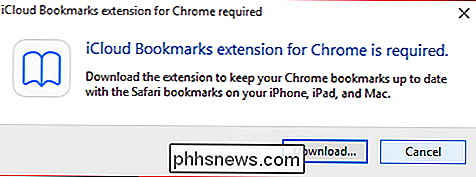
Sur l'écran principal, vous pouvez cliquer sur le bouton "Détails du compte" pour gérer votre identifiant Apple et activer ou désactiver l'envoi d'informations de diagnostic anonymes à Apple. > Cliquez sur le bouton "Stockage" pour gérer votre stockage iCloud. En cliquant sur «Photothèque», par exemple, vous pourrez voir combien de photos et de vidéos sont stockées dans iCloud et combien d'espace il occupe.
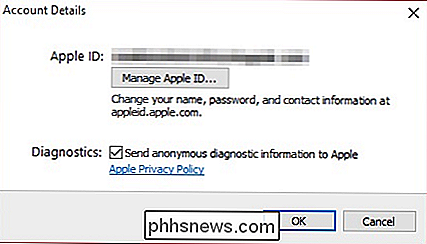
Vous pouvez gérer d'autres aspects tels que les documents stockés dans Aperçu, que vous pouvez supprimer pour libérer un peu d'espace.
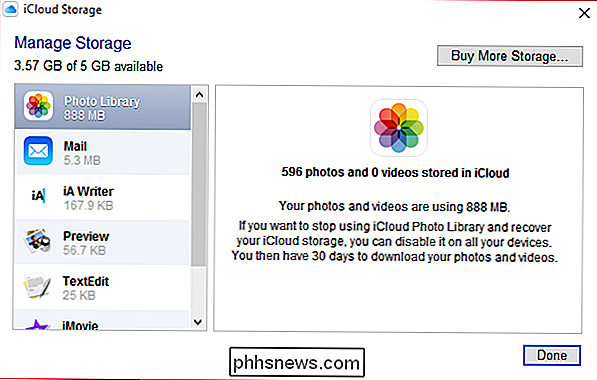
Vous pouvez également accéder à d'autres aspects d'iCloud tels que votre calendrier, vos contacts, vos présentations Keynote et plus encore. Vous trouverez tous ces liens sous la rubrique "iCloud" dans le menu Démarrer.
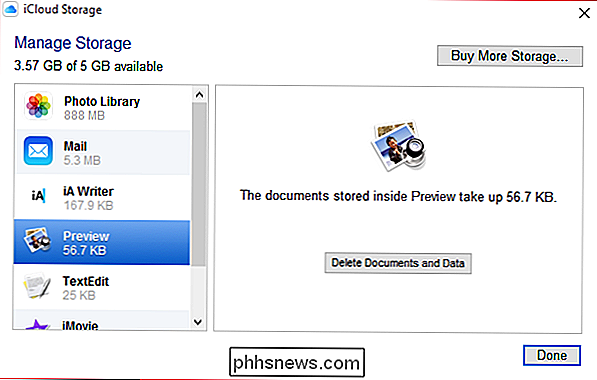
Avant de pouvoir accéder à plusieurs de ces éléments, vous devrez à nouveau vous connecter à partir de votre navigateur.
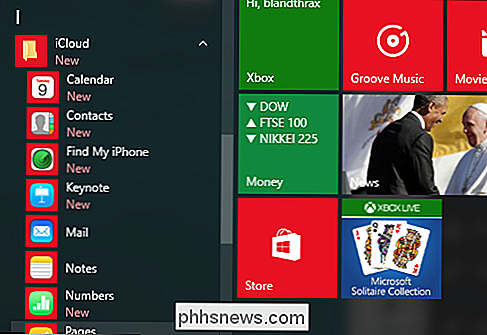
Vous ne serez pas Vous pouvez accéder ou gérer n'importe quoi jusqu'à ce que vous confirmiez à nouveau votre identité par SMS.
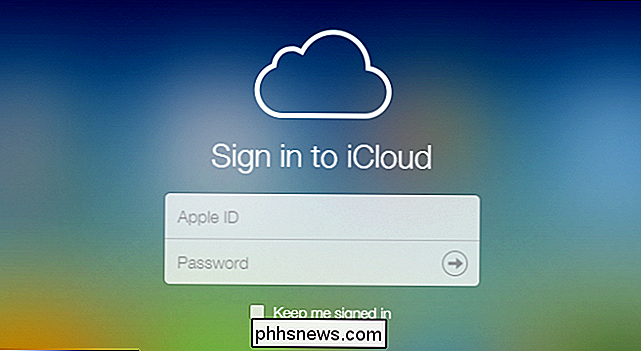
Une fois votre identité vérifiée, vous pourrez voir votre calendrier, vos contacts, votre courrier, et bien plus encore.
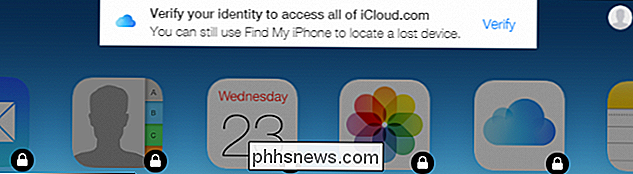
Clairement , en utilisant un iPhone avec Windows signifie que l'accès à iCloud depuis votre PC est un must.
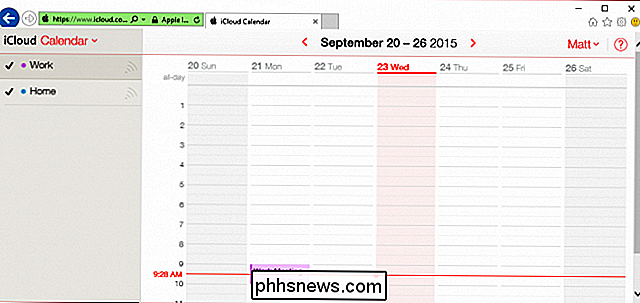
Si vous n'utilisez pas un iPhone, vous pouvez évidemment reporter à d'autres services de stockage tels que Dropbox ou OneDrive, mais comme nous l'avons mentionné Pour profiter pleinement de votre iPhone et de votre iCloud, vous devriez aussi pouvoir y accéder et le gérer depuis votre PC.
Nous espérons que cet article vous a été utile. Si vous avez des questions à poser, ou des commentaires, n'hésitez pas à laisser vos commentaires dans notre forum de discussion.

Comment éditer vos cartes Minecraft avec un éditeur externe
Dans un précédent tutoriel, nous avons pris WorldEdit pour un tour, un fantastique éditeur de jeu qui vous permet d'effectuer des changements avancés dans le paysage Minecraft. jouer le jeu. Aujourd'hui nous regardons MCEdit un éditeur externe puissant utilisé pour éditer le monde de Minecraft en dehors du jeu juste comme vous éditeriez une photo ou un modèle 3D.

Comment utiliser le gestionnaire de fichiers intégré d'Android 6.0
Android inclut un accès complet à un système de fichiers, avec prise en charge des cartes SD amovibles. Mais Android lui-même n'est jamais venu avec un gestionnaire de fichiers intégré, ce qui oblige les fabricants à créer leurs propres applications de gestion de fichiers et les utilisateurs à installer ceux de tiers.



