Comment réinitialiser un Chromebook en usine (même s'il ne démarre pas)

Les Chromebooks synchronisent localement certaines données. Vous devez donc effacer ces données personnelles lorsque vous vendez ou transmettez votre Chromebook. . Vous pouvez également réinstaller Chrome OS, ce qui s'avère particulièrement utile si vous vous êtes trompé en mode développeur.
Effectuer une réinitialisation rétablit toutes les données locales stockées sur votre Chromebook, par exemple les fichiers stockés dans le dossier Téléchargements. La plupart des données de votre Chromebook se synchronisent en ligne. Vous pouvez donc le récupérer en vous connectant avec votre compte Google.
REMARQUE: si vous avez considérablement modifié votre Chromebook si vous avez installé Windows sur celui-ci, vous aurez
Exécutez Powerwash pour effacer les données de votre Chromebook
ASSOCIÉES: Sept astuces utiles pour votre Chromebook que vous devriez connaître
Le Powerwash fonctionnalité efface toutes vos données personnelles de votre Chromebook. Lorsque vous allumez le Chromebook, l'écran de configuration initiale s'affiche pour la première fois. Vous devez tout configurer en vous connectant au Wi-Fi et en vous connectant à un compte Google. Utilisez Powerwash lorsque vous avez terminé votre Chromebook et que vous souhaitez le vendre ou le donner à quelqu'un d'autre.
Les données utilisateur stockées sur votre Chromebook sont cryptées, de sorte que les utilisateurs ne pourront plus récupérer les fichiers supprimés de votre Chromebook.
Pour lancer Powerwash, connectez-vous à votre Chromebook et ouvrez l'écran des paramètres de Chrome. Effectuez une recherche ici pour Powerwash ou cliquez sur Afficher les paramètres avancés et faites défiler vers le bas de la page des paramètres. Cliquez sur le bouton Powerwash et cliquez sur Redémarrer. Votre Chromebook redémarrera, effacera toutes ses données utilisateur et vous présentera l'écran de configuration initiale.
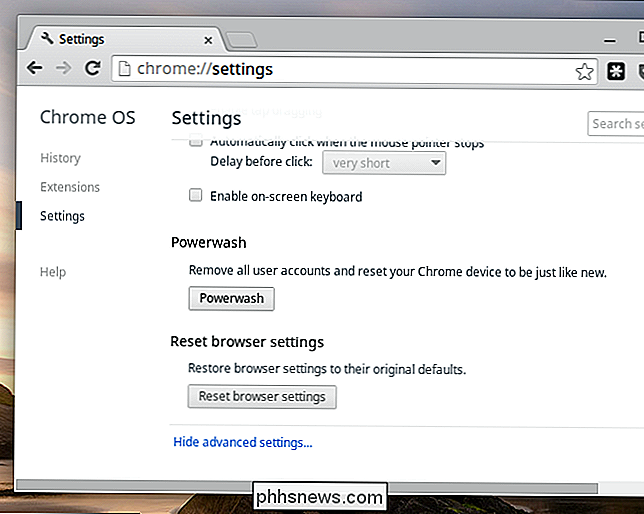
Désactiver le mode développeur pour réinstaller Chrome OS
CONNEXION: Comment installer Ubuntu Linux sur votre Chromebook avec Crouton
Si vous avez activé le mode développeur et modifié le logiciel de votre Chromebook - peut-être avez-vous installé Linux avec Chrome OS - vous pouvez désactiver le mode développeur pour effacer toutes vos personnalisations. Lorsque vous désactivez le mode développeur, votre Chromebook efface toutes les données utilisateur et réinitialise tous les fichiers système à leur état par défaut.
Redémarrez votre Chromebook et le message standard «Vérification du système d'exploitation est désactivé» s'affiche. Au lieu d'appuyer sur Ctrl + D pour ignorer cet avertissement, appuyez sur le bouton Espace pour réactiver la vérification du système d'exploitation et désactiver le mode développeur. Vous vous retrouverez avec un Chromebook comme neuf et tout changement apporté au système d'exploitation aura disparu. Si vous voulez à nouveau manipuler les fichiers du système d'exploitation de bas niveau, vous devez réactiver le mode développeur.
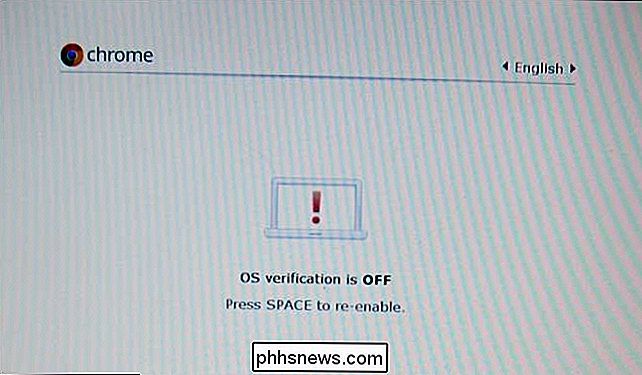
Créer un support de récupération pour réinstaller Chrome OS
Vous pouvez voir un "Chrome OS manquant ou message "endommagé" si votre Chromebook ne peut pas démarrer. Vous devez créer un support de récupération à partir d'un autre ordinateur Windows, Mac OS X, Linux ou Chrome OS afin de pouvoir réinstaller Chrome OS.
Installez l'application Chromebook Recovery Utility à partir du Chrome Web Store. Lancez-le et utilisez-le pour créer un support de récupération avec une clé USB ou une carte SD. Le lecteur USB ou la carte SD doit avoir une taille de 4 Go ou plus.
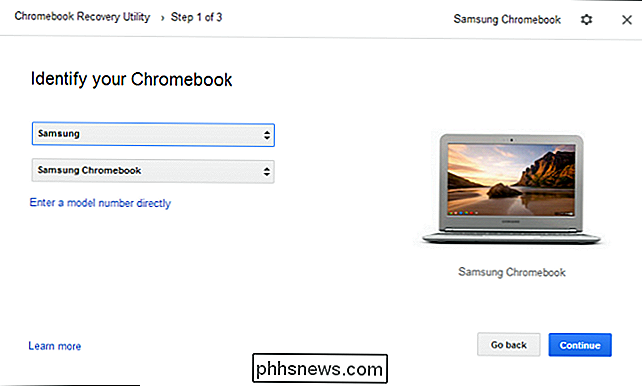
Démarrez votre Chromebook. Lorsque le message "Chrome OS est manquant ou endommagé" s'affiche, insérez le support de récupération et votre Chromebook commencera à réinstaller Chrome OS.
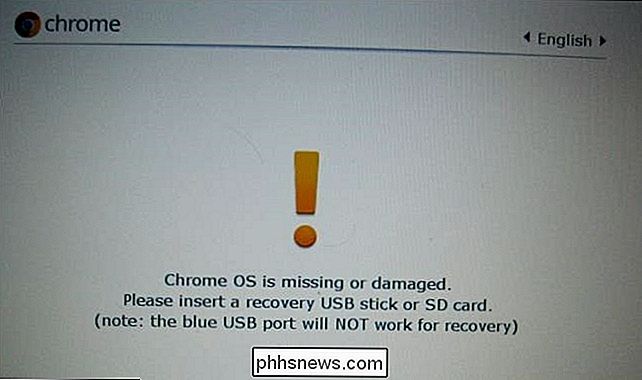
Forcer le démarrage en mode de récupération
Si vous souhaitez réinstaller Chrome OS et vous Si le message "Chrome OS est manquant ou endommagé" n'apparaît pas sur votre écran, vous pouvez forcer votre Chromebook à démarrer en mode de récupération.
Tout d'abord, éteignez votre Chromebook. Ensuite, appuyez sur Echap + Actualiser sur le clavier et maintenez le bouton d'alimentation enfoncé. (La touche Actualiser se trouve à l'emplacement où F3 se trouverait sur un clavier de PC typique.) Votre Chromebook démarrera directement en mode de récupération.
La méthode Esc + Refresh est réservée aux nouveaux Chromebooks. Les anciens Chromebooks et Chromebox disposent en réalité de boutons de récupération physique. Vous devez appuyer sur le bouton et le maintenir enfoncé, puis allumer le Chromebook tout en maintenant le bouton enfoncé. Google fournit une galerie d'images montrant l'emplacement du bouton sur différents modèles de Chromebook.

Effectuer une réinitialisation matérielle
CONNEXION: Procédure de mise sous tension de vos gadgets pour corriger les gels et autres problèmes
Si votre Chromebook ne démarre pas du tout, vous devrez peut-être effectuer une réinitialisation matérielle. Vous pouvez le faire en appuyant sur Actualiser + Alimentation sur les Chromebooks modernes. Sur une Chromebox, vous devez déconnecter et reconnecter le câble d'alimentation.
Sur les anciens Chromebooks, vous devrez peut-être retirer la batterie et la réinsérer ou utiliser un bouton de réinitialisation spécial. Google dispose d'une galerie d'images indiquant l'emplacement du bouton sur différents Chromebooks.
Vous pouvez rapidement vous remettre à niveau après avoir réinstallé Chrome OS. Vos données et applications seront synchronisées lorsque vous vous reconnecterez avec le même compte Google. Cela fonctionne exactement comme si vous vous connectiez à votre compte Google sur un nouveau Chromebook.
(Au moment d'écrire ces lignes, l'utilitaire de récupération de Chromebook mentionné ici n'était pas officiellement publié. officiellement publié et remplacera les anciens outils de récupération.)
Crédit d'image: Blogs Reynosa sur Flickr

Vous ne pouvez pas acheter le Crayon Logitech de 50 $, sauf si vous êtes une école
Si vous avez regardé l'Apple Education Event d'hier, vous avez probablement remarqué un étui Logitech robuste pour le nouvel iPad. Ceci, avec le Crayon, a été conçu pour résister aux niveaux d'abus des élèves. N'importe qui avec des enfants dans leurs maisons terrorisant constamment leurs appareils électroniques pourrait aussi être intéressé à acheter de telles choses, mais hélas ce n'est pas le cas.

Comment utiliser et modifier le mode du lecteur dans Safari
Le Web peut être un endroit moche. Les sites contenant des informations utiles peuvent également être encombrés de barres latérales, de publicités et de fenêtres pop-up vous demandant de vous abonner à un bulletin d'information. C'est ce qui rend le Reader View de Safari si agréable. Cette fonctionnalité extrait tout le texte et les images de n'importe quelle page, puis glisse sur ce que vous lisez avec seulement ces choses.



