Comment déplacer vos documents, votre musique et d'autres dossiers ailleurs dans Windows

Par défaut, Windows stocke vos dossiers personnels comme Documents, Musique, Images et Vidéos dans C: Users. Si vous voulez les déplacer sur un disque secondaire, par exemple, si vous avez un SSD qui ne peut pas contenir tous vos fichiers, vous pouvez le faire avec une option de menu simple.
Ces dossiers sont stockés dans votre dossier utilisateur (donc , si votre nom de compte utilisateur est Simon, vous les trouverez sur C: Users Simon). Vous pouvez déplacer ces dossiers en les faisant glisser vers le nouvel emplacement, mais il y a quelques problèmes qui peuvent survenir, comme des erreurs de certains programmes. L'utilisation de la méthode "officielle" décrite ci-dessous garantit que vous ne déplacez que les dossiers compatibles, et que Windows sait toujours où se trouvent ces dossiers.
Avant d'aller trop loin, voici les dossiers exacts que nous avons re parle de:
- Contacts
- Bureau
- Documents
- Téléchargements
- Favoris
- Liens
- Musique
- Images
- Parties enregistrées
- Recherches
- Vidéos
Il y aura des dossiers dans votre répertoire utilisateur que vous ne pouvez pas déplacer de cette façon. Le dossier AppData, par exemple, ne doit pas être déplacé. Certaines applications peuvent également y créer des dossiers, en particulier des applications de stockage dans le cloud telles que OneDrive et Dropbox. Vous ne pouvez pas déplacer ceux qui utilisent les instructions dans ce post. A la place, vous devrez suivre les instructions pour ces applications données - nous avons un guide pour déplacer le dossier OneDrive et déplacer le dossier Dropbox, par exemple.
Le déplacement de l'un des dossiers personnels de cette liste suit exactement la même procédure et fonctionne dans toutes les versions de Windows depuis Vista, y compris Windows 7, 8 et 10. La première chose à faire est de fermer toutes les applications que vous avez lancées, car les applications ouvertes peuvent interférer avec le déplacement.
Suivant , ouvrez une fenêtre Explorateur de fichiers et naviguez jusqu'au dossier suivant (où nom d'utilisateur est le nom de votre compte utilisateur):
C: Users nom d'utilisateur
Dans ce dossier, vous devrait voir tous les dossiers personnels que nous avons mentionnés.
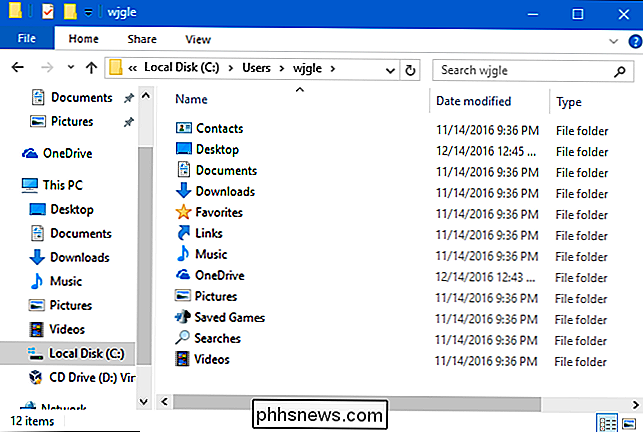
Faites un clic droit sur le dossier que vous voulez déplacer, puis cliquez sur "Propriétés".
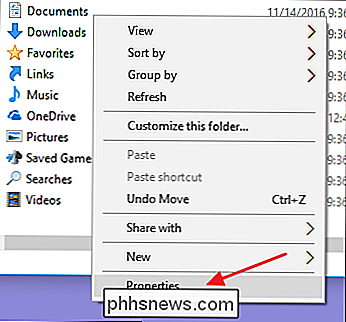
Dans la fenêtre Propriétés du dossier, passez à l'onglet "Emplacement". La zone de texte affiche l'emplacement actuel du dossier. Vous pouvez sélectionner un nouvel emplacement en tapant le nouveau chemin directement dans la zone de texte ou en cliquant sur le bouton "Déplacer" et en recherchant un nouvel emplacement pour remplir la zone de texte de cette façon. Dans tous les cas, une fois le nouvel emplacement affiché, cliquez sur «OK».
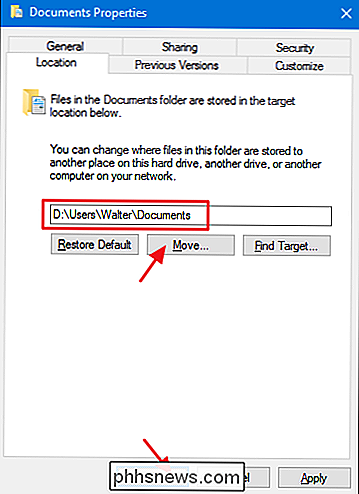
La fenêtre de confirmation «Déplacer le dossier» qui apparaît ensuite est suffisamment mal rédigée pour être source de confusion. Cliquez sur "Oui" si vous voulez créer le nouvel emplacement, que Windows commence à l'utiliser et déplacez tous vos fichiers depuis l'ancien emplacement. Cliquez sur "Non" si vous voulez juste créer le dossier et que Windows commence à l'utiliser, mais ne veut pas déplacer vos fichiers actuels pour une raison quelconque. Cliquez sur "Annuler" pour tout arrêter et ne pas créer le nouvel emplacement du dossier. Nous vous recommandons fortement de choisir "Oui" afin de ne pas avoir de fichiers à deux endroits.
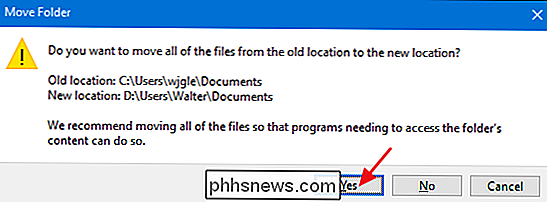
Vous devriez maintenant voir le dossier dans le nouvel emplacement. Windows et toutes vos applications considèrent maintenant que l'emplacement officiel de ce dossier personnel. Allez-y et répétez ce processus pour les autres dossiers que vous souhaitez déplacer. Et, si vous avez besoin de le déplacer, vous pouvez revenir à l'onglet "Emplacement" de la fenêtre des propriétés du dossier et sélectionner un nouvel emplacement ou simplement cliquer sur le bouton "Restaurer les paramètres par défaut".

Comment regarder la TV en direct gratuite avec Plex DVR
Le DVR et le service de télévision en direct de Plex sont faciles à configurer, diffusés sur tous vos appareils et peuvent supprimer automatiquement les publicités. Tout ordinateur peut, avec une antenne et une carte tuner, capter des signaux TV en direct et même enregistrer des émissions pour vous. Mais il n'y a pas vraiment eu de logiciel simple pour le faire, du moins pas depuis que Microsoft a détruit Windows Media Center il y a presque dix ans.

La messagerie vocale est la meilleure fonction de conversation que vous n'utilisez probablement pas
. Si vous y réfléchissez, c'est un moyen plutôt inefficace de communiquer. C'est lent, il manque de nuances et il est facile de faire des erreurs. Les smartphones dotés d'énormes écrans tactiles ont beaucoup de succès pour eux, mais le fait de les envoyer facilement n'est pas l'un d'entre eux. Heureusement, il existe d'autres options.



