Utiliser les fonctions récapitulatives pour récapituler les données dans Excel
Pour ceux qui utilisent Excel régulièrement, le nombre de formules et de fonctions intégrées pour résumer et manipuler les données est stupéfiant. Excel est littéralement utilisé par tout le monde: des étudiants d'une classe financière aux gestionnaires de fonds spéculatifs à Wall Street. C'est extrêmement puissant, mais en même temps très simple.
Pour ceux qui commencent juste avec Excel, l'un des premiers groupes de fonctions que vous devriez apprendre est les fonctions de résumé. Ceux-ci comprennent SUM, MOYEN, MAX, MIN, MODE, MEDIAN, COUNT, STDEV, LARGE, PETIT et AGREGAT. Ces fonctions sont mieux utilisées sur des données numériques.
Dans cet article, je vais vous montrer comment créer une formule et insérer la fonction dans une feuille de calcul Excel. Chaque fonction dans Excel prend des arguments, qui sont les valeurs dont les fonctions ont besoin pour calculer une sortie.
Comprendre les formules et les fonctions
Par exemple, si vous devez ajouter 2 et 2 ensemble, la fonction sera SUM et les arguments seront les nombres 2 et 2 . Nous écrivons normalement ceci comme 2 + 2, mais dans Excel vous l'écrivez comme = SUM (2 + 2) . Ici vous pouvez voir les résultats de cette simple addition de deux nombres littéraux.

Même s'il n'y a rien de mal avec cette formule, ce n'est vraiment pas nécessaire. Vous pourriez simplement taper = 2 + 2 dans Excel et cela fonctionnerait aussi. Dans Excel, lorsque vous utilisez une fonction comme SUM, il est plus logique d'utiliser des arguments. Avec la fonction SUM, Excel attend au moins deux arguments, qui seraient des références aux cellules de la feuille de calcul.
Comment référencer une cellule dans la formule Excel? Eh bien, c'est plutôt facile. Chaque rangée a un nombre et chaque colonne a une lettre. A1 est la première cellule de la feuille de calcul en haut à gauche. B1 serait la cellule à droite de A1. A2 est la cellule directement en dessous de A1. Assez facile non?
Avant d'écrire notre nouvelle formule, ajoutons quelques données dans les colonnes A et B pour travailler avec. Allez-y et tapez les nombres aléatoires de A1 à A10 et B1 à B10 pour notre ensemble de données. Maintenant, allez à D1 et tapez = SUM (A1, B1) . Vous devriez voir le résultat est simplement la valeur de A1 + B1.
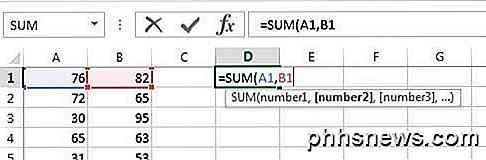
Il y a quelques choses à noter en tapant une formule dans Excel. Tout d'abord, vous remarquerez que lorsque vous tapez la première parenthèse ouvrante ( après le nom de la fonction, Excel vous indiquera automatiquement les arguments de cette fonction.) Dans notre exemple, elle affiche number1, number2, etc. Vous séparez les arguments par des virgules. Une fonction particulière peut prendre un nombre infini de valeurs puisque c'est ainsi que fonctionne la fonction SUM.
Deuxièmement, soit vous pouvez saisir manuellement la référence de la cellule (A1), soit vous pouvez cliquer sur la cellule A1 après avoir tapé la parenthèse ouvrante. Excel mettra également en surbrillance la cellule de la même couleur que la référence de cellule afin que vous puissiez voir exactement les valeurs correspondantes. Nous avons donc additionné une ligne, mais comment pouvons-nous additionner toutes les autres lignes sans avoir à taper à nouveau la formule ou à copier et coller? Heureusement, Excel rend cela facile.
Déplacez le curseur de votre souris dans le coin inférieur droit de la cellule D1 et vous remarquerez qu'il passe d'une croix blanche à un signe plus noir.
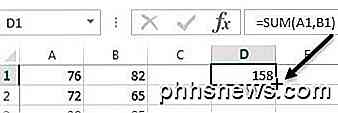
Maintenant, cliquez et maintenez le bouton de votre souris enfoncé. Faites glisser le curseur jusqu'à la dernière ligne avec les données, puis relâchez à la fin.
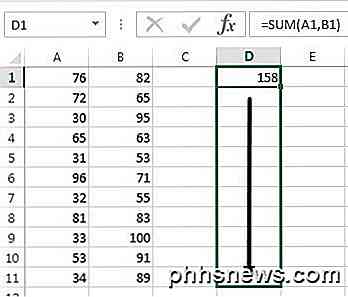
Excel est assez intelligent pour savoir que la formule devrait changer et refléter les valeurs des autres lignes plutôt que de vous montrer le même A1 + B1 tout le long. Au lieu de cela, vous verrez A2 + B2, A3 + B3 et ainsi de suite.
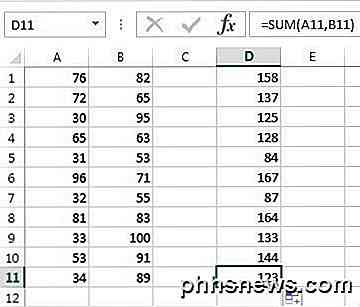
Il y a aussi une autre façon d'utiliser SUM qui explique un autre concept derrière les arguments dans Excel. Disons que nous voulions résumer toutes les valeurs de A1 à A12, alors comment allons-nous faire? Nous pourrions taper quelque chose comme = SUM (A1, A2, A3, etc), mais cela prend beaucoup de temps. Une meilleure façon est d'utiliser une gamme Excel.
Pour additionner A1 à A12, tout ce que nous avons à faire est de taper = SUM (A1: A12) avec un deux-points séparant les deux références de cellules au lieu d'une virgule. Vous pouvez même taper quelque chose comme = SUM (A1: B12) et il va additionner toutes les valeurs de A1 à A12 et de B1 à B12.
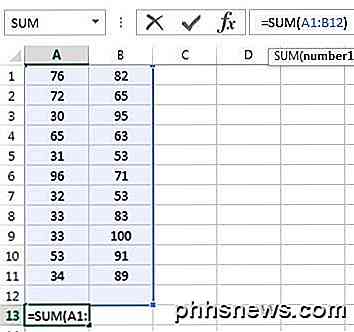
C'était un aperçu très basique de l'utilisation des fonctions et des formules dans Excel, mais cela suffit pour que vous puissiez commencer à utiliser toutes les fonctions de sommation de données.
Fonctions récapitulatives
En utilisant le même ensemble de données, nous allons utiliser le reste des fonctions de résumé pour voir quel genre de nombres nous pouvons calculer. Commençons par les fonctions COUNT et COUNTA .
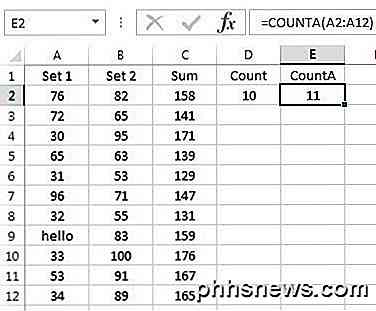
Ici, j'ai entré la fonction COUNT dans D2 et la fonction COUNTA dans E2, en utilisant A2: A12 range comme ensemble de données pour les deux fonctions. J'ai également changé la valeur dans A9 à la chaîne de texte Bonjour pour montrer la différence. COUNT ne compte que les cellules qui ont des nombres alors que COUNTA compte les cellules qui contiennent du texte et des nombres. Les deux fonctions ne comptent pas les cellules vides. Si vous souhaitez compter les cellules vides, utilisez la fonction COUNTBLANK .
Ensuite, les fonctions MOYENNE, MEDIAN et MODE . La moyenne s'explique de lui-même, la médiane est le numéro du milieu dans un ensemble de nombres et le mode est le nombre ou les nombres les plus communs dans un ensemble de nombres. Dans les nouvelles versions d'Excel, vous avez MODE.SNGL et MODE.MULT parce qu'il pourrait y avoir plus d'un nombre qui est le nombre le plus commun dans un ensemble de nombres. J'ai utilisé B2: B12 pour la gamme dans l'exemple ci-dessous.
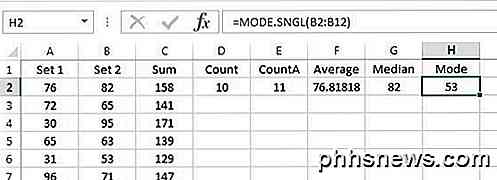
En continuant, on peut calculer MIN, MAX et STDEV pour l'ensemble des nombres B2: B12. La fonction STDEV calculera dans quelle mesure les valeurs sont dispersées à partir de la valeur moyenne. Dans les versions plus récentes d'Excel, vous avez STDEV.P et STDEV.S, qui calcule en fonction de la population entière ou sur la base d'un échantillon, respectivement.
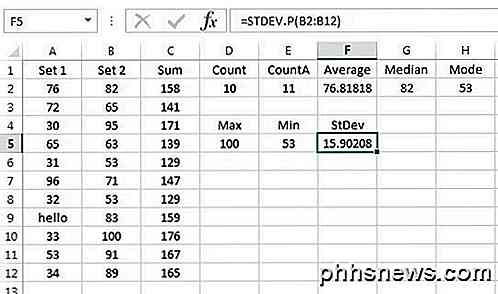
Enfin, deux autres fonctions utiles sont LARGE et SMALL . Ils prennent deux arguments: la plage de cellules et la k-ème valeur la plus grande que vous voulez retourner. Donc, si vous voulez la deuxième plus grande valeur dans l'ensemble, vous utiliseriez 2 pour le deuxième argument, 3 pour le troisième plus grand nombre, etc. SMALL fonctionne de la même manière, mais vous donne le k-ème plus petit nombre.
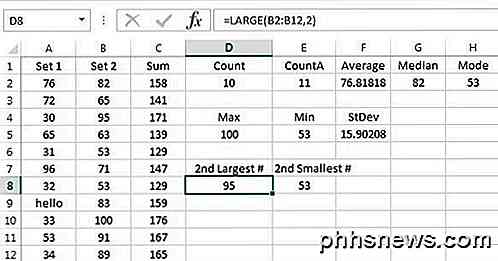
Enfin, il existe une fonction appelée AGGREGATE, qui vous permet d'appliquer n'importe laquelle des autres fonctions mentionnées ci-dessus, mais aussi de faire des choses comme ignorer les lignes cachées, ignorer les valeurs d'erreur, etc. Vous n'aurez probablement pas besoin de l'utiliser si souvent, mais vous pouvez en apprendre plus à ce sujet ici au cas où vous en auriez besoin.
Voici donc une vue d'ensemble de certaines des fonctions de résumé les plus courantes dans Excel. Si vous avez des questions, n'hésitez pas à poster un commentaire. Prendre plaisir!

Comment faire un graphique simple ou un graphique dans Excel
Excel est un outil puissant que vous pouvez utiliser pour créer des diagrammes et des graphiques pour de petites ou de grandes quantités de données. Dans ce tutoriel Excel, je vais vous montrer comment prendre un petit ensemble de données et créer un graphique à barres simple, avec les options que vous avez pour personnaliser le graphique. Une

Comment ajuster la hauteur du clavier Google sur Android
Google Keyboard continue d'accéder à des fonctionnalités de personnalisation plus avancées, la version la plus récente offrant la possibilité de modifier la hauteur du clavier (entre autres). Si vous avez déjà pensé "homme, je pourrais taper beaucoup plus vite si ce clavier n'était qu'un peu plus grand" ou "J'aimerais voir un peu plus de l'écran, ce clavier est juste trop grand!



