Comment faire pour résoudre les problèmes dans Windows 8.1
L'article d'aujourd'hui est un petit truc sur la façon de résoudre les problèmes de Windows 8.1, que vous rencontrerez certainement avec le nouveau système d'exploitation de Microsoft. Cependant, la plupart des problèmes ne nécessitent pas de démarrer en mode sans échec ou en suivant un guide en 10 étapes pour résoudre les problèmes de WiFi.
Microsoft est également devenu plus intelligent et a inclus de nombreux outils et guides d'aide dans le système d'exploitation lui-même pour diagnostiquer et résoudre les problèmes. J'ai découvert qu'enseigner à mes clients comment utiliser ces outils intégrés m'économise beaucoup de temps car ils sont capables de résoudre eux-mêmes les problèmes de Windows 8.1. Dans cet article, je vais parler des outils de dépannage Windows 8.1 intégrés qui peuvent vous aider à résoudre les problèmes courants.
Windows 8.1 dépanneurs
Avant de vous montrer quelques-uns des dépanneurs, voyons comment y accéder dans Windows 8.1. Tout d'abord, ouvrez la barre d'icônes en appuyant sur la touche Windows + C ou en déplaçant votre souris vers le coin supérieur ou inférieur droit de votre écran. Cliquez sur Rechercher, puis tapez le dépannage dans la zone de recherche.

Cliquez sur le premier résultat, Dépannage, et la fenêtre principale apparaîtra où vous pouvez commencer à dépanner des programmes informatiques. L'interface principale est divisée en catégories telles que Programmes, Matériel et Son, Réseau et Internet et Système et Sécurité.

Vous pouvez choisir dans la liste affichée ou cliquer sur le lien Afficher tout en haut à gauche. J'ai tendance à cliquer dessus pour que je puisse voir toutes les options.

Comme vous pouvez le voir, il y a pas mal de dépanneurs. Vous pouvez résoudre les problèmes avec un groupe résidentiel, résoudre les problèmes de connexion Internet, vérifier la configuration de vos cartes réseau, obtenir de l'aide sur les problèmes d'impression, résoudre les problèmes de son, résoudre les problèmes Windows Updates et bien plus encore. Si vous cliquez sur l'un des dépanneurs, vous obtiendrez une boîte de dialogue contextuelle comme ci-dessous:
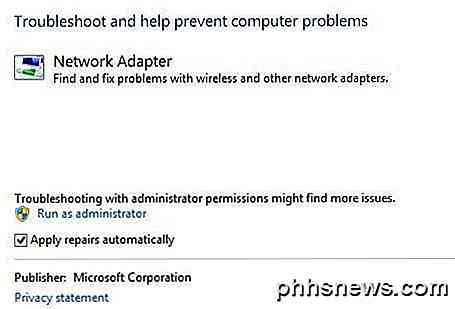
Chacun d'entre eux aura un petit bouton Avancé en bas, sur lequel vous voulez cliquer pour voir plus d'options. C'est une bonne idée de conserver la case Appliquer les réparations automatiquement cochée et de cliquer sur le lien Exécuter en tant qu'administrateur . L'exécution de l'outil de dépannage en tant qu'administrateur permettra à Windows de trouver d'autres problèmes possibles. Lorsque vous cliquez sur Suivant, l'utilitaire de dépannage commence à essayer de détecter les problèmes. Par exemple, lorsque j'ai lancé l'utilitaire de dépannage de l'imprimante, il a vérifié les erreurs dans le service de spoule et m'a donné une liste d'imprimantes pour voir avec qui j'avais des problèmes.
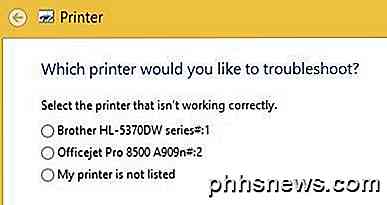
Avant Windows 7, ces dépanneurs étaient plutôt inutiles et ne faisaient pas grand-chose. Cependant, à partir de Windows 7 et certainement plus dans Windows 8, ils peuvent réellement résoudre un large éventail de problèmes sans aucune intervention de l'utilisateur. Si un problème est détecté, l'outil de dépannage tentera de réparer le problème par lui-même. La plupart du temps cela fonctionne, sauf si c'est un problème sérieux. Sur un ordinateur Windows 8.1, j'ai eu quelques problèmes de Windows Update qui ont été corrigés par le dépanneur:
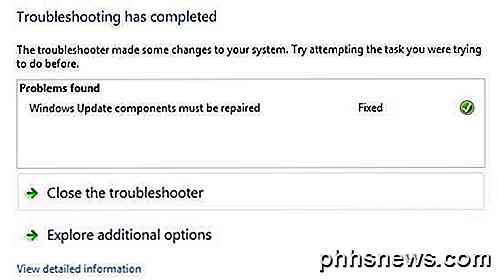
Vous pouvez cliquer sur Afficher les informations détaillées pour voir exactement quel problème a été détecté et corrigé. Dans mon cas, il semblait que l'un des composants de Windows Update ait été mal configuré.
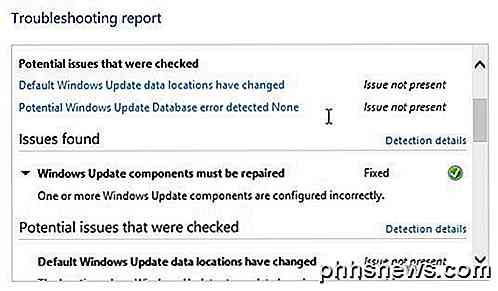 C'est à peu près ça! L'utilisation des outils de dépannage intégrés à Windows 8.1 est toujours une bonne première étape. Si l'outil de dépannage ne fonctionne pas, il est temps de commencer à chercher une solution, mais j'espère que vous n'en aurez pas. Prendre plaisir!
C'est à peu près ça! L'utilisation des outils de dépannage intégrés à Windows 8.1 est toujours une bonne première étape. Si l'outil de dépannage ne fonctionne pas, il est temps de commencer à chercher une solution, mais j'espère que vous n'en aurez pas. Prendre plaisir!

Comment fonctionne le courriel?
Vous l'envoyez et le recevez tous les jours, c'est instantané, et cela ne coûte rien. C'est l'email, l'un des outils les plus importants d'aujourd'hui. Regardons comment cela fonctionne, sous le capot et dans un langage normal. Qu'est-ce qu'un e-mail? Le courrier électronique (abréviation: e-mail, e-mail, e-mail, etc.

Comment définir ou marquer une partition comme active dans Windows
Avez-vous plusieurs partitions sur votre ordinateur avec différents systèmes d'exploitation installés? Si tel est le cas, vous pouvez modifier la partition active dans Windows afin que, lors du démarrage de l'ordinateur, il charge le système d'exploitation approprié. C'est ce qu'on appelle un système à double démarrage ou à démarrage multiple.Changer la



