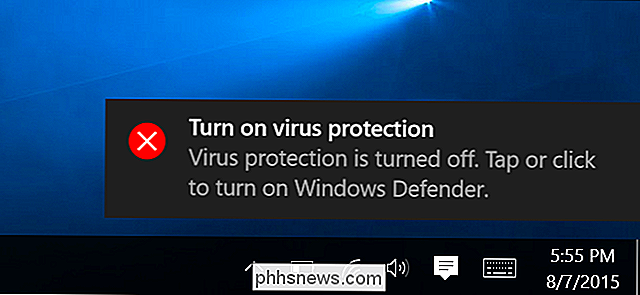Mise à jour de Windows Bash Shell vers Ubuntu 16.04

À compter de la mise à jour Windows 10 Creators, tous ceux qui installent l'environnement Bash recevront Ubuntu 16.04 (Xenial). Mais, si vous avez déjà installé Bash dans la mise à jour anniversaire, vous serez coincé avec Ubuntu 14.04 (Trusty) jusqu'à ce que vous mettiez à jour manuellement.
Ubuntu 16.04 contient des progiciels plus modernes et à jour. Ubuntu 14.04 a été publié en avril 2014, tandis que Ubuntu 16.04 a été publié en avril 2016.
Mise à jour : Depuis la mise à jour de Fall Creators, les distributions Linux sont maintenant livrées via le Store. Si vous avez précédemment installé l'environnement Ubuntu Bash, ouvrez simplement le Microsoft Store, recherchez "Ubuntu" et installez-le pour obtenir la dernière version.
Comment vérifier quelle version d'Ubuntu vous avez
LIÉE: Tout ce que vous pouvez faire avec le nouveau shell Bash de Windows 10
Si vous ne savez pas quelle version d'Ubuntu est utilisée dans votre environnement Bash actuel, ouvrez une fenêtre Bash et exécutez la commande suivante:
lsb_release -a
Il vous montrera si vous utilisez Ubuntu 14.04 ou Ubuntu 16.04. Si vous utilisez Ubuntu 14.04 et que vous voulez mettre à niveau, lisez la suite. Assurez-vous que vous avez installé la mise à jour des créateurs: Vous ne pouvez pas mettre à niveau vers Ubuntu 16.04 LTS sans mettre à jour vers la mise à jour des créateurs
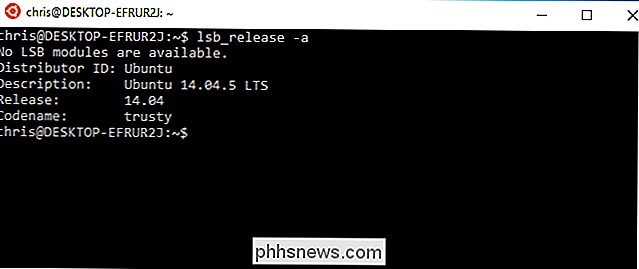
Option 1: Désinstaller et réinstaller Bash avec lxrun
CONNEXION: Comment désinstaller ou Réinstaller) Ubuntu Bash Shell de Windows 10
Si vous ne vous souciez pas des personnalisations que vous avez apportées à votre environnement bash (ou si vous êtes prêt à le personnaliser à nouveau), vous n'avez pas à vous soucier d'effectuer une Mise à niveau d'Ubuntu. Vous pouvez simplement supprimer votre image Ubuntu actuelle et ensuite dire à Windows de réinstaller une nouvelle image Ubuntu. C'est le moyen le plus rapide de mettre à jour votre environnement Bash.
Pour cela, ouvrez d'abord une fenêtre d'invite de commandes en cliquant avec le bouton droit sur le bouton Démarrer ou en appuyant sur Windows + X de votre clavier et en sélectionnant "Invite de commandes". Exécutez la commande suivante pour désinstaller le shell Bash. Cela conservera les fichiers et les préférences de votre compte utilisateur Linux, mais effacera les fichiers système, y compris les programmes installés et les modifications des paramètres système.
lxrun / uninstall
Tapezypour continuer et Windows désinstalle l'environnement Ubuntu 14.04 Bash.
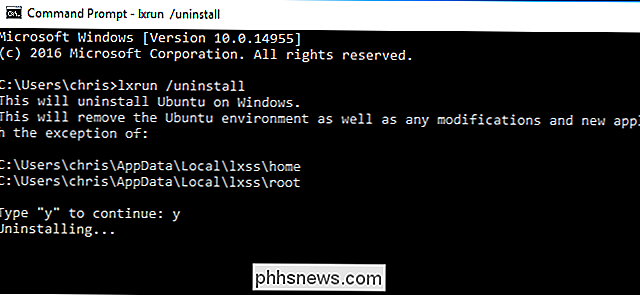
Vos fichiers système Bash sont maintenant supprimés. Pour réinstaller Bash - qui vous donnera Ubuntu 16.04 au lieu d'Ubuntu 14.04 - exécutez la commande suivante:
lxrun / install
Tapezypour continuer et Windows installera l'environnement Ubuntu 16.04 Bash. Windows vous proposera automatiquement d'utiliser le même nom d'utilisateur que vous avez utilisé précédemment. Il vous sera demandé d'entrer un mot de passe après.
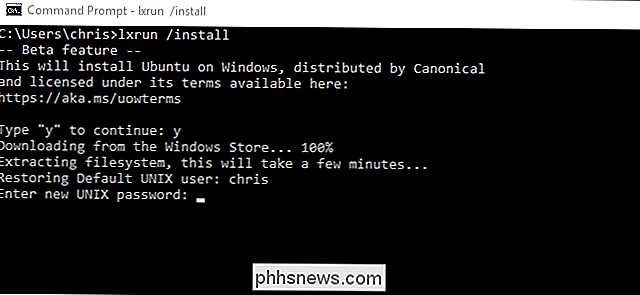
Lorsque c'est fait, lancez à nouveau la commandelsb_release -aet vous verrez que vous utilisez maintenant Ubuntu 16.04. Vous avez accès au logiciel le plus récent disponible dans les dépôts de paquets d'Ubuntu 16.04
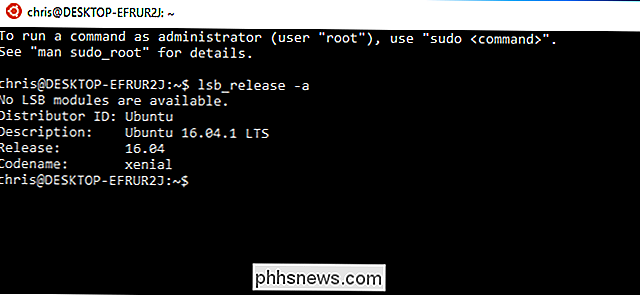
Option 2: Mettre à niveau Ubuntu Avec do-release-upgrade
Si vous avez personnalisé votre environnement Bash et installé le logiciel, vous ne voulez pas complètement effacer tout. Dans ce cas, vous pouvez exécuter une commande de mise à niveau depuis le shell Bash. Cela mettra à niveau Ubuntu de la version 14.04 à la version 16.04, comme si vous aviez mis à niveau un environnement Ubuntu complet vers une nouvelle version. Cependant, cela prendra plus de temps que de simplement supprimer et réinstaller les fichiers Bash.
Pour ce faire, ouvrez le shell Bash et exécutez la commande suivante:
sudo do-release-upgrade
Ceci est le processus officiellement recommandé par Microsoft.
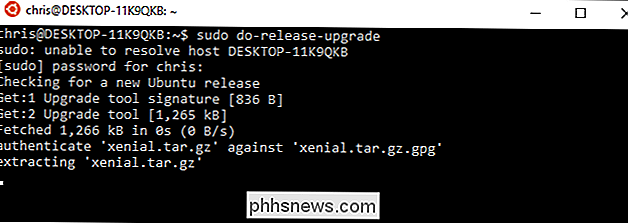

Installation et utilisation de Linux Bash Shell sous Windows 10
Le sous-système Windows pour Linux, introduit dans la mise à jour anniversaire, est devenu une fonctionnalité stable dans la mise à jour des créateurs d'automne. Vous pouvez maintenant exécuter Ubuntu et openSUSE sous Windows, Fedora et d'autres distributions Linux à venir Ce qu'il faut savoir sur le shell Bash de Windows 10 RELATED: Tout ce que vous pouvez faire avec le nouveau shell de Windows 10 Il ne s'agit pas d'une machine virtuelle, d'un conteneur ou d'un logiciel Linux compilé pour Windows (comme Cygwin).

Quel est le mode bref d'Alexa et comment l'allumer (ou l'éteindre)?
Le nouveau "mode bref" d'Alexa la rend un peu moins bavarde quand elle répond aux commandes. Voici exactement ce que fait le mode Brief et comment l'allumer et l'éteindre. Notamment, le mode Brief fait qu'Alexa arrête de crier "OK!" Après chaque commande de smarthome, remplaçant cela par un carillon de confirmation subtile.