Qu'est-ce que Wake-on-LAN, et comment l'activer?

La technologie offre souvent des commodités ridicules, comme pouvoir allumer votre ordinateur à des kilomètres sans appuyer sur le bouton d'alimentation. Wake-on-LAN existe depuis longtemps, alors voyons comment ça marche et comment nous pouvons l'activer.
Qu'est-ce que Wake-on-LAN?
Wake-on-LAN (parfois abrégé WoL) est un protocole standard de l'industrie pour éveiller les ordinateurs à partir d'un mode très faible puissance à distance. La définition du «mode basse consommation» a changé un peu avec le temps, mais nous pouvons le considérer comme signifiant que l'ordinateur est éteint et qu'il a accès à une source d'alimentation. Le protocole permet également une capacité supplémentaire Wake-on-Wireless-LAN.
Ceci est utile si vous prévoyez d'accéder à votre ordinateur à distance pour une raison quelconque: il vous permet de conserver l'accès à vos fichiers et programmes, tout en conservant le PC dans un état de faible puissance pour économiser l'électricité (et bien sûr, l'argent). Toute personne utilisant un programme tel que VNC ou TeamViewer, ou conservant un serveur de fichiers ou un programme de serveur de jeu disponible, devrait probablement avoir l'option activée pour des raisons de commodité.
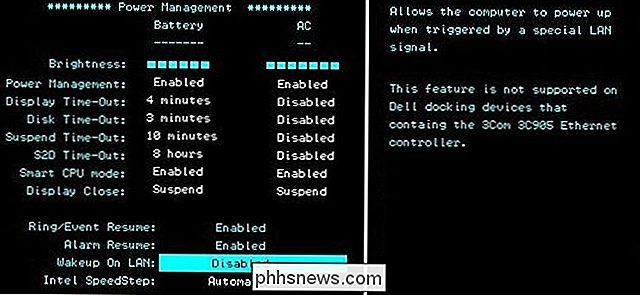
Wake-on-LAN dépend de deux choses: votre carte réseau. Votre carte mère doit être connectée à une alimentation compatible ATX, comme la plupart des ordinateurs de la dernière décennie. Votre carte Ethernet ou sans fil doit également prendre en charge cette fonctionnalité. Étant donné qu'il est défini via le BIOS ou via le microprogramme de votre carte réseau, vous n'avez pas besoin de logiciel spécifique pour l'activer. La prise en charge de Wake-on-LAN est assez universelle de nos jours, même si elle n'est pas annoncée comme une fonctionnalité, donc si vous avez un ordinateur construit dans la dernière décennie, vous êtes couvert.
Pour ceux qui construisent votre propres plates-formes, faites attention lors de l'achat d'une carte Ethernet. Alors que la plupart des cartes intégrées sur les cartes mères n'ont pas besoin de cette étape, les cartes réseau discrètes ont souvent besoin d'un câble à 3 broches attaché à la carte mère pour prendre en charge Wake on LAN. Faites vos recherches en ligne avant d'acheter, donc vous n'êtes pas déçu plus tard sur la ligne
Le Magic Packet: Comment Wake-on-LAN fonctionne
Les ordinateurs compatibles Wake-on-LAN attendent essentiellement un " paquet magique "pour arriver qui comprend l'adresse MAC de la carte réseau. Ces paquets magiques sont envoyés par des logiciels professionnels conçus pour n'importe quelle plate-forme, mais peuvent également être envoyés par des routeurs et des sites Internet. Les ports typiques utilisés pour les paquets magiques WoL sont UDP 7 et 9. Parce que votre ordinateur écoute activement un paquet, une partie de l'alimentation alimente votre carte réseau, ce qui entraînera une décharge plus rapide de la batterie de votre ordinateur portable.
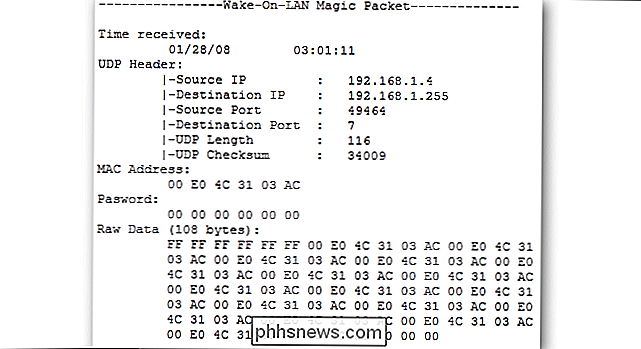
Les paquets magiques sont généralement envoyés sur l'ensemble d'un réseau et contiennent les informations de sous-réseau, l'adresse de diffusion réseau et l'adresse MAC de la carte réseau de l'ordinateur cible, que ce soit Ethernet ou sans fil. . L'image ci-dessus montre les résultats d'un outil de reniflage de paquets utilisé sur des paquets magiques, ce qui remet en question leur sécurité lorsqu'ils sont utilisés dans des réseaux non sécurisés et sur Internet. Sur un réseau sécurisé, ou pour une utilisation domestique de base, il ne devrait pas y avoir de raison pratique de s'inquiéter. De nombreux fabricants de cartes mères implémentent souvent des logiciels avec des fonctionnalités Wake-on-LAN pour offrir des scénarios d'utilisation sans tracas ou sans configuration.
Comment activer Wake-on-LAN sur votre système
Pour commencer à utiliser Wake-on sur LAN, vous devrez l'activer dans quelques endroits - généralement votre BIOS et depuis Windows. Commençons par le BIOS
Dans le BIOS
RELATED: Que fait le BIOS d'un PC, et quand l'utiliser?
La plupart des ordinateurs plus anciens et beaucoup d'ordinateurs modernes ont leur Wake-on- Paramètres LAN enfouis dans le BIOS. Pour entrer dans le BIOS, vous devez appuyer sur une touche au démarrage de votre ordinateur, généralement Delete, Escape, F2, ou autre chose (votre écran de démarrage vous indiquera la clé à utiliser pour entrer dans le setup). Une fois que vous êtes dans, vérifiez sous Gestion de l'alimentation ou Options avancées ou quelque chose de ce genre.
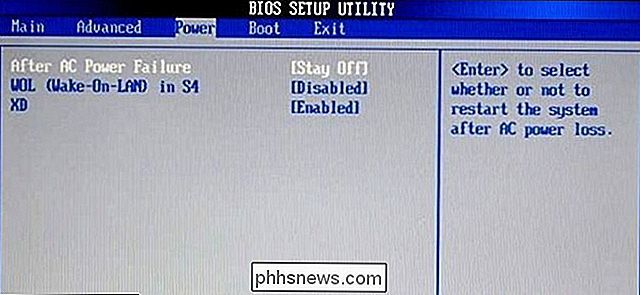
Sur ce BIOS de l'ordinateur HP, le réglage se trouve près de l'option "Reprendre après panne de courant". Certains ne sont pas si évidents: sur ma carte mère ASUS (ci-dessous), l'option Wake on LAN est enfouie deux couches dans le système de menu, sous "Power on by PCIE / PCI", parce que le contrôleur de réseau intégré est derrière Contrôleur PCI - il est seulement visible que c'est la bonne option dans le texte de description.
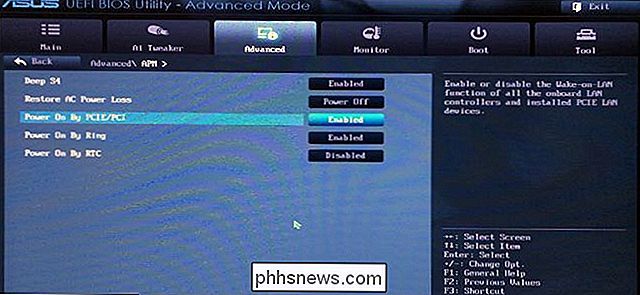
Le fait est, il n'est pas toujours facile ou évident de trouver l'option pertinente, puisque les systèmes de menu du BIOS varient tellement. Si vous rencontrez des problèmes, consultez le manuel de votre ordinateur ou de votre carte mère ou effectuez une recherche rapide sur Google. N'oubliez pas que la plupart des fabricants proposent en ligne des versions PDF de la documentation
Sous Windows
Vous devez également activer Wake-on-LAN dans votre système d'exploitation. Voici comment ça se passe dans Windows. Ouvrez le menu Démarrer et tapez "Gestionnaire de périphériques". Ouvrez le Gestionnaire de périphériques et développez la section "Cartes réseau". Faites un clic droit sur votre carte réseau et allez dans Propriétés, puis cliquez sur l'onglet Avancé
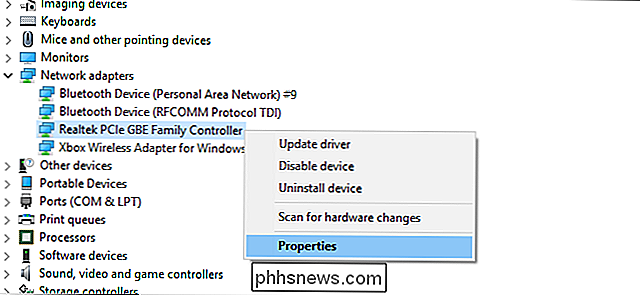
Faites défiler la liste pour trouver "Wake on Magic Packet" et changez la valeur en "Enabled". Vous pouvez laisser l'autre "Wake sur "les paramètres seuls. (Remarque: l'un de nos bancs d'essai n'avait pas cette option, mais Wake-on-LAN fonctionnait encore correctement avec les autres paramètres de ce guide activés correctement. Ne vous inquiétez donc pas s'il n'est pas là.)
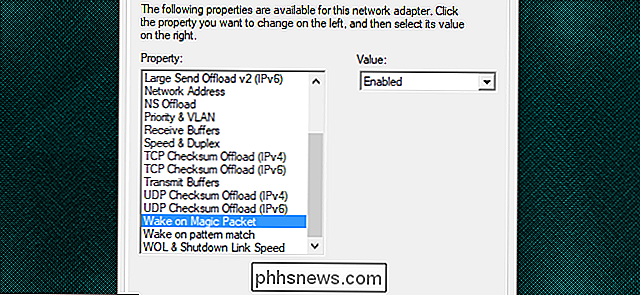
Maintenant, cliquez sur l'onglet Gestion de l'alimentation, et assurez-vous que les cases "Autoriser ce périphérique à réveiller l'ordinateur" et "Autoriser uniquement un paquet magique à réveiller l'ordinateur" sont activées. Cliquez sur OK lorsque vous avez terminé
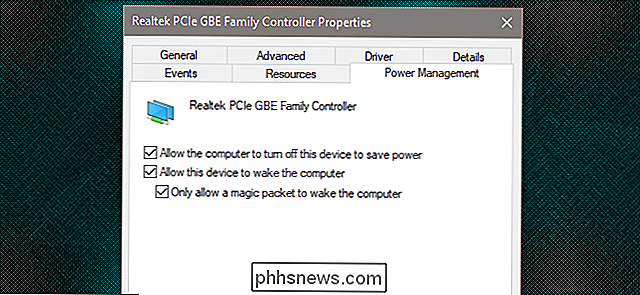
Dans macOS
Ouvrez vos Préférences Système et choisissez Economie d'énergie. Vous devriez voir "Wake for Network Access" ou quelque chose de similaire. Cela permet le Wake-on-LAN.
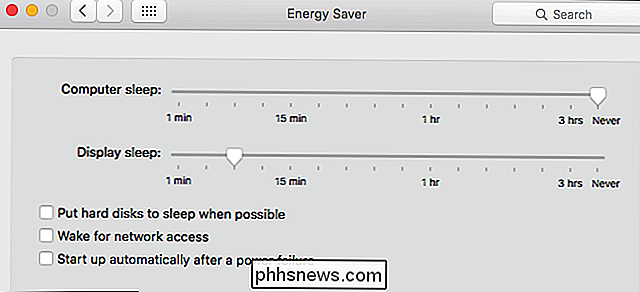
Sous Linux
Ubuntu dispose d'un excellent outil qui peut vérifier si votre machine prend en charge Wake-on-LAN, et peut l'activer. Ouvrez un terminal et installezethtoolavec la commande suivante:
sudo apt-get install ethtool
Vous pouvez vérifier votre compatibilité en exécutant:
sudo ethtool eth0
Si votre défaut interface est quelque chose d'autre, remplacez-le pareth0.
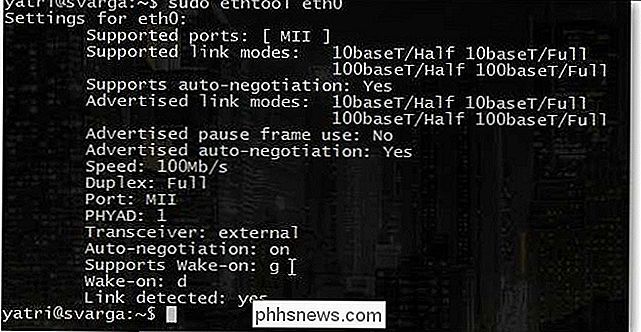
Recherchez la section "Supports Wake-on". Tant que l'une des lettres listées estg, vous pouvez utiliser des paquets magiques pour Wake-on-LAN. Pour activer cette option, utilisez la commande suivante:
sudo ethtool -s eth0 wol g
Ceci devrait en prendre soin. Vous pouvez exécuter la commande pour vérifier et voir si elle est activée maintenant. Recherchez la section "Réveil". Vous devriez voir ungau lieu d'undmaintenant.
Comment réveiller votre ordinateur avec des paquets magiques Wake-on-LAN
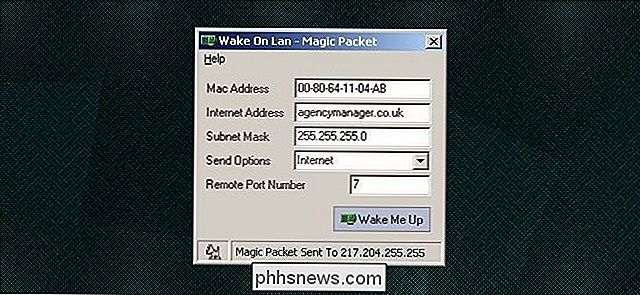
Pour envoyer Wake-on-LAN
Depicus dispose d'une excellente série d'outils légers pour faire le travail, y compris une interface graphique pour Windows et une ligne de commande pour Windows et macOS. Wiki.tcl.tk a un excellent script léger multiplateforme qui gère les requêtes aussi.
DD-WRT a un très bon support WoL, donc si vous n'avez pas envie de télécharger un logiciel pour le faire, vous n'avez vraiment pas devoir. Ou, si vous êtes dehors, vous pouvez utiliser votre appareil Android pour réveiller vos ordinateurs.
En outre, de nombreuses applications prennent en charge Wake-on-LAN en leur sein. Par exemple, si vous essayez d'accéder à votre ordinateur à distance avec un programme de bureau à distance, vous pouvez réveiller l'ordinateur en veille avec le bouton "Réveil" intégré de TeamViewer, qui utilise Wake-on-LAN. Vous devez modifier les autres paramètres de ce programme pour que cela fonctionne, alors reportez-vous au manuel du programme pour plus d'informations sur Wake-on-LAN.
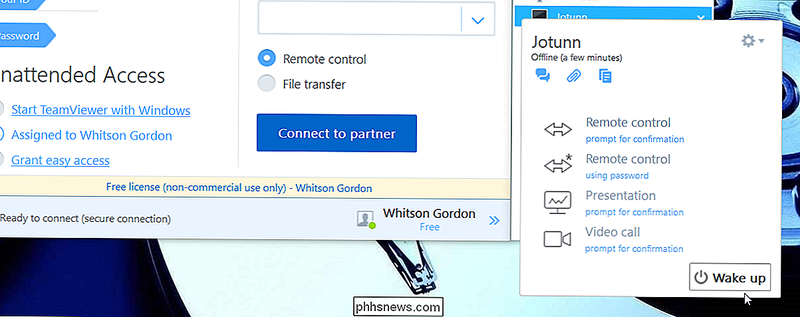
En outre, selon le programme, Wake-on-LAN peut fonctionner envoyer le paquet magique à partir d'un ordinateur sur votre réseau existant. Si votre programme ne gère pas automatiquement les connexions réseau pour Wake-on-LAN, vous devez configurer votre routeur pour qu'il transfère les ports UDP numéro 7 et 9, en particulier pour l'adresse MAC du PC auquel vous vous connectez. Si vous ne savez pas comment procéder, consultez notre guide sur le transfert des ports depuis le routeur. Vous pouvez également configurer une adresse DNS dynamique afin de ne pas avoir à vérifier l'adresse IP de votre ordinateur distant à chaque fois.

Qu'est-ce que "Systemless Root" sur Android, et pourquoi est-ce mieux?
Obtenir un accès root sur les appareils Android n'est pas un nouveau concept, mais la façon dont cela est fait a changé avec Android 6.0 Guimauve. La nouvelle méthode racine "sans système" peut être un peu déroutante au début, nous sommes donc là pour vous aider à comprendre tout cela, pourquoi vous le voulez, et pourquoi cette méthode est la meilleure façon d'enraciner un téléphone Android .

Comment installer des applications sur un Mac: tout ce que vous devez savoir
Si vous passez de Windows à macOS, vous risquez d'être dérouté par l'installation de logiciels. Bien sûr, il y a le Mac App Store, mais tout n'est pas là. Si vous recherchez des applications en dehors du magasin, vous trouverez différents types d'installateurs: des fichiers DMG avec des applications, des installateurs PKG et des applications simples Archives ZIP.



