Comment créer et éditer des listes à l'aide de Cortana (et les synchroniser avec Wunderlist)

Cortana vous permet maintenant de créer et gérer des listes avec votre voix, et vous permet même de vous connecter à Wunderlist. Voici comment le faire.
Cortana dans Windows 10 est facturé comme un assistant personnel - un peu comme Siri sur les appareils Apple - et pour être sûr, vous pouvez faire des choses très utiles avec cela. Cependant, jusqu'à récemment, Cortana n'était pas capable d'effectuer l'une des tâches que vous pourriez attendre d'une liste d'aide-assistante personnelle. Maintenant, Cortana a ajouté cette compétence. Vous pouvez créer des listes directement dans Windows et vous pouvez même attacher Cortana à Wunderlist, la liste de création de l'application.
Créer et gérer des listes de base avec Cortana
Vous pouvez gérer les listes dans Cortana en utilisant trois commandes de base: créer, ajouter et montrer. Vous pouvez le faire en tapant dans la boîte de recherche Cortana ou simplement en utilisant votre voix si vous avez cette configuration. L'utilisation de la voix en particulier rend la gestion des listes beaucoup plus agréable. Par exemple, je peux taper un article comme celui-ci, penser à quelque chose que je dois faire, et dire à Cortana de l'ajouter à une liste sans jamais quitter mon travail.
Pour créer une nouvelle liste dans Cortana, vous aurez utilisez la commande "create". Dites simplement à Cortana de créer la liste en utilisant la syntaxe suivante:
créer un list_name list
Par exemple, vous pouvez taper ou dire "Créer une liste de lecture". vous voulez, mais Cortana réagit mieux si vous utilisez un nom de mot.
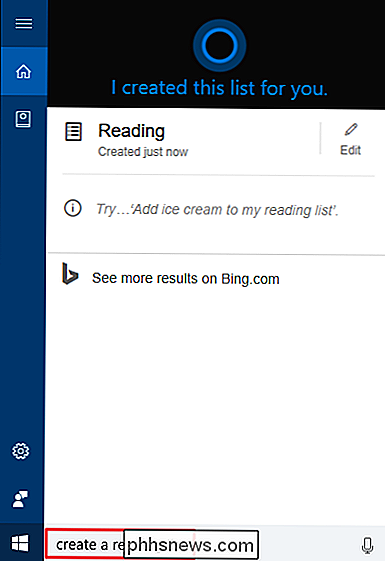
Pour ajouter quelque chose à votre liste, utilisez la commande "add" avec la syntaxe suivante:
ajoutez item_name à mon list_name list
Par exemple, vous pouvez taper ou dire quelque chose comme "Add To Kill a Mockingbird" dans ma liste de lecture.
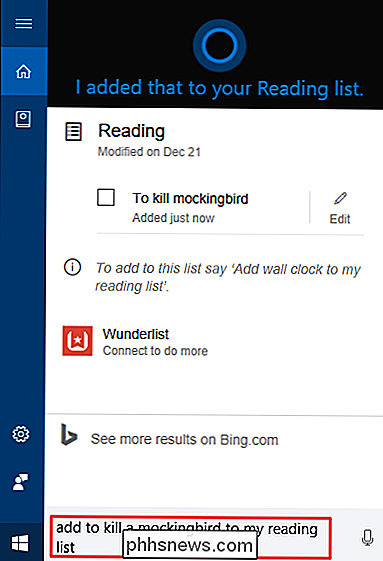
Vous pouvez également afficher votre liste à tout moment en utilisant la commande "show" selon la syntaxe suivante:
show my list_name list
Par exemple, vous pouvez taper ou dire "Afficher ma liste de lecture". Lorsque vous affichez votre liste de lecture, vous pouvez marquer des éléments pour les supprimer de la liste.
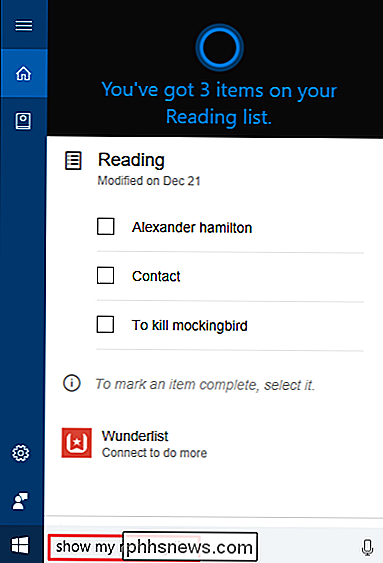
Vous pouvez aussi dire à Cortana "Montrez-moi mes listes" pour voir toutes vos listes à la fois.
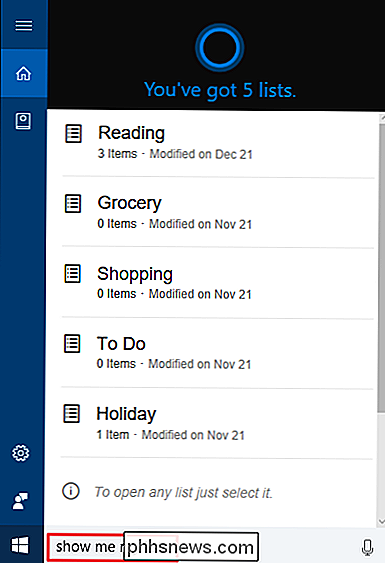
Malheureusement, les listes Cortana sont assez basiques. Vous ne pouvez pas afficher les éléments terminés ou définir des dates de rappel, par exemple. Heureusement, Cortana vous permet également de vous connecter à Wunderlist si vous avez besoin de plus de vos listes.
Comment se connecter Cortana à Wunderlist
Wunderlist est une application de liste assez complète qui est disponible sur presque toutes les plates-formes que vous pouvez imaginer de. Lorsque vous connectez Cortana à Wunderlist, vous gérez toujours les listes dans Cortana exactement de la même manière que nous l'avons décrit précédemment. Vous n'avez pas de nouvelles commandes Cortana. Ce qui se passera, cependant, c'est que toutes les listes que vous créez en utilisant Cortana seront automatiquement synchronisées avec Wunderlist. Et les modifications que vous apportez à ces listes dans Wunderlist seront synchronisées avec Cortana.
Cela signifie que vous pourrez ajouter des éléments à une liste sur votre PC en utilisant Cortana et ensuite avoir cette liste avec vous partout où vous allez. Vous serez également en mesure d'utiliser tous les outils Wunderlist supplémentaires sur ces listes lorsque vous êtes dans l'application Wunderlist.
Pour connecter Cortana à Wunderlist, dites à Cortana "Montrez-moi mes listes" puis cliquez sur le lien "Wunderlist" .
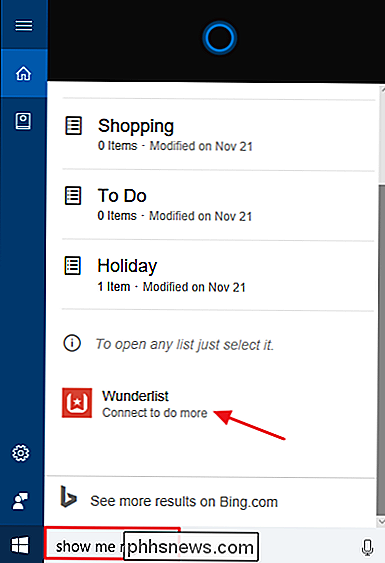
Après vous être connecté à Wunderlist, il vous sera demandé d'autoriser Cortana à accéder à Wunderlist.
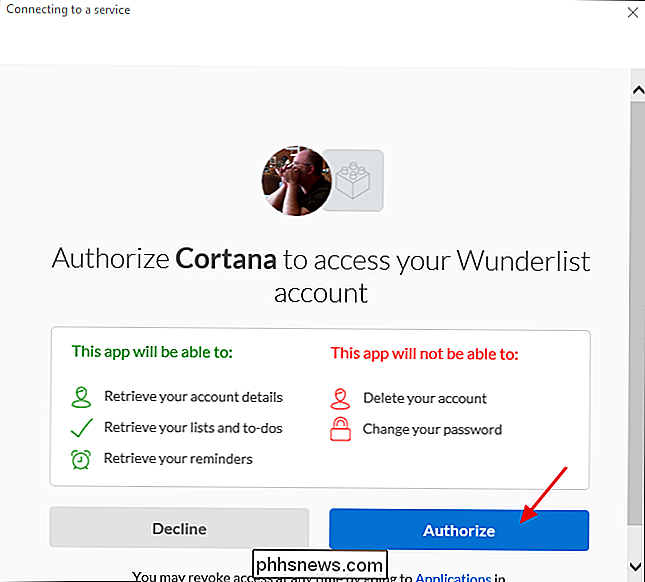
Ensuite, on vous demandera si vous voulez que Windows se souvienne de vos identifiants de connexion Wunderlist.
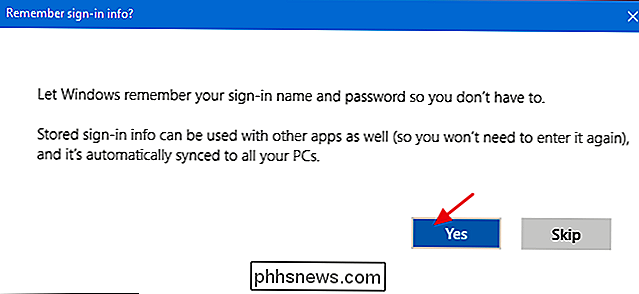
Quand vous ' Si vous avez connecté Cortana et Wunderlist, vos listes doivent être synchronisées correctement. Vous pouvez continuer à utiliser Cortana pour créer des listes de la même manière et compter sur leur capacité à les utiliser dans n'importe quelle application Wunderlist.

Comment gérer les applications et les appareils connectés à votre compte Google depuis Android
Google autorise les utilisateurs à se connecter à des sites Web, des applications et des appareils autres que Google avec leur compte Gmail. Cela permet de gagner du temps lors de la création du compte et rend la jonction de nouveaux services rapide et facile. Toutefois, lorsque vous n'utilisez plus ce service ou cette application, il est judicieux de révoquer son accès à votre compte Google.

Les meilleures compétences Alexa sur l'Amazon Echo
L'Amazon Echo peut faire beaucoup de choses intéressantes, mais ses fonctionnalités intégrées ne sont que la pointe de l'iceberg. Avec les «compétences Alexa» de tiers, vous pouvez ajouter d'autres fonctionnalités à l'Echo, comme ajouter des événements à votre agenda Google et même commander des pizzas.



