Trois nouvelles fonctionnalités de gestion de fenêtres moins connues dans macOS Sierra

À ce stade, vous pensez probablement que vous connaissez toutes les nouvelles fonctionnalités de macOS Sierra. Moi aussi, mais il se trouve qu'il y a quelques nouvelles choses qui n'ont pas été beaucoup mises en avant - en particulier quand il s'agit de gérer toutes vos fenêtres.
Voici quatre nouvelles fonctionnalités qui facilitent la gestion des fenêtres, qui fonctionnent toutes sans logiciel tiers. Nous sommes prêts à parier que vous n'avez pas encore tout noté, même si vous lisez constamment à propos de macOS.
Double-cliquez sur les bords de fenêtre pour maximiser dans cette direction
Le redimensionnement manuel des fenêtres d'application est le même depuis des décennies . Placez le curseur près du bord de la fenêtre et il se transforme en une flèche à deux côtés, puis cliquez et faites glisser pour redimensionner. De l'informatique de base.
Sierra offre une nouvelle tournure ici. Chaque fois que vous voyez la flèche recto verso, vous pouvez double-cliquer pour étendre instantanément ce côté de la fenêtre au bord de votre affichage. Voici à quoi cela ressemble:
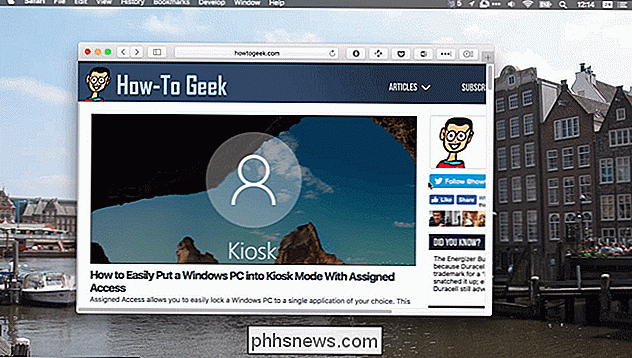
Cela fonctionne sur tous les bords. Vous pouvez également double-cliquer sur un coin pour l'étendre dans deux directions, comme ceci:
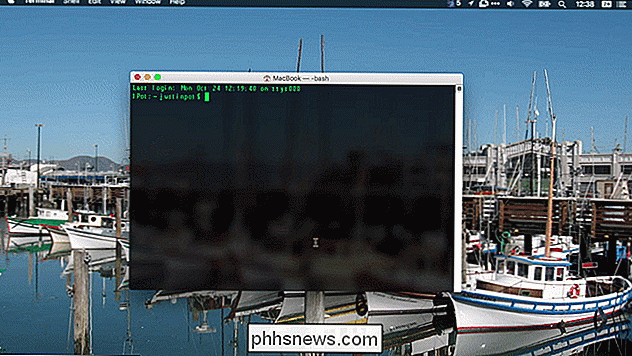
C'est une chose subtile, et probablement impossible à découvrir par soi-même.
Windows est maintenant collant
Sierra fait également Windows "Collant" pour la première fois. Qu'est-ce que ça veut dire? Fondamentalement, quand vous déplacez une fenêtre, elle colle aux bords des autres fenêtres, comme un aimant.
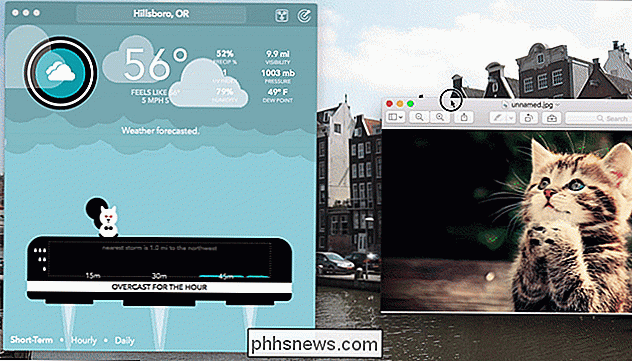
Comme vous pouvez le voir, il y a juste un peu de résistance lorsque je déplace une fenêtre à côté d'une autre, ce qui me facilite placer parfaitement deux fenêtres côte à côte. Il y a aussi de la résistance lorsque les fenêtres sont alignées horizontalement. Cela facilite beaucoup la disposition des fenêtres côte à côte.
Windows "colle" également aux côtés de votre écran, à la barre de menus en haut de l'écran et à votre dock. C'est une chose subtile, attendue depuis longtemps, mais mieux vaut tard que jamais.
Cela s'applique également au redimensionnement. Cela signifie que, si vous avez deux fenêtres placées côte à côte, le redimensionnement va «coller» lorsque les choses sont alignées. Voici à quoi cela ressemble:
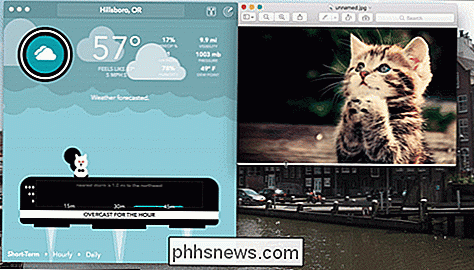
Comme vous pouvez le voir, il y a un léger retard juste au point où les deux fenêtres s'alignent horizontalement. Cela rend beaucoup plus facile d'aligner parfaitement les fenêtres, si c'est ce que vous voulez
Si vous voulez déplacer une fenêtre sans qu'elle ne colle à quoi que ce soit, maintenez la touche "Option" enfoncée tout en faisant glisser
Utilisez toutes vos applications. Onglets par défaut
CONNEXE: Comment ajouter des onglets à presque n'importe quelle application dans macOS Sierra
Vous savez peut-être que macOS supporte les onglets dans presque toutes les applications, mais saviez-vous que vous pouvez également les faire par défaut? Cela signifie qu'à chaque fois que vous ouvrez un nouveau document ou créez un nouveau document, un nouvel onglet sera créé à la place d'une nouvelle fenêtre. Le paramètre peut être trouvé dans Préférences Système> Dock.
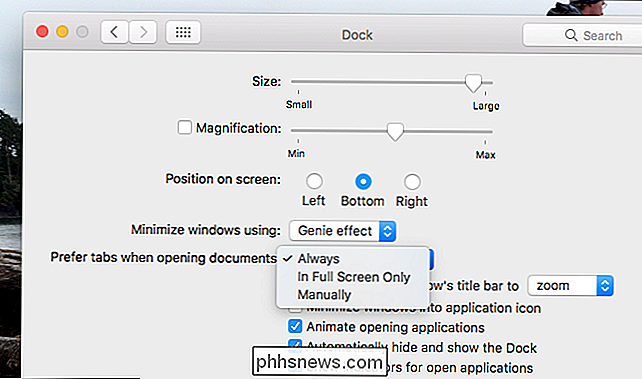
Vous avez trois options. "Toujours" forcera les applications à utiliser des onglets, quoi qu'il arrive. "En mode plein écran uniquement" forcera les applications à utiliser des onglets lorsque vous utilisez des fenêtres en plein écran. "Manuellement" n'utilisera pas les onglets même alors, ce qui signifie que vous ne pouvez utiliser les onglets qu'en cliquant sur "Fenêtre" suivi de "Fusionner toutes les fenêtres".
Cette fonctionnalité cachée permet d'éviter les encombrements par défaut. Donnez une chance à "Toujours" et voyez comme vous l'aimez.

Comment arrêter le clavier tactile de Windows 10 d'apparaître à Login
Récemment, mon ordinateur portable m'a présenté le clavier tactile de Windows chaque fois que j'ouvre l'écran de verrouillage ... même si mon ordinateur portable n'a pas d'écran tactile . Avoir un problème similaire? Voici quelques solutions possibles: Si vous le pouvez, trouvez et désinstallez le coupable (ou arrêtez le démarrage automatique) Si cela a commencé de façon aléatoire, c'est probablement dû à une nouvelle application ou un nouveau pilote.

Procédure de démarrage ou d'arrêt d'un ordinateur sur un planning
Windows, Mac OS X et Linux vous permettent de planifier des démarrages, des arrêts et des réveils . Vous pouvez mettre votre ordinateur sous tension automatiquement le matin et l'éteindre automatiquement la nuit, si vous le souhaitez. Cela est moins nécessaire que jamais grâce au mode veille - un ordinateur portable typique passe en mode veille à faible consommation.



