Comment créer, monter et graver des fichiers image ISO gratuitement
La plupart des didacticiels en ligne décrivant le processus de création, de gravure et de montage de fichiers d'image ISO sont écrits séparément ou ne concernent qu'un seul processus. Ce guide décrit donc certains logiciels libres que vous pouvez utiliser pour créer et manipuler ISO. fichiers d'images à toutes fins. Fondamentalement, le logiciel est divisé en trois catégories: logiciel pour créer un fichier image ISO à partir d'un dossier sur le disque dur ou d'un CD / DVD, logiciel pour graver un fichier image sur un CD / DVD et logiciel pour monter un fichier image comme un lecteur dans Windows.
Comment créer un fichier image ISO
Il y a deux applications logicielles libres qui sont très légères et qui font le travail rapidement quand il s'agit de créer des images ISO: Folder2ISO et ImgBurn.

Folder2ISO peut être utilisé pour graver un dossier sur un CD ou un DVD. En fait, Folder2ISO prend votre dossier et crée d'abord un fichier image ISO, puis vous pouvez graver ce fichier image ISO sur un CD ou un DVD. Vous vous demandez peut-être quel est le point de créer une image ISO d'un dossier et c'est vraiment utile uniquement lorsque vous avez utilisé un programme comme DVD Decrypter pour extraire le contenu du DVD sur votre ordinateur. Habituellement, vous verrez deux dossiers sous le dossier du film appelé VIDEO_TS et AUDIO_TS .
Pour utiliser Folder2ISO, cliquez simplement sur Sélectionner un dossier et choisissez le dossier que vous voulez convertir en image ISO. Puis cliquez sur Sélectionner la sortie et choisissez le dossier de destination. Enfin, tapez un nom pour votre fichier image ISO dans la zone d'étiquette. Cliquez sur Générer ISO et votre fichier est créé!
En plus de créer une image ISO à partir d'un dossier, vous pouvez créer des images ISO à partir de CD ou de DVD que vous pourriez avoir autour. Vous pouvez utiliser ImgBurn pour gérer ce cas. Une fois que vous l'installez et l'exécutez, vous verrez quelques options, dont deux sont Créer un fichier image à partir du disque et Créer un fichier image à partir de fichiers / dossiers . Comme vous pouvez le voir, ImgBurn peut également gérer ce que Folder2ISO fait par lui-même.
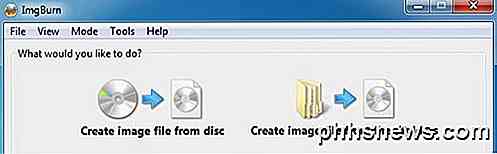
Alors, quel est le but de créer un fichier image à partir d'un CD ou DVD que vous demandez? Eh bien, c'est génial à des fins de sauvegarde au cas où vous perdiez vos CD ou DVD d'origine. Fondamentalement, vous pouvez monter l'image comme un lecteur virtuel sur votre ordinateur à un moment ultérieur et exécuter quelque chose sur le CD, comme si c'était le CD lui-même. Donc, si vous achetez Photoshop et créez un fichier image, plus tard si vous perdez le CD, vous pouvez graver le fichier image sur un autre CD et il fonctionnera exactement comme le CD original ou vous pouvez le monter et lancer l'installation directement à partir du fichier ISO.
Comment graver un fichier image ISO
Eh bien, si vous avez exécuté ImgBurn, vous avez probablement réalisé qu'il peut faire beaucoup plus que simplement créer des fichiers d'image ISO! Il peut également graver des fichiers images aussi!
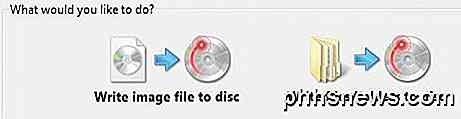
Une fois que vous avez créé votre fichier image à partir de la méthode ci-dessus, il suffit d'insérer un CD ou un DVD et de choisir Écrire le fichier image sur le disque .
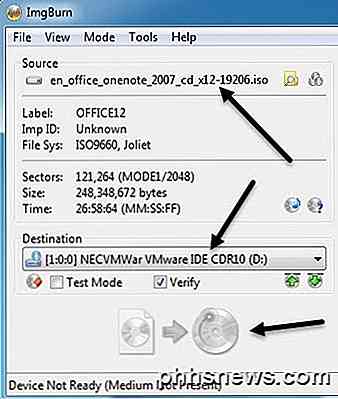
Allez-y et sélectionnez l'image ISO pour la source et choisissez votre lecteur de CD / DVD comme destination. Vous devez insérer un disque pour que le bouton de gravure en bas ne soit pas grisé. C'est à peu près tout pour graver des images ISO!
Comment monter un fichier image ISO dans Windows
Enfin, si vous avez téléchargé un fichier image ISO ou si vous en avez créé un sur un CD ou un DVD, pour l'utiliser sur votre ordinateur, vous devez le monter. Le montage d'une image ISO signifie simplement la création d'un lecteur de CD / DVD ROM virtuel auquel Windows accédera comme le lecteur de CD / DVD physique.
Il y a aussi deux façons libres de faire cela: un programme est un petit utilitaire de Microsoft appelé Microsoft Virtual CD-ROM Control Panel et l'autre est Virtual Clone Drive. Je suggère simplement d'utiliser Virtual Clone Drive parce que l'outil Microsoft a environ 13 ans maintenant et il ne fonctionne même pas sur les systèmes d'exploitation 64 bits, seulement 32 bits. De plus, les instructions pour l'installer sont pénibles, mais si vous voulez vraiment quelque chose de Microsoft, il existe toujours!
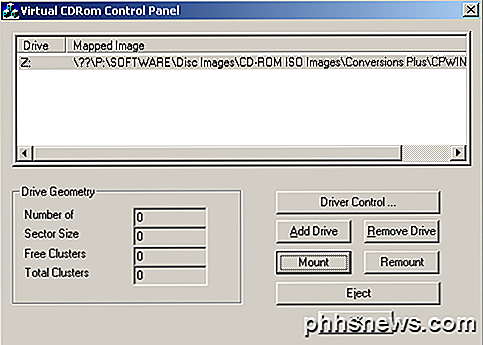
Une fois que vous téléchargez le programme, vous pouvez lire les instructions pour l'installer. Ce n'est pas aussi facile à utiliser que Virtual Clone Drive, mais il est très petit et fonctionne bien. Vous devez juste vous assurer que vous exécutez le fichier VCdControlTool.exe en tant qu'administrateur. Cependant, si vous voulez quelque chose d'un peu plus facile à utiliser, consultez Virtual Clone Drive. Une fois que vous l'installez et l'exécutez, vous obtenez une interface très simple avec quelques options:
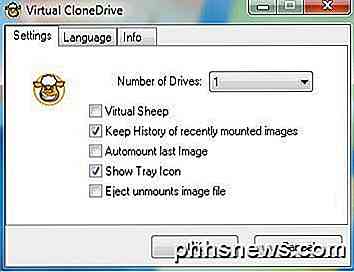
Fondamentalement, vous choisissez combien de disques virtuels vous voulez, puis descendez dans la barre des tâches et cliquez avec le bouton droit sur l'icône de la barre des tâches.
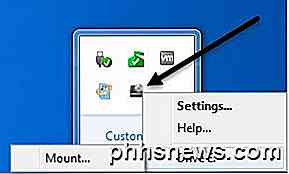
Il choisira automatiquement la lettre de lecteur libre suivante et l'affichera dans les options. Cliquez sur la lettre du lecteur, puis cliquez sur Monter . Choisissez votre image ISO et vous êtes tous ensemble. Vous devez également savoir que dans Windows 8 et Windows 10, vous n'avez plus besoin de logiciel tiers pour monter les images ISO, car le support est maintenant intégré. Vous pouvez lire mon post sur la façon de monter des images ISO dans Windows 8/10 pour des instructions complètes.

Les aimants peuvent endommager ou essuyer le disque dur d'un ordinateur portable
Que notre matériel informatique soit neuf ou un peu plus vieux, il ne faut jamais faire trop attention pour ne pas l'endommager . Dans cet esprit, les aimants peuvent-ils endommager ou essuyer un disque dur? La session de questions-réponses d'aujourd'hui nous est offerte par SuperUser, une subdivision de Stack Exchange, un regroupement communautaire de sites Web de questions et réponses.

Comment faire pour que Windows 10 PC démarre plus rapidement
Windows 10 offre un gestionnaire d'applications de démarrage que pratiquement n'importe quel utilisateur Windows peut utiliser. Il est intégré au système d'exploitation et simple à comprendre - il montre même les programmes qui ralentissent le plus le démarrage. Les ordinateurs Windows ont tendance à ralentir au fil du temps lorsque vous installez plus de programmes de bureau, dont plusieurs s'ajoutent au processus de démarrage et démarre automatiquement chaque fois que vous démarrez votre ordinateur.



