Comment sauvegarder et restaurer vos applications et vos PPA dans Ubuntu en utilisant Aptik

Si vous devez réinstaller Ubuntu ou si vous voulez simplement installer une nouvelle version à partir de zéro, cela ne serait-il pas utile? avoir un moyen facile de réinstaller toutes vos applications et paramètres? Vous pouvez facilement accomplir cela en utilisant un outil gratuit appelé Aptik.
Aptik (Sauvegarde et restauration automatiques de paquets), une application disponible dans Ubuntu, Linux Mint et d'autres distributions Linux Debian et Ubuntu, vous permet de sauvegarder une liste des PPA installés (Personal Package Archives), qui sont des référentiels de logiciels, des packages téléchargés, des applications et des thèmes installés et des paramètres d'application sur un lecteur USB externe, un lecteur réseau ou un service cloud comme Dropbox.
REMARQUE: tapez quelque chose dans cet article et il ya des citations autour du texte, ne tapez pas les citations, sauf si nous spécifions autrement.
Pour installer Aptik, vous devez ajouter le PPA. Pour ce faire, appuyez sur Ctrl + Alt + T pour ouvrir une fenêtre Terminal. Tapez le texte suivant à l'invite et appuyez sur Entrée
sudo apt-add-repository -y ppa: teejee2008 / ppa
Tapez votre mot de passe lorsque vous y êtes invité et appuyez sur Entrée

Tapez le texte suivant à l'invite de assurez-vous que le dépôt est à jour.
sudo apt-get update
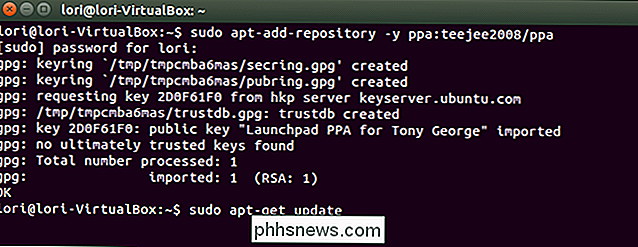
Lorsque la mise à jour est terminée, vous êtes prêt à installer Aptik. Tapez le texte suivant à l'invite et appuyez sur Entrée.
sudo apt-get install aptik
REMARQUE: vous pouvez voir des erreurs sur les packages que la mise à jour n'a pas pu récupérer. Si elles sont similaires à celles listées sur l'image suivante, vous ne devriez avoir aucun problème pour installer Aptik.
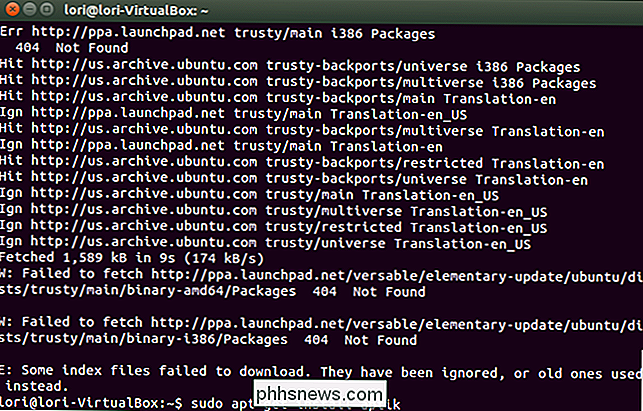
La progression de l'installation s'affiche et un message s'affiche indiquant l'espace disque utilisé. Lorsqu'on vous demande si vous voulez continuer, tapez "y" et appuyez sur Entrée
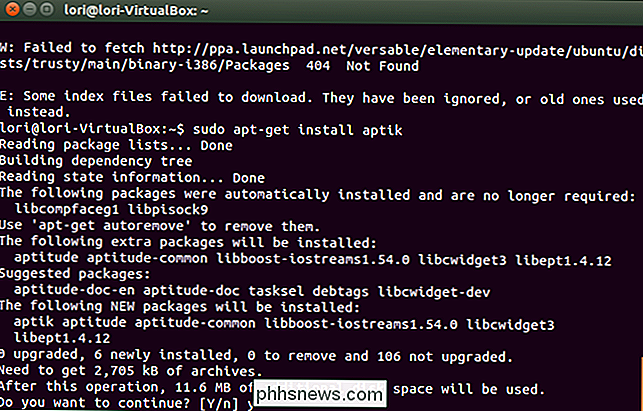
Lorsque l'installation est terminée, fermez la fenêtre Terminal en tapant "Quitter" et en appuyant sur Entrée, ou en cliquant sur le bouton "X" dans la partie supérieure. Avant d'exécuter Aptik, vous devez configurer un répertoire de sauvegarde sur un lecteur flash USB, un lecteur réseau ou sur un compte cloud, tel que Dropbox ou Google Drive. Pour cet exemple, vous utiliserez Dropbox.
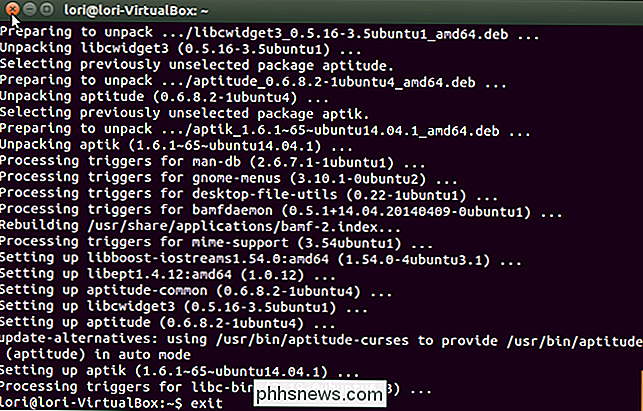
Une fois votre répertoire de sauvegarde configuré, cliquez sur le bouton "Rechercher" en haut de la barre Unity Launcher.
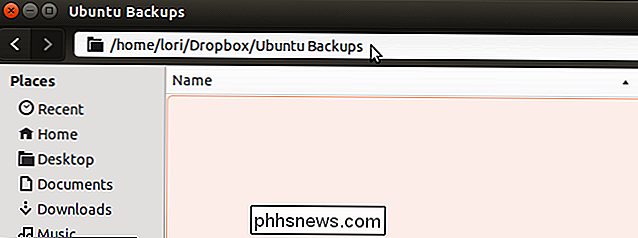
Tapez "aptik" dans le champ de recherche. Les résultats de la recherche s'affichent au cours de la frappe. Lorsque l'icône pour Aptik s'affiche, cliquez dessus pour ouvrir l'application
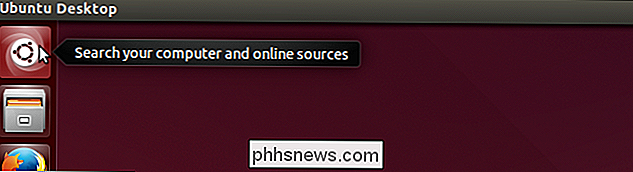
Une boîte de dialogue s'affiche pour vous demander votre mot de passe. Entrez votre mot de passe dans la zone d'édition et cliquez sur "OK".
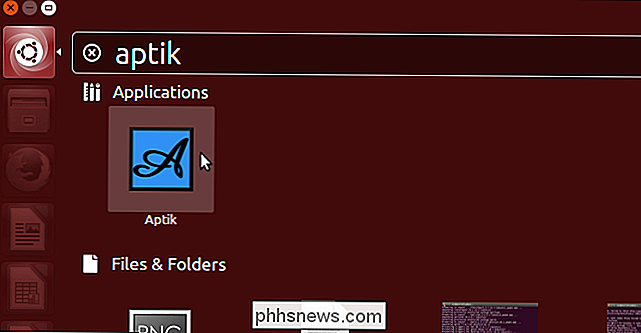
La fenêtre principale d'Aptik s'affiche. Sélectionnez "Autre ..." dans la liste déroulante "Répertoire de sauvegarde". Cela vous permet de sélectionner le répertoire de sauvegarde que vous avez créé
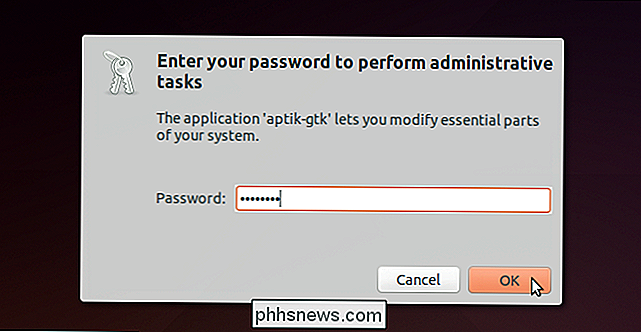
NOTE: Le bouton "Ouvrir" à droite de la liste déroulante ouvre le répertoire sélectionné dans une fenêtre Gestionnaire de fichiers.
Dans la boîte de dialogue "Répertoire de sauvegarde" REMARQUE: Si vous n'avez pas encore créé de répertoire de sauvegarde ou si vous souhaitez ajouter un sous-répertoire dans le répertoire sélectionné, utilisez le bouton "Créer un dossier" pour créer un répertoire de sauvegarde. créez un nouveau répertoire
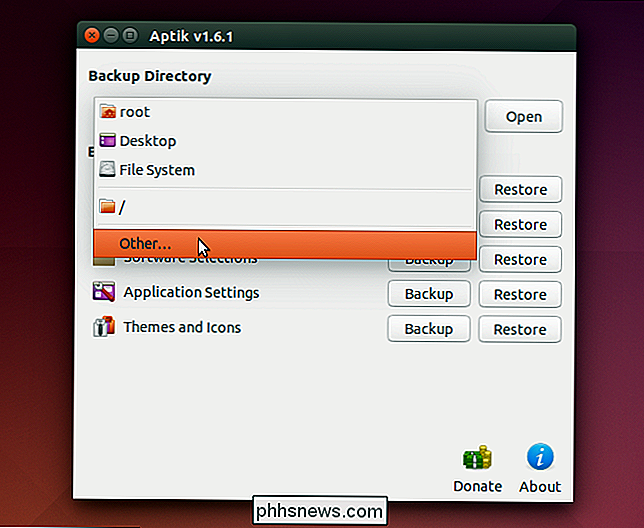
Pour sauvegarder la liste des PPA installés, cliquez sur "Sauvegarder" à droite de "Sources de logiciels (PPA)".
La boîte de dialogue "Sources de logiciel de sauvegarde" s'affiche. La liste des packages installés et le PPA associé pour chaque affichage. Sélectionnez les PPA que vous voulez sauvegarder, ou utilisez le bouton "Select All" pour sélectionner tous les PPA de la liste
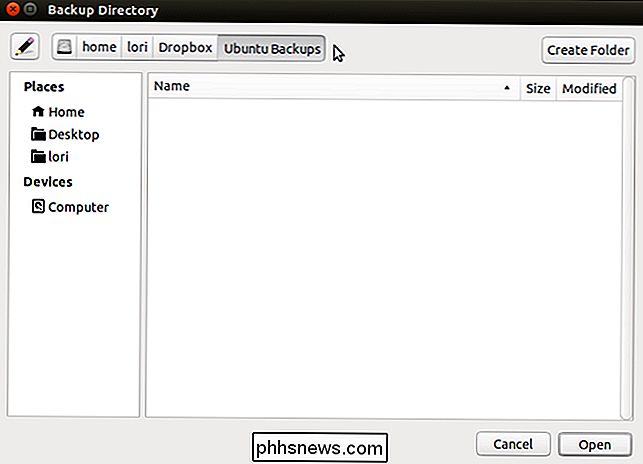
Cliquez sur "Backup" pour lancer le processus de sauvegarde
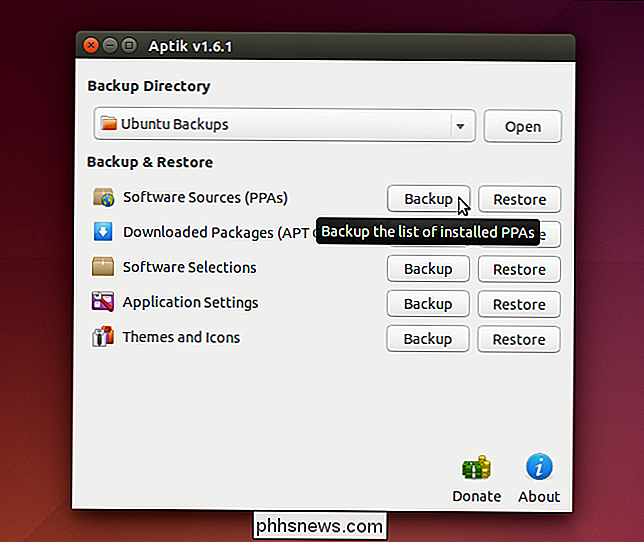
Une boîte de dialogue s'affiche lorsque la sauvegarde est terminée vous indiquant que la sauvegarde a été créée avec succès. Cliquez sur "OK" pour fermer la boîte de dialogue
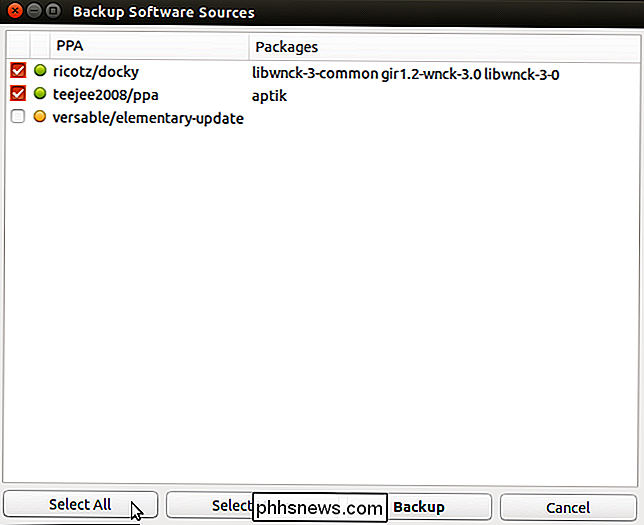
Un fichier nommé "ppa.list" sera créé dans le répertoire de sauvegarde
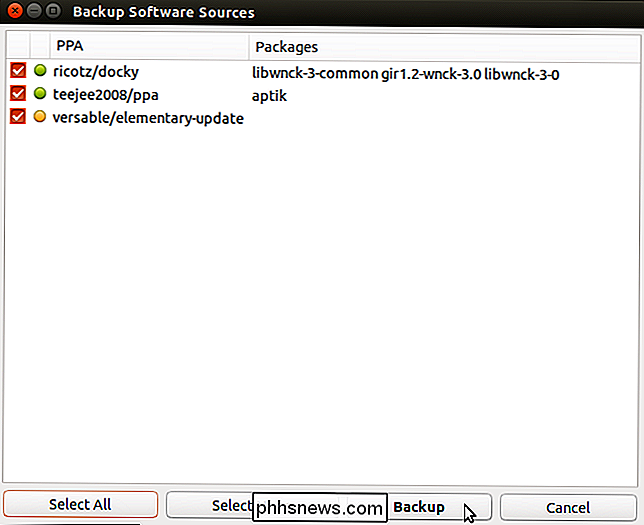
L'élément suivant, "Paquets téléchargés (APT Cache)", n'est utile que si vous sont en train de réinstaller la même version d'Ubuntu. Il sauvegarde les packages dans votre cache système (/ var / cache / apt / archives). Si vous mettez à niveau votre système, vous pouvez ignorer cette étape, car les packages de la nouvelle version du système seront plus récents que les packages du cache système.
La sauvegarde des paquets téléchargés et leur restauration sur le système Ubuntu réinstallé permettra d'économiser du temps et de la bande passante Internet lors de la réinstallation des paquets. Étant donné que les packages seront disponibles dans le cache système une fois que vous les aurez restaurés, le téléchargement sera ignoré et l'installation des packages se terminera plus rapidement.
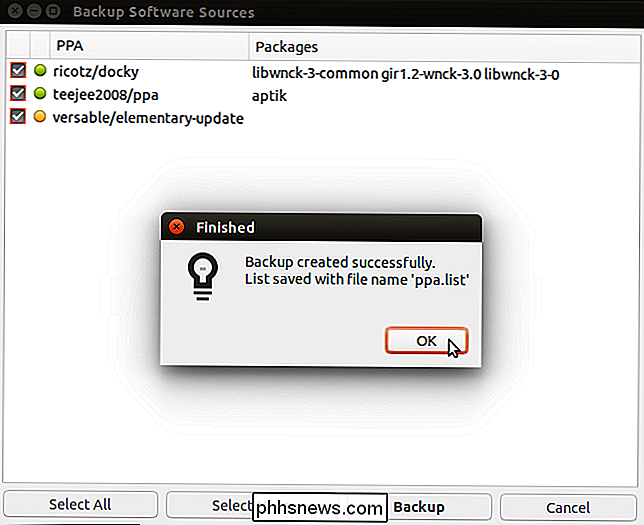
Si vous réinstallez la même version de votre système Ubuntu, cliquez sur Cliquez sur le bouton à droite de "Paquets téléchargés (Cache APT)" pour sauvegarder les paquets dans le cache système.
REMARQUE: Lorsque vous sauvegardez les paquets téléchargés, il n'y a pas de boîte de dialogue secondaire. Les packages de votre cache système (/ var / cache / apt / archives) sont copiés dans un répertoire "archives" du répertoire de sauvegarde et une boîte de dialogue s'affiche lorsque la sauvegarde est terminée, indiquant que les packages ont été copiés avec succès. Il y a des paquets qui font partie de votre distribution Ubuntu. Ceux-ci ne sont pas vérifiés, car ils sont automatiquement installés lorsque vous installez le système Ubuntu. Par exemple, Firefox est un paquet installé par défaut dans Ubuntu et d'autres distributions Linux similaires. Par conséquent, il ne sera pas sélectionné par défaut
CONNEXION:
Débutant: Comment installer Google Chrome dans Ubuntu 14.04
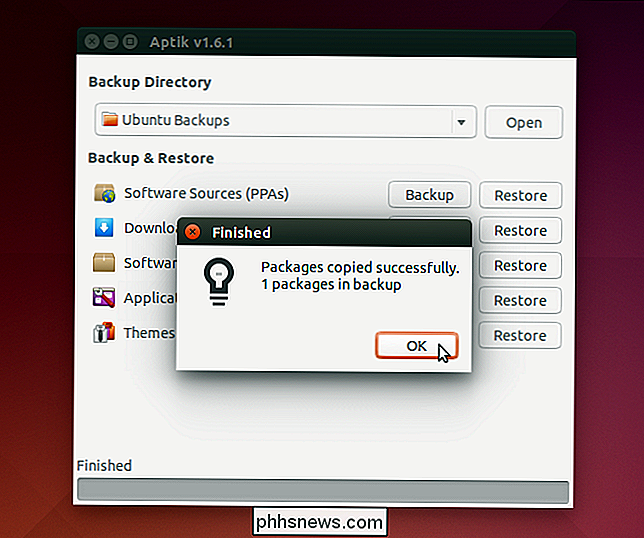
Les paquets que vous avez installés après l'installation du système, tels que le package pour le navigateur Web Chrome ou le paquet contenant Aptik (oui, Aptik est automatiquement sélectionné pour sauvegarder), sont sélectionnés par défaut. Cela vous permet de sauvegarder facilement les paquets qui ne sont pas inclus dans le système lors de l'installation.
Sélectionnez les paquets que vous voulez sauvegarder et désélectionnez les paquets que vous ne voulez pas sauvegarder. Cliquez sur "Backup" à droite de "Software Selections" pour sauvegarder les paquets de niveau supérieur sélectionnés. NOTE: Les paquets de dépendances ne sont pas inclus dans cette sauvegarde.
Deux fichiers, nommés "packages.list
"
et" packages-installed.list "sont créés dans le répertoire de sauvegarde et une boîte de dialogue s'affiche indiquant que la sauvegarde a été créée avec succès. Cliquez sur "OK" pour fermer la boîte de dialogue.
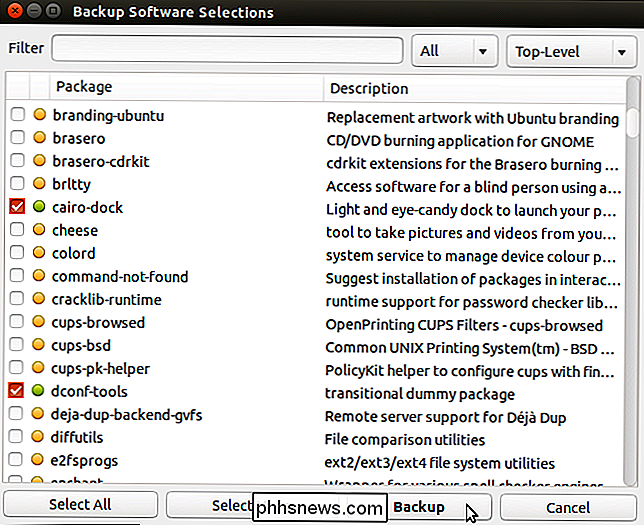
REMARQUE: Le fichier "packages-installed.list" répertorie tous les packages. Le fichier "packages.list" répertorie également tous les packages, mais indique ceux qui ont été sélectionnés Pour sauvegarder les paramètres des applications installées, cliquez sur le bouton "Backup" situé à droite de "Application Settings" dans la fenêtre principale d'Aptik. Sélectionnez les paramètres que vous souhaitez sauvegarder et cliquez sur "Sauvegarder". REMARQUE: Cliquez sur le bouton "Sélectionner tout" pour sauvegarder tous les paramètres de l'application
Les fichiers de paramètres sélectionnés sont compressés dans un fichier appelé " app-settings.tar.gz ".
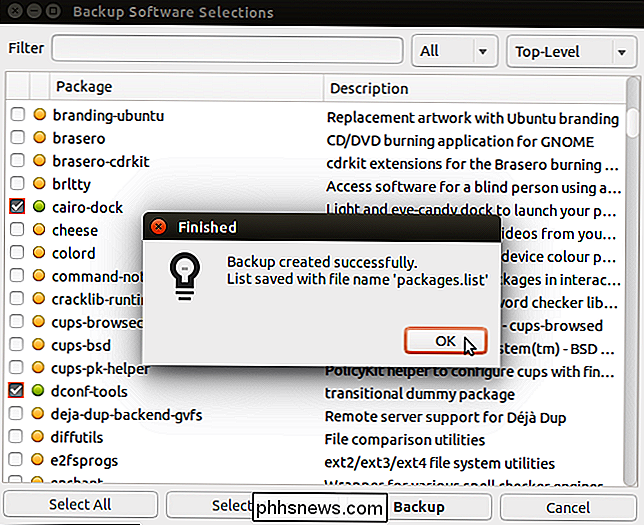
Lorsque le zipping est terminé, le fichier compressé est copié dans le répertoire de sauvegarde et une boîte de dialogue s'affiche pour vous indiquer que les sauvegardes ont été créées avec succès. Cliquez sur "OK" pour fermer la boîte de dialogue.
Les thèmes du répertoire "/ usr / share / themes" et les icônes du répertoire "/ usr / share / icons" peuvent également être sauvegardés. Pour ce faire, cliquez sur le bouton "Sauvegarder" à droite de "Thèmes et icônes". La boîte de dialogue "Thèmes de sauvegarde" s'affiche avec tous les thèmes et icônes sélectionnés par défaut. Désélectionnez tous les thèmes ou icônes que vous ne voulez pas sauvegarder et cliquez sur "Sauvegarder".
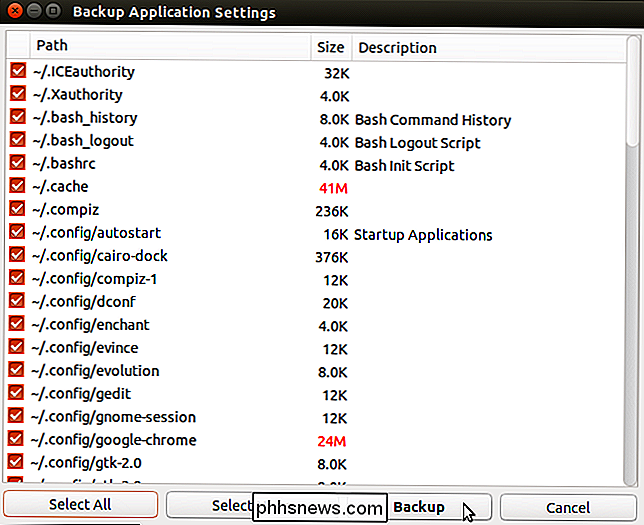
Les thèmes sont zippés et copiés dans un répertoire "themes" dans le répertoire de sauvegarde et les icônes sont zippées et copiées dans un " icônes "dans le répertoire de sauvegarde. Une boîte de dialogue s'affiche pour vous indiquer que les sauvegardes ont été créées avec succès. Cliquez sur "OK" pour fermer la boîte de dialogue
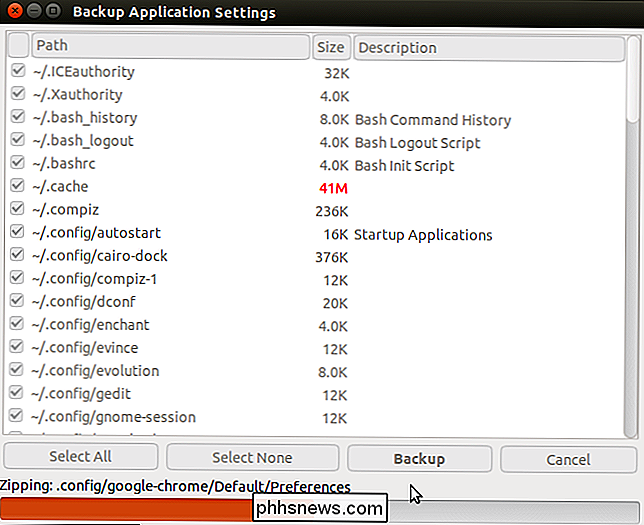
Une fois les sauvegardes souhaitées terminées, fermez Aptik en cliquant sur le bouton "X" dans le coin supérieur gauche de la fenêtre principale
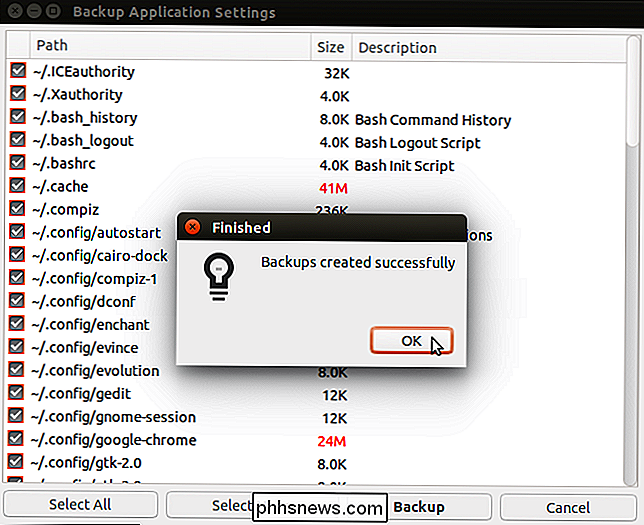
Vos fichiers de sauvegarde sont disponibles Dans le répertoire de sauvegarde que vous avez choisi.
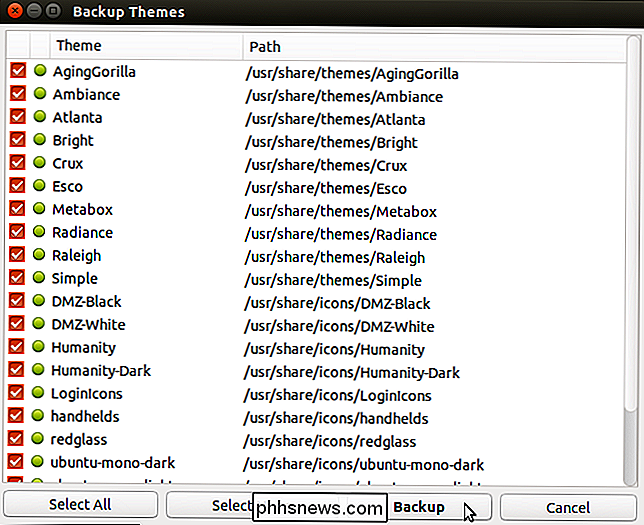
Lorsque vous réinstallez votre système Ubuntu ou installez une nouvelle version d'Ubuntu, installez Aptik sur le nouveau système installé et mettez les fichiers de sauvegarde que vous avez générés à la disposition du système. Exécutez Aptik et utilisez le bouton "Restaurer" pour chaque élément pour restaurer vos PPA, applications, packages, paramètres, thèmes et icônes.
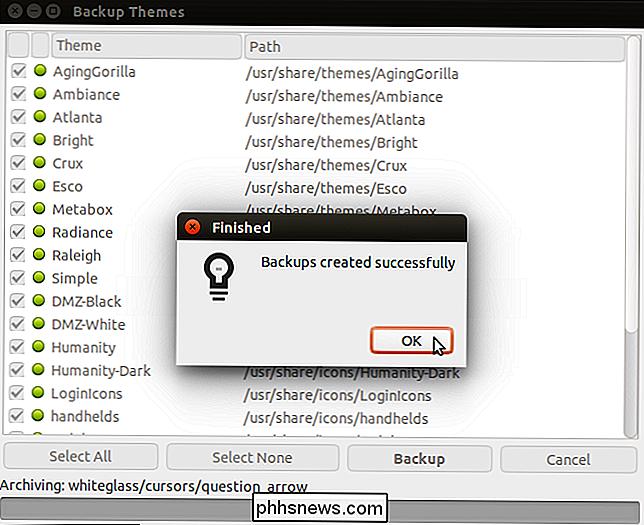

Qu'est-ce que le mode "Lite" de Google Maps, et dois-je l'utiliser?
Si vous avez remarqué que Google Maps est lent ou plante souvent sur votre ordinateur, il est peut-être temps de Testez la version "Lite" de Google afin de voir si elle correspond mieux aux spécifications de votre machine. La modification de la disposition principale de Google Maps se trouve dans le coin inférieur droit de la fenêtre de votre navigateur.

Six façons de tirer le meilleur parti de votre GoPro
Que vous soyez en vacances ou que vous passiez juste un après-midi amusant au parc, une GoPro peut transformer n'importe quelle activité en une histoire intéressante. bons outils et savoir-faire. Voici comment tirer le meilleur parti de votre caméra GoPro Achetez un kit d'accessoires bon marché Vous avez peut-être déjà une monture ou deux pour votre GoPro, mais vous ne pouvez jamais avoir trop d'accessoires pour cela.


