Comment ajouter le Panneau de configuration à Windows 'Explorateur de fichiers

Si vous utilisez beaucoup le Panneau de configuration, vous pouvez l'ajouter à la section "Ce PC" de Windows 'Fenêtre de l'explorateur de fichiers. Voici comment procéder.
Bien que de nombreux contrôles Windows importants fassent désormais partie de la nouvelle interface de paramètres de Windows 10, l'ancien Panneau de configuration est toujours présent et important. Nous vous avons montré comment l'ajouter à votre barre des tâches pour un accès rapide, mais si vous le souhaitez, vous pouvez également le faire apparaître dans votre fenêtre de l'Explorateur de fichiers avec un hack de Registre léger.
Ajouter le Panneau de configuration au fichier Fenêtre de l'Explorateur en modifiant manuellement le Registre
Pour ajouter le Panneau de configuration à la section "Ce PC" de l'Explorateur de fichiers ou à la section "Poste de travail" de l'Explorateur Windows si vous utilisez Windows 7, vous devez en ajouter un nouveau. clé pour le registre Windows.
Avertissement standard: l'Éditeur du Registre est un outil puissant qui peut rendre votre système instable ou même inutilisable. C'est un hack très simple et tant que vous respectez les instructions, vous ne devriez pas avoir de problèmes. Cela dit, si vous n'avez jamais travaillé avec cela, pensez à lire comment utiliser l'Éditeur du Registre avant de commencer. Et sauvegardez définitivement le Registre (et votre ordinateur!) Avant d'apporter des modifications.
Ouvrez l'Éditeur du Registre en cliquant sur Démarrer et en tapant "regedit". Appuyez sur Entrée pour ouvrir l'Éditeur du Registre et lui donner la permission d'apporter des modifications à votre PC.
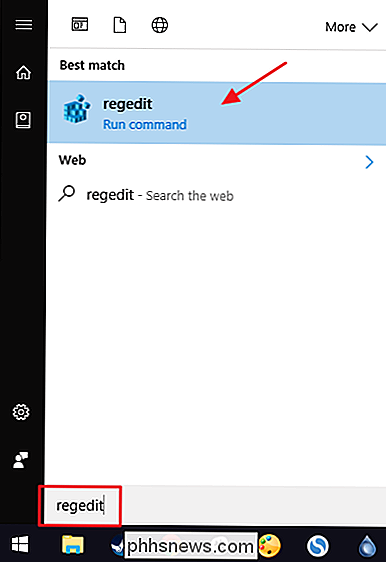
Dans l'Éditeur du Registre, utilisez la barre latérale de gauche pour accéder à la clé suivante:
HKEY_LOCAL_MACHINE SOFTWARE Microsoft Windows CurrentVersion Explorer MyComputer NameSpace
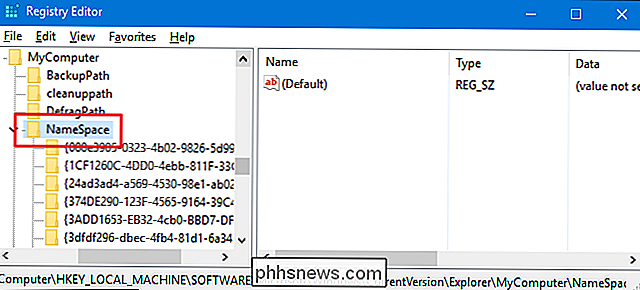
Ensuite, vous allez créer une nouvelle clé à l'intérieur de la toucheNameSpace. Cliquez avec le bouton droit sur la cléNameSpaceet choisissez Nouveau> Clé. Le nom que vous donnez à la nouvelle clé dépend de l'affichage que vous voulez ouvrir avec le Panneau de configuration. Si vous souhaitez que le Panneau de configuration s'ouvre dans la vue par défaut, nommez la nouvelle clé avec le texte suivant:
{26EE0668-A00A-44D7-9371-BEB064C98683}Si vous voulez que le Panneau de configuration s'ouvre dans l'affichage des icônes, nommez la nouvelle clé avec ce texte à la place:
{21EC2020-3AEA-1069-A2DD-08002B30309D}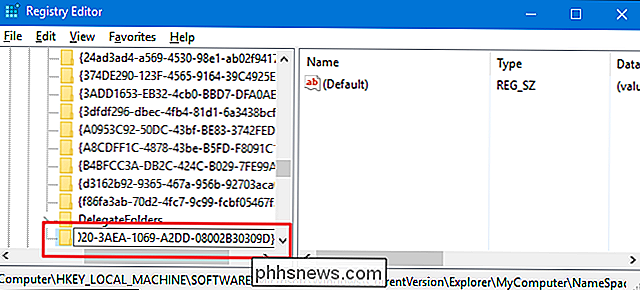
Et vous pouvez maintenant fermer l'Éditeur du Registre. Vous n'aurez pas besoin de créer des clés ou des valeurs supplémentaires. Testez les modifications en activant l'Explorateur de fichiers et en vous rendant sur "Ce PC". Si vous avez déjà ouvert une fenêtre Explorateur de fichiers, vous devrez peut-être l'actualiser en appuyant sur F5. Vous pouvez également faire glisser le nouvel élément de contrôle dans la section Accès rapide du volet de navigation pour l'y épingler.
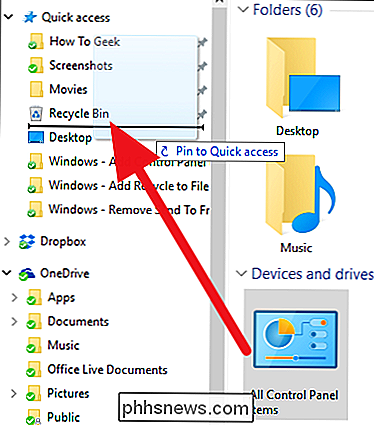
Si vous souhaitez annuler les modifications, revenez dans le registre et supprimez la nouvelle clé que vous avez créée. Cela supprimera le Panneau de configuration de la section "Ce PC" de l'Explorateur de fichiers. Notez simplement que si vous avez épinglé le Panneau de configuration à la section Accès rapide, il restera là et sera entièrement fonctionnel jusqu'à ce que vous le supprimiez en cliquant avec le bouton droit de la souris et choisissez "Retirer de l'accès rapide".
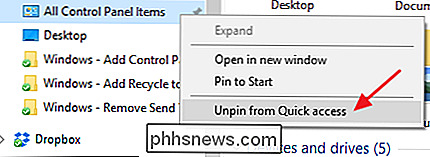
Télécharger notre registre en un clic Hacks
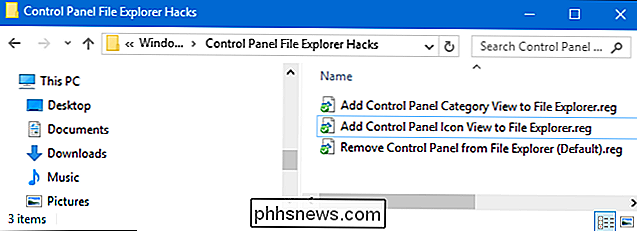
Si vous n'avez pas envie de plonger vous-même dans le registre, nous avons créé quelques hacks de registre que vous pouvez utiliser. Les hacks «Ajouter une vue de catégorie du Panneau de configuration à l'Explorateur de fichiers» et «Ajouter l'icône du Panneau de configuration à l'Explorateur de fichiers» créent les nouvelles clés dont vous avez besoin pour ajouter le Panneau de configuration dans la catégorie ou l'icône. Le "Panneau de configuration Remove from File Explorer (par défaut)" hack supprime ces clés, en restaurant la valeur par défaut. Les deux hacks sont inclus dans le fichier ZIP suivant. Double-cliquez sur celui que vous voulez utiliser et cliquez sur les invites. Lorsque vous avez appliqué le hack de votre choix, redémarrez votre ordinateur (ou déconnectez-vous puis rallumez-le)
Panneau de configuration Hacks
CONNEXES: Comment créer vos propres registres Windows
Les hacks ne sont en fait que la nouvelle clé que nous avons créée dans la section précédente, exportée dans un fichier .REG. Et si vous aimez jouer avec le registre, il vaut mieux prendre le temps d'apprendre à créer ses propres hacks.

Quelle est la différence entre une barrette d'alimentation et un parasurtenseur
Les parasurtenseurs ressemblent souvent à des barrettes d'alimentation, mais toutes les barrettes d'alimentation ne sont pas des parasurtenseurs. Seules les protections contre les surtensions aident réellement à protéger vos gadgets contre les surtensions. De nombreuses bandes d'alimentation ne sont que des rallonges glorifiées sans aucune protection.

La liberté de Canary peut avoir changé, mais elle offre encore plus que d'autres cams
Canary, les fabricants de caméras de sécurité Wi-Fi à domicile, que nous avons brièvement consultés plus tôt cette année, en ont fait changements à leurs adhésions. Plus précisément, ils réduisent le nombre de fonctionnalités disponibles pour les utilisateurs dans le niveau gratuit, ce qui a créé un backlash garanti.



