Comment transférer ou migrer des fichiers de Windows PC vers Mac
Si vous avez récemment acheté un nouvel ordinateur Mac et que vous souhaitez transférer vos données et paramètres de votre PC vers le Mac, il existe plusieurs façons d'accomplir cette tâche. Dans cet article, je vais mentionner les différentes méthodes que j'ai utilisées, du plus simple au plus technique.
Il est également intéressant de noter qu'Apple fournit gratuitement un service de transfert dans ses magasins de détail, ce qui pourrait vous faire gagner beaucoup de temps. Il n'y a pas de lignes directrices claires sur les données qu'ils peuvent transférer, mais ils feront de leur mieux pour se déplacer le plus possible. Fixez un rendez-vous avec la barre Genius et apportez vos deux ordinateurs.
Heureusement, Apple veut aider les nouveaux utilisateurs Mac à transférer leurs données depuis un PC et a créé un programme appelé Assistant de migration pour simplifier le processus. Commençons par cette méthode en premier.
Assistant de migration Apple
Ce programme est installé par défaut sur tous les Mac exécutant OS X Lion ou version ultérieure. Pour copier les données de votre PC, vous devez installer la version Windows du programme sur votre PC.
Commencez par télécharger le programme Windows Migration Assistant. Allez-y et installez-le et cliquez sur Oui chaque fois que vous recevez une invite vous demandant si vous souhaitez autoriser ce programme à apporter des modifications à votre ordinateur.
L'assistant devrait se charger automatiquement, mais si ce n'est pas le cas, vous pouvez simplement cliquer sur Démarrer et le programme devrait apparaître dans Tous les programmes ou Toutes les applications.

Cliquez sur Continuer et vous recevrez un message indiquant que vous devez désactiver les mises à jour automatiques de Windows. Cela permet de garantir que le processus de transfert ne sera pas interrompu par un redémarrage soudain en raison de mises à jour. Consultez mon post précédent sur la façon d'empêcher le redémarrage de Windows après l'installation des mises à jour. Passez à la section des paramètres du Panneau de configuration et suivez ces instructions.
Cliquez sur Continuer et l'assistant de migration vous dira d'ouvrir le même programme sur votre ordinateur Mac.
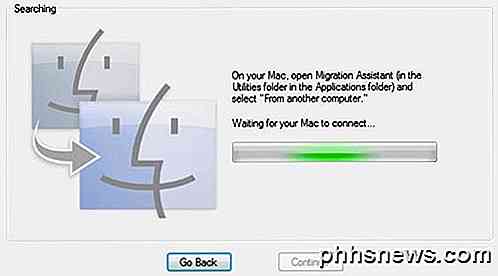
Sur votre Mac, cliquez sur le dossier Applications, puis faites défiler jusqu'à Utilitaires . Vous devriez voir Assistant de migration avec les visages souriants.

Quand il s'ouvre, continuez et cliquez sur Continuer . Vous pouvez recevoir un message indiquant que le pare-feu est activé et que vous devez le désactiver. Suivez les instructions pour désactiver le pare-feu sur votre Mac.
Une fois que vous faites cela et cliquez sur Continuer, votre Mac va fermer toutes les applications et redémarrer. Il charge un programme spécial au démarrage et vous verrez une boîte de dialogue comme celle ci-dessous. Veuillez excuser les mauvaises captures d'écran car elles ont dû être prises par une caméra externe.
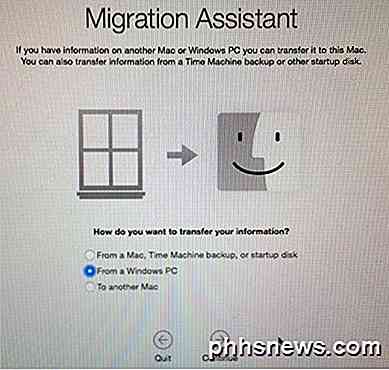
Cliquez sur À partir d'un PC Windows, puis sur Continuer . Assurez-vous que votre PC et votre Mac sont connectés au même réseau, sinon les deux ordinateurs ne pourront pas se trouver l'un l'autre. Il peut également être utile de désactiver le pare-feu Windows si vous rencontrez des problèmes.
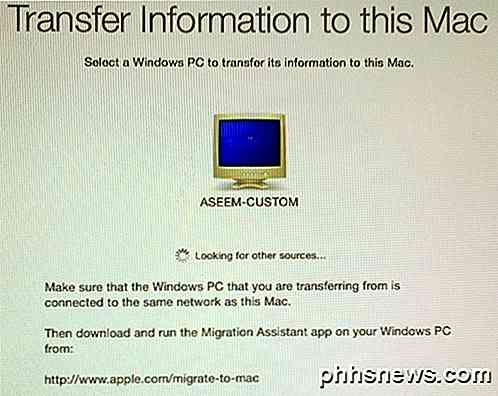
Il a fallu quelques minutes, mais finalement, il a montré mon PC Windows. Une fois que cela apparaît, vous pouvez cliquer sur Continuer et il vous montrera un code de sécurité. Vous devez aller sur le PC Windows et assurez-vous que le code est le même.
Quelques conseils de dépannage ici. Premièrement, lorsque vous cliquez sur Continuer ici, il se peut que le code s'affiche sur le Mac, mais le code sur le PC peut ne jamais s'afficher. Au lieu de cela, il pourrait juste continuer à dire Waiting for Mac pour se connecter . Dans ce cas, quittez l'assistant sur le PC et redémarrez-le.
Deuxièmement, pour une raison étrange, sur mon installation, il a montré un code différent sur le PC que celui du Mac. J'ai tout de même cliqué sur Continuer sur mon PC et ça a très bien fonctionné, mais je ne sais pas pourquoi c'est arrivé. Cela aurait pu être parce que j'ai redémarré le programme assistant sur le PC. De toute façon, cela a fonctionné avec les différents codes.
Enfin, lorsque vous cliquez sur Continuer ici, l'écran de code peut clignoter une seconde puis revenir instantanément à l'écran ci-dessus. Si c'est le cas, redémarrez l'application assistant sur le PC et cela devrait résoudre le problème.
Une fois que vous cliquez sur Continuer sur le PC, il vous dira que le programme est prêt à transférer des données et que vous devez choisir les données sur votre Mac.
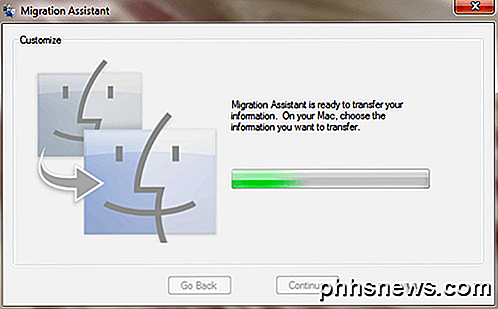
Si vous revenez sur votre Mac, l'écran de code devrait être parti et vous devriez maintenant voir une boîte de dialogue où vous pouvez choisir les données à transférer.
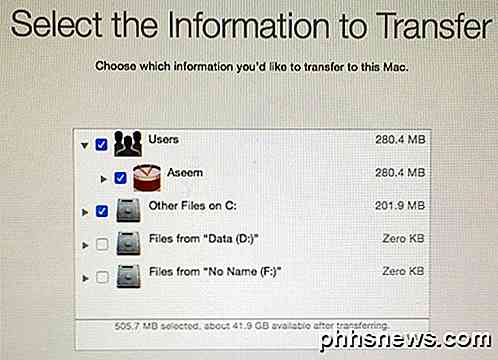
Par défaut, il sélectionne les dossiers communs comme Images, Documents, Vidéos, etc. Il essaie également de trouver d'autres contenus potentiellement utiles comme des contacts, du courrier, des calendriers et des signets. Étonnamment, il répertorie également tous les autres disques durs installés sur votre PC et vous pouvez facilement copier des données à partir de là aussi. En bas, il vous indique le volume de données que vous avez sélectionné et le montant disponible pour le transfert.
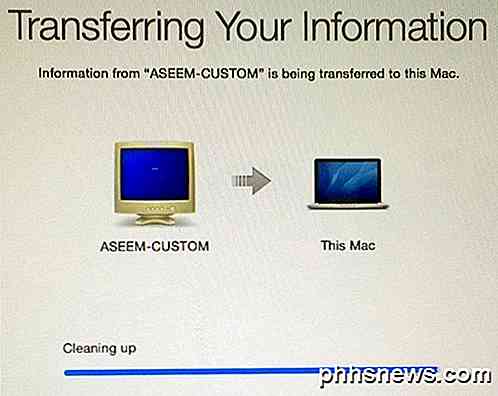
Cliquez sur Continuer et le transfert de données commencera. Vous devez savoir que le Mac va créer un nouveau compte utilisateur et importer toutes les données là-bas. Il ne modifie aucun paramètre pour votre compte d'utilisateur actuel, ce qui est sympa. Une fois terminé, vous verrez un message de nettoyage, puis un bouton Quitter .
Du côté Windows, vous verrez un message Finishing Migration suivi d'un message indiquant que le transfert s'est terminé avec succès.
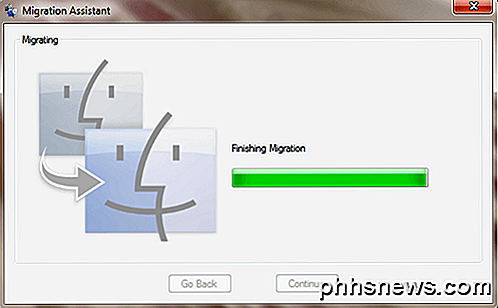
Une fois que vous redémarrez votre Mac, vous verrez le nouveau compte d'utilisateur et vous devriez voir toutes les données transférées situées dans ce profil d'utilisateur. C'est à peu près tout ce qu'il y a à faire!
Il est également important de noter que Migration Assistant ne peut pas vous aider à transférer des applications de PC vers Mac pour des raisons évidentes. La plupart des applications ont une version PC et Mac, comme Office et Adobe. Si vous devez exécuter une application Windows uniquement sur votre Mac, vous pouvez lire mon post précédent sur différents programmes que vous pouvez utiliser pour exécuter Windows sur Mac.
Transfert manuel de données
Si vous souhaitez transférer des données manuellement sans l'Assistant de migration, vous pouvez le faire, mais cela nécessite un peu plus de travail. Vous devez créer un dossier partagé sur votre machine Windows, puis vous y connecter à partir de votre Mac.
Notez que si vous devez transférer de grandes quantités de données, il peut être plus simple d'utiliser un disque dur portable, un lecteur flash ou un périphérique de stockage en réseau.
Passer par toutes les étapes de partage et de connexion rendrait ce post trop long, mais heureusement, j'ai déjà écrit un tutoriel sur la connexion à un dossier partagé Windows à partir de OS X.
En ce qui concerne l'obtention manuelle de données telles que les contacts, les e-mails, les signets, etc., vous devez exporter manuellement les éléments, puis les importer dans le programme approprié de votre Mac. Si vous avez des questions, n'hésitez pas à commenter. Prendre plaisir!

Comment contrôler votre Apple TV avec votre Apple Watch
Pourquoi chercher votre téléphone ou votre télécommande quand vous pouvez simplement contrôler votre téléviseur à partir de votre poignet? Voici comment configurer votre Apple Watch en tant que télécommande pour votre Apple TV. Pour ajouter un Apple TV à votre Apple Watch, ouvrez d'abord l'application Remote intégrée sur votre montre, puis notez le code qu'elle vous donne.

Installation de Windows sur un Chromebook
Les Chromebooks ne prennent pas officiellement en charge Windows. Normalement, vous ne pouvez même pas installer Windows Chromebooks livré avec un type spécial de BIOS conçu pour Chrome OS. Mais il existe des moyens d'installer Windows sur de nombreux modèles de Chromebook, si vous êtes prêt à vous salir les mains.



