Les meilleures façons de numériser un document en utilisant votre téléphone ou votre tablette

La numérisation de documents et de photos avec votre téléphone est un sac mélangé. Heureusement, il existe des moyens très simples de numériser des articles et d'obtenir des résultats fiables.
CONNEXION: Comment acheter le bon scanner pour vos besoins: Photos, documents et plus
Bien sûr, un scanner dédié est toujours génial avoir si vous avez souvent besoin de numériser une grande poignée de documents, mais en utilisant votre téléphone fonctionne aussi très bien si vous avez seulement quelques documents à numériser de temps en temps. Voici ce que nous recommandons pour Android et iOS
La meilleure façon de numériser des documents sur Android: Google Drive
Si vous utilisez un appareil Android, la meilleure façon de numériser des documents est de l'utiliser dans l'application Google Drive. préinstallé sur pratiquement tous les appareils Android de nos jours.
Vous pouvez numériser des documents directement dans Google Drive en appuyant sur le bouton "+" situé dans le coin inférieur droit de l'écran d'accueil.
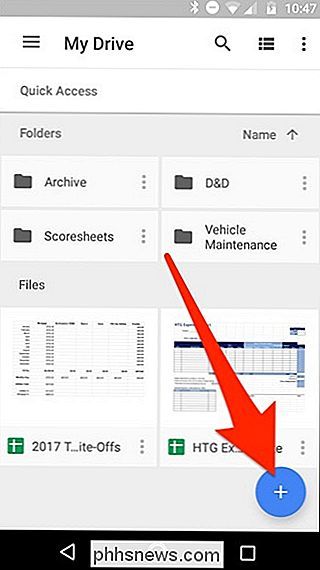
Lorsque le menu est déplacé En bas, sélectionnez "Scan".
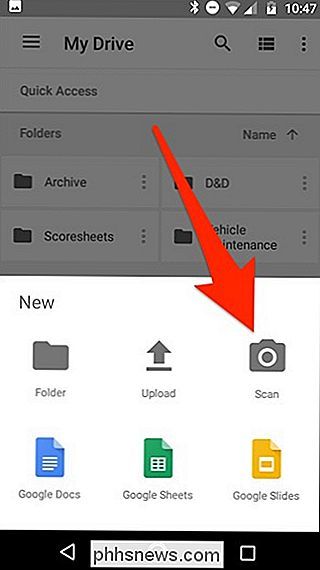
Il peut vous demander la permission d'accéder à l'appareil photo du téléphone. Si oui, appuyez sur "Autoriser".
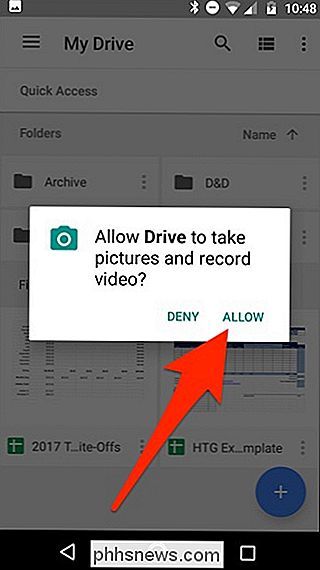
Lorsque vous êtes prêt à numériser votre document, remplissez autant que possible l'écran avec le document et appuyez sur le bouton de capture bleu. Vous pouvez également éclaircir un peu le document en appuyant sur l'icône du flash à côté du bouton de capture si votre appareil est doté d'un flash. Si votre appareil n'a pas de flash, cette option n'apparaîtra pas
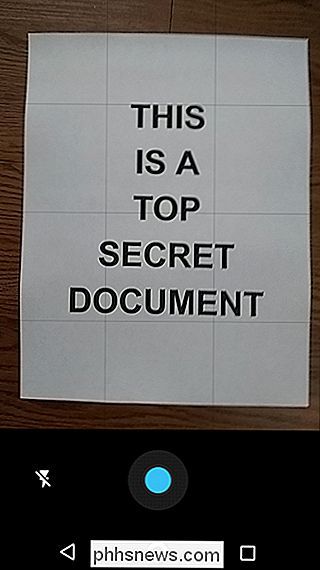
Après avoir numérisé le document, un aperçu de celui-ci apparaîtra immédiatement. Ne vous inquiétez pas si la majeure partie du document semble tronquée. C'est là que l'outil de récolte entre en jeu. Tapez dessus pour faire des réglages de recadrage.
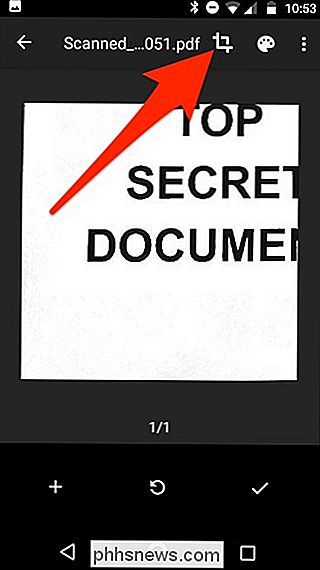
Tapez, maintenez et faites glisser sur les points pour modifier la zone qui a été numérisée et téléchargée - vous n'aurez probablement qu'à jouer avec les points de coin.
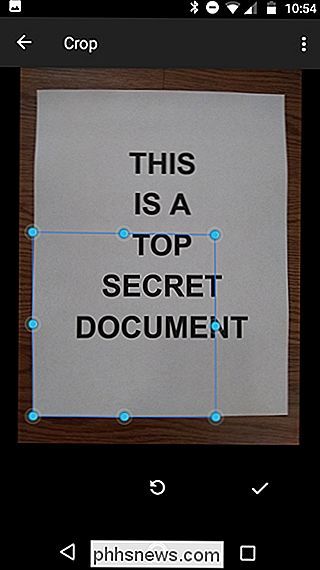
Une fois terminé, appuyez sur sur la coche dans le coin inférieur droit de l'écran.
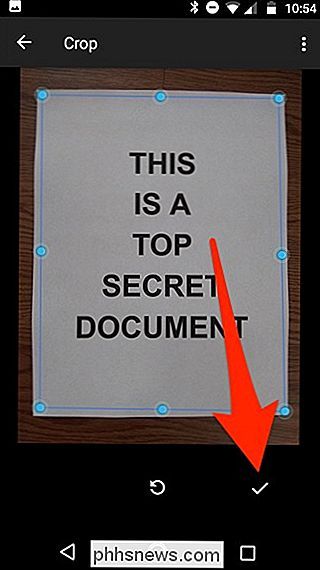
Vous avez trois options immédiatement après la numérisation:
- Appuyez sur l'icône plus pour ajouter plus de pages au document.
- Pour refaire une numérisation, appuyez sur flèche circulaire au milieu.
- Appuyez sur l'icône de coche pour terminer et télécharger le document sur Google Drive.
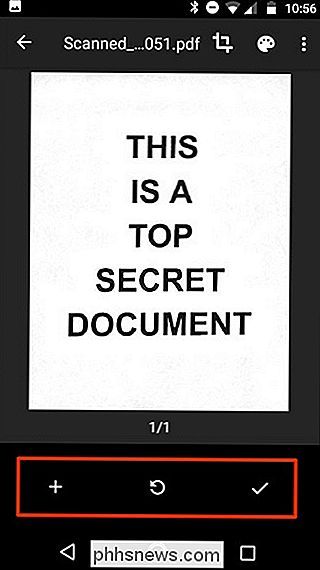
Vous pouvez également apporter des modifications mineures à vos analyses au fur et à mesure. Par exemple, en tapant sur la palette du peintre dans le coin supérieur droit, vous pourrez modifier la sélection de couleur du scan et l'adapter à un type de document spécifique. Par défaut, le scanner choisira automatiquement celui qu'il pense être le meilleur.
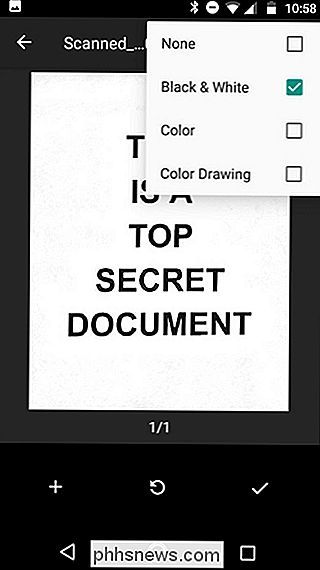
Enfin, les trois points dans le coin supérieur droit vous permettront de supprimer, renommer et faire pivoter l'analyse si nécessaire.
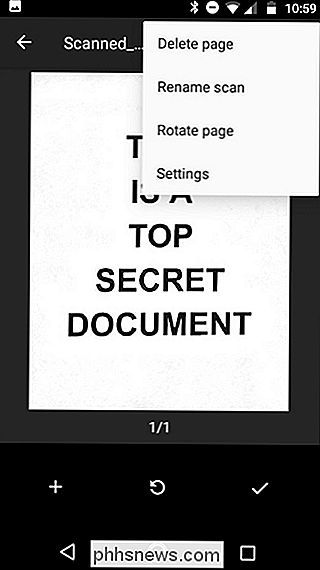
Les analyses téléchargées sont ajouté à Google Drive en tant que PDF et les noms sont précédés du mot "Scanné", suivi de la date et de l'heure. Vous pouvez déplacer, renommer ou supprimer n'importe lequel de vos documents numérisés en cliquant sur les trois points à côté du nom du fichier.
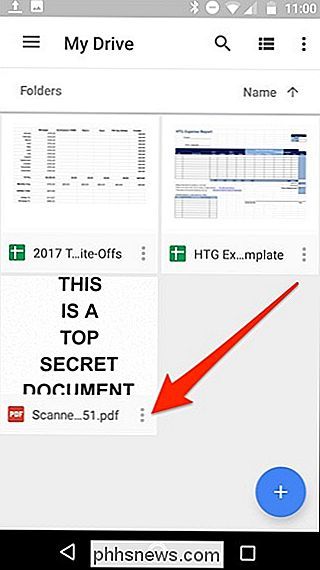
Vous pouvez également partager vos documents numérisés à partir de ce menu en appuyant sur "Partager le lien". Cela partagera un lien vers le document sur Google Drive, tandis que "Envoyer une copie" vous permettra de partager le fichier réel par e-mail, l'envoyer à Dropbox, et plus encore.
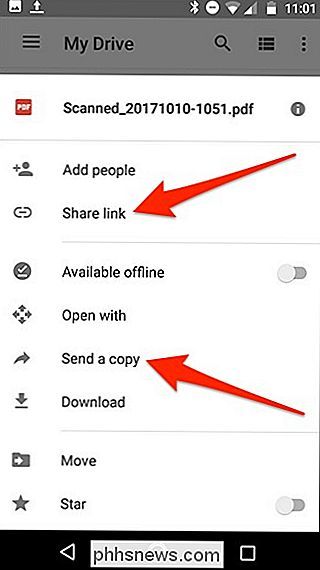
CONNEXION: Les meilleures façons de scanner un document utilisant votre téléphone ou tablette
Ou, si vous passez à un ordinateur de bureau, vous pouvez même convertir ce document numérisé en un document que vous pouvez ensuite modifier ou exporter vers Microsoft Word.
Le meilleur moyen de numériser des documents sur iOS: Scanner Pro
CONNEXION: Comment numériser des documents avec l'application Notes de l'iPhone
Malheureusement, Google Drive n'a pas d'option de numérisation de document sur son application iOS, mais l'application Notes sur votre iPhone ou iPad a la capacité intégrée. Le seul inconvénient est que c'est assez barebones, et ne vient pas avec un tas de fonctionnalités. Donc, si vous voulez quelque chose d'un peu plus robuste, nous recommandons Scanner Pro. Il en coûte 4 $, mais cela en vaut la peine si vous avez besoin de fonctions supplémentaires, comme la reconnaissance optique de caractères et la possibilité de partager un document numérisé avec un certain nombre de services.
Une fois l'application téléchargée et installée, ouvrez-la. le bouton plus dans le coin inférieur droit de l'écran.
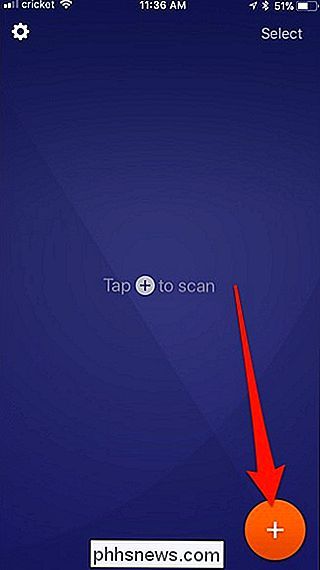
Remplissez l'écran avec votre document que vous voulez numériser. En faisant cela, une boîte bleue surlignera le document pour marquer intelligemment les bords du papier.
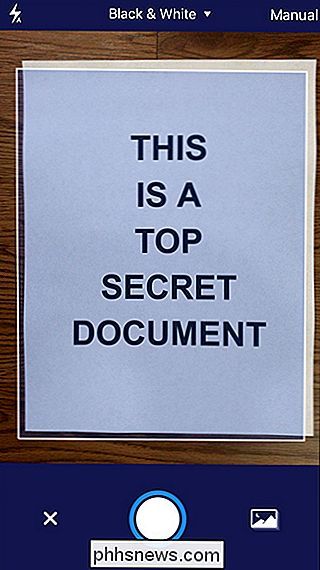
Une fois que le document est prêt à être numérisé, l'application le numérisera automatiquement ou vous devrez appuyer sur le bouton de capture à le fond. Cela dépend si vous l'avez ou non défini sur Manuel ou Auto, auquel vous pouvez accéder en tapant sur le paramètre approprié dans le coin supérieur droit de l'écran.
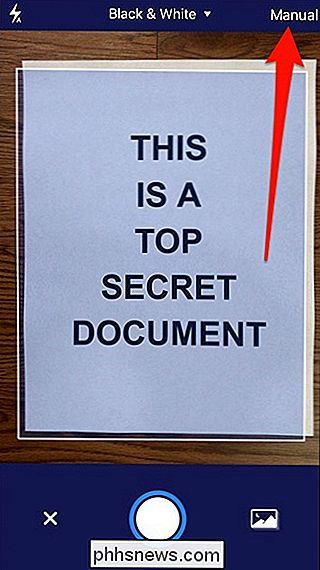
Vous pouvez également accéder à différentes options de numérisation tout en haut , en fonction de ce que vous numérisez exactement.
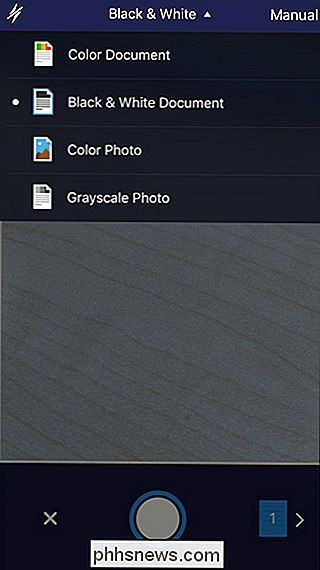
Dans tous les cas, une fois le document numérisé, appuyez, maintenez et faites glisser les points de coin pour mieux ajuster les limites du document numérisé, parfois même Je comprends parfaitement. Lorsque vous avez terminé, appuyez sur "Enregistrer la sélection" dans le coin en bas à droite. Ou appuyez sur "Reprise" si vous n'êtes pas satisfait du résultat.
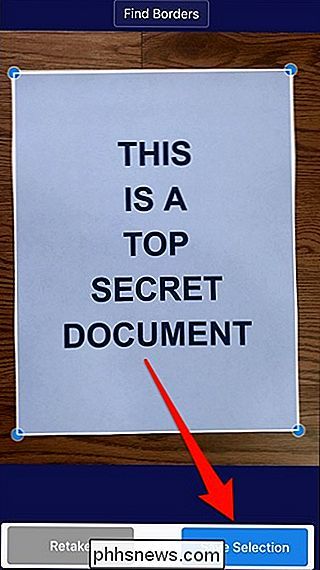
Une fois enregistré, vous serez ramené à l'écran de numérisation où vous pourrez numériser plus de pages de ce document s'il y en a plus. Sinon, appuyez sur la flèche dans le coin inférieur droit pour finaliser le document numérisé.
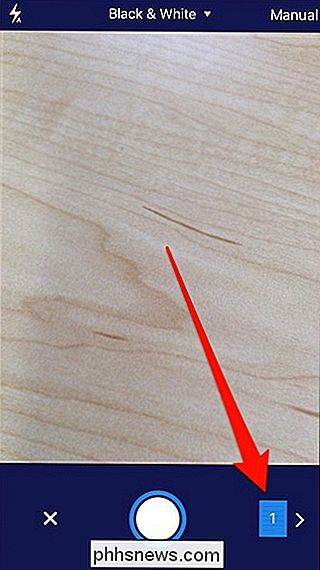
À ce stade, vous pouvez enregistrer le document dans un nombre quelconque de services de stockage en nuage ou l'envoyer par courrier électronique à quelqu'un (ou à vous-même). Pour ce faire, appuyez sur "Partager" en bas.
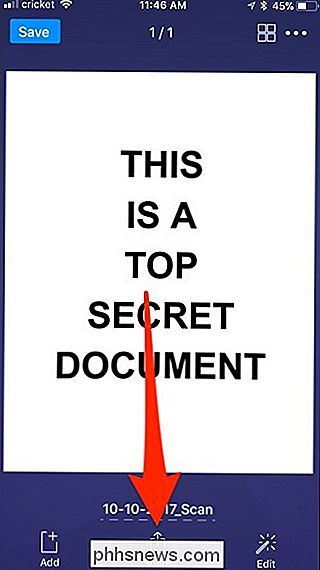
Vous pouvez également apporter des modifications de dernière minute au document si vous avez oublié de les faire auparavant en appuyant sur "Modifier", ou appuyez sur "Ajouter" pour
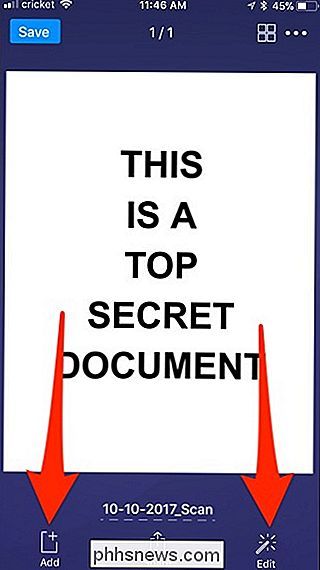
Dans le menu Partage, vous pouvez sélectionner le format de fichier pour enregistrer le document sous forme de fichier PDF ou JPEG.
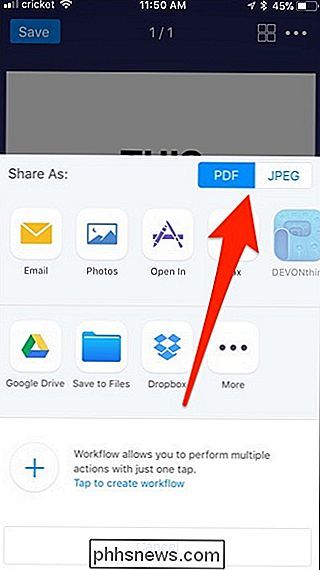
Ci-dessous, vous pouvez partager le document, soit en l'envoyant par e-mail, en l'enregistrant sur vos photos, en l'envoyant par télécopie ou en l'enregistrant sur différents services de stockage en nuage tels que Google Drive et Dropbox.
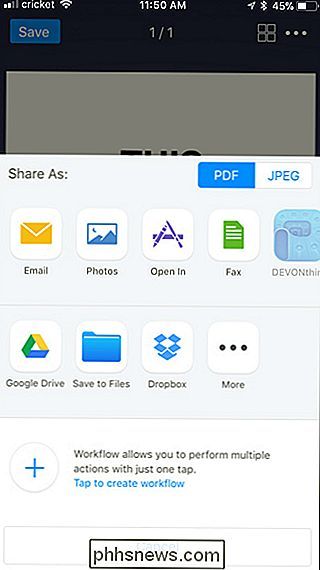
Une fois que vous avez fait ce que vous avez dû faire avec le document l'écran de document numérisé et soit enregistrer le document localement dans le Scanner Pro en tapant sur "Enregistrer" dans le coin supérieur gauche, ou appuyez sur l'icône ellipses dans le coin supérieur droit pour supprimer le document.
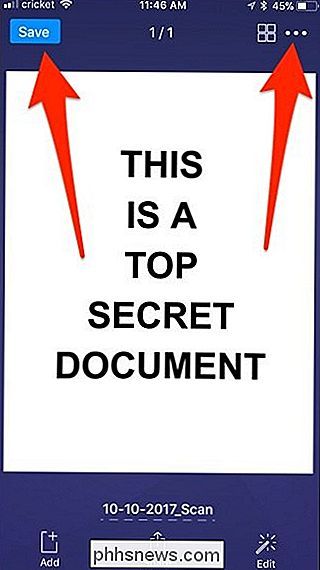
A partir de ces mêmes ellipses menu, vous pouvez également effectuer une numérisation OCR du document et copier tout le texte qu'il reconnaît dans un document Word si vous le souhaitez. (Vous pouvez également le faire via Google Drive sur le bureau, si c'est plus simple.)
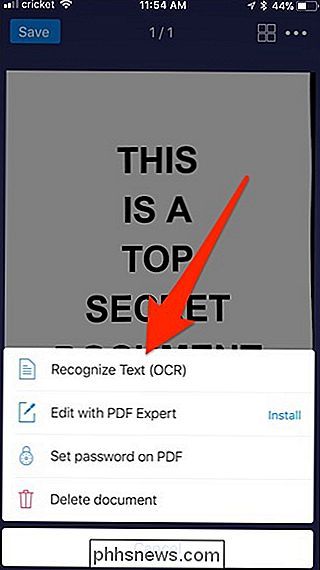
Grâce à Google Drive, iOS Notes et Scanner Pro, le rêve d'un monde (presque) sans papier se rapproche . Même si nous ne pensons pas que n'importe qui sera sans papier à 100%, être capable de scanner quelque chose et de le partager sans effort avec quelqu'un sans avoir besoin de machinerie lourde va certainement dans la bonne direction.

Pourquoi les Keycaps à touches mécaniques sont-ils si chers?
Si vous vous lancez dans le passe-temps à clavier mécanique, préparez votre porte-monnaie pour certains gros succès. En plus du matériel lui-même, les ensembles de keycap personnalisés que vous ajoutez aux commutateurs mécaniques peuvent être scandaleusement coûteux. Mais pourquoi? La réponse est compliquée.

Comment créer une sauvegarde d'image système sous Windows 7, 8 ou 10
Les utilitaires de sauvegarde intégrés de Windows sont assez solides. Jetons un coup d'œil à la façon de créer une image de sauvegarde complète de votre PC sans avoir besoin d'un utilitaire tiers. Ouvrez l'outil Image de sauvegarde du système. Sous Windows 10, accédez au Panneau de configuration> Sauvegarder et restaurer (Windows 7)> Créer une image système.



