Comment réparer la barre des tâches Windows lorsqu'elle refuse de se masquer correctement

Masquer automatiquement la barre des tâches peut être un excellent moyen d'ajouter un peu d'espace supplémentaire à votre bureau. Mais parfois, il peut obstinément refuser de se cacher quand il est censé le faire. Voici quelques astuces qui pourraient cacher cette barre des tâches
CONNEXION: Comment masquer automatiquement la barre des tâches de Windows
REMARQUE: Nous utilisons Windows 10 dans cet article comme exemple, mais ces mêmes techniques devrait fonctionner pour Windows 8, 7, ou même Vista.
Qu'est-ce qui empêche la barre des tâches de se masquer automatiquement?
Lorsque vous utilisez la fonction de masquage automatique de la barre des tâches de Windows, elle reste cachée jusqu'à ce qu'une application en ait besoin. votre attention. Pour les applications normales, cela signifie généralement que le bouton de la barre des tâches de l'application commence à clignoter. Par exemple, l'application Skype fera clignoter le bouton de la barre des tâches lorsque vous recevez un nouvel appel. Dans ce cas, vous pouvez simplement cliquer sur le bouton de la barre des tâches pour indiquer à l'application que vous avez vu ce dont elle a besoin et que la barre des tâches se cache à nouveau.
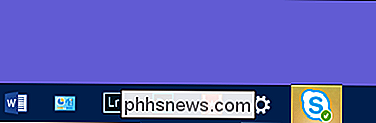
Pour les applications d'arrière-plan dotées d'une icône les actions peuvent entraîner le maintien de votre barre des tâches. Le premier est lorsque vous avez un badge sur l'icône - ou un changement d'icône réel - indiquant que l'application a besoin de votre attention. Par exemple, l'application Slack affiche un petit point rouge sur son icône habituelle pour vous informer lorsque vous avez reçu un nouveau message.
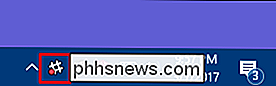
Le deuxième cas survient principalement dans Windows 8 et les versions antérieures lorsqu'un message de notification apparaît. Cela provoque souvent la barre des tâches pour rester visible jusqu'à ce que vous rejetiez le message. Ceux-ci sont évidemment faciles à fermer, ou vous pouvez personnaliser les notifications pour ne pas afficher. Ce scénario ne se produit pas vraiment dans Windows 10, car les notifications disparaissent d'elles-mêmes et vous pouvez les voir plus tard dans le Centre d'aide.
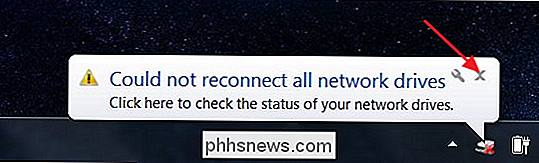
CONNEXION: Comment utiliser et configurer le nouveau centre de notifications dans Windows 10
Pour la plupart, ces problèmes sont inhérents à la conception et sont simples à résoudre. Vous pouvez soit accorder l'attention voulue à l'application, soit la configurer pour ne plus demander votre attention.
Dans certains cas, cependant, une application n'est pas disponible t écrit tout à fait raison. Cela déclenchera une notification dans Windows pour que la barre des tâches reste ouverte, mais n'affichera rien de visible à fermer. Ce problème est encore pire lorsqu'il est combiné avec la capacité de Windows à masquer les icônes de la barre d'état système.
Vous pouvez généralement résoudre le problème en redémarrant l'application problème ou en cliquant sur l'icône pour déclencher la notification cachée.
Vérifiez les paramètres de la barre des tâches (et redémarrez l'explorateur)
Pour vous assurer que nous sommes sur la même page, cliquez avec le bouton droit sur votre barre des tâches et choisissez "Paramètres" dans le menu contextuel. (ou "Propriétés" si vous utilisez Windows 8 ou 7). Dans Windows 10, cela affiche la page "Barre des tâches" de l'application Paramètres. Assurez-vous que l'option "Masquer automatiquement la barre des tâches en mode Bureau" est activée. Si vous utilisez un mode tablette ou tablette sur un écran tactile, vous pouvez également décider si vous souhaitez que l'option de mode tablette correspondante soit également activée.
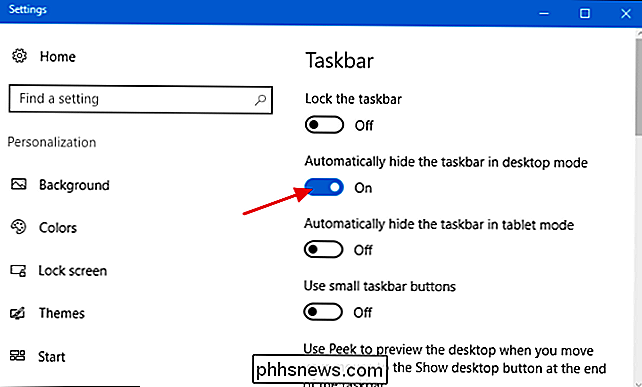
Si vous utilisez Windows 8, 7 ou Vista, vous ' Vous verrez la fenêtre "Barre des tâches et propriétés du menu Démarrer" à la place. Assurez-vous que l'option "Masquer automatiquement la barre des tâches" est activée.
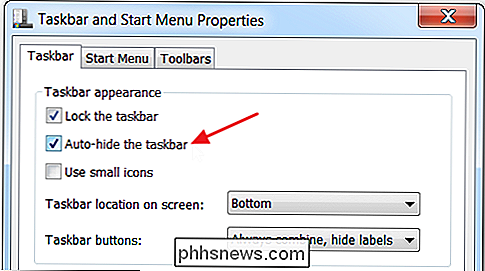
Parfois, si vous rencontrez des problèmes de masquage automatique de la barre des tâches, il suffit de désactiver et de réactiver la fonction pour résoudre le problème. CONNEXION:
Comment redémarrer Windows Explorer.exe (avec la barre des tâches et le menu Démarrer) Pendant que vous y êtes, voici une autre chose à essayer. Parfois, lorsque votre barre des tâches refuse de se masquer automatiquement et que vous ne parvenez pas à trouver la raison, le redémarrage de Windows Explorer peut faire disparaître le problème, du moins temporairement. Et redémarrer l'Explorateur est beaucoup plus rapide que de redémarrer votre PC
Si aucun de ces problèmes ne résout complètement le problème, il est temps de trouver le coupable
Ouvrir les icônes cachées et cliquer-droit
CONNEXES:
Comment personnaliser et modifier les icônes de votre barre d'état système dans Windows Dans certains cas, le problème de masquage automatique de la barre des tâches est dû aux icônes de la barre d'état système qui indiquent que vous avez besoin de leur attention mais qui sont cachées.
Ici, par exemple, l'application Slack demande de l'attention. L'icône est cachée sur la page des applications supplémentaires que vous ne pouvez voir que si vous cliquez sur la petite flèche vers le haut sur le côté gauche de la barre d'état système. Tout ce que vous devez faire dans ce cas est pop ouvrir cette page et voir si des applications ont besoin de votre attention. Cliquez ou cliquez dessus avec le bouton droit et la barre des tâches doit à nouveau masquer. Vous pouvez également aider à résoudre ce problème en faisant glisser les icônes des applications qui attirent parfois l'attention vers la zone principale de la barre d'état système où vous pouvez les voir.
Vous disposez parfois d'une icône de barre d'état système contenant la barre des tâches ouvert même s'il n'attire pas visuellement votre attention. Si vous ne voyez pas une notification évidente de l'une des applications, essayez de cliquer avec le bouton droit de la souris sur chaque application pour voir si elle résout votre problème. Si vous en trouvez un qui se comporte de la sorte, vous pourrez peut-être désactiver les notifications pour l'application ou au moins le faire glisser vers la zone de la barre d'état système principale où il est plus facile à trouver.
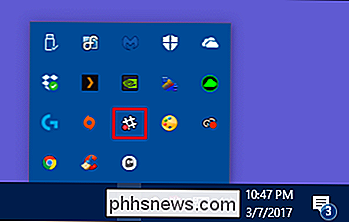
Personnaliser les paramètres de notification À ce stade, vous avez déterminé quelle application causait le problème. Vous avez maintenant une décision à prendre: vous pouvez le laisser vous informer, en affichant la barre des tâches à chaque fois, ou vous pouvez désactiver les notifications de cette application. Cela s'applique si l'application vous avertit en clignotant un bouton de barre des tâches standard ou une icône de barre d'état système. Et cela s'applique si la notification est un badge sur l'icône ou une notification ballon. Si vous pouvez vivre sans notifications de cette application, vous pourrez peut-être les désactiver. L'astuce consiste à déterminer où le faire.
Pour les applications qui vous avertissent en faisant clignoter un bouton de la barre des tâches, il se peut que vous ne puissiez rien faire. Certaines applications flash leur bouton à vous si vous essayez de fermer un document non enregistré ou s'ils ont besoin d'installer un module ou de se mettre à jour eux-mêmes. Mais pour certaines applications, comme l'application Skype mentionnée précédemment, vous pouvez explorer les paramètres de l'application et voir s'il existe une option pour désactiver les notifications.
Pour les applications qui vous avertissent en affichant un badge ou un symbole sur une icône Vous devez explorer les paramètres des applications pour voir si vous pouvez désactiver ces notifications. Malheureusement, il n'y a pas de zone centrale pour ces types de paramètres. Vous pouvez généralement accéder aux paramètres de ces applications en arrière-plan en cliquant avec le bouton droit sur l'icône de la barre d'état système et en sélectionnant "Paramètres", "Préférences" ou autres.
CONNEXION:
Désactiver toutes les bulles de notification dans n'importe quelle version de Windows
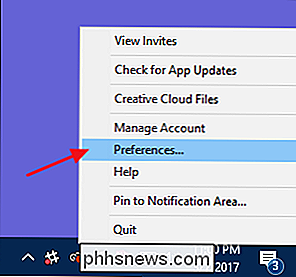
Pour les applications qui créent des notifications de bulle ou de grille, vous pouvez désactiver les notifications dans les paramètres de l'application. Cependant, Windows dispose également d'un moyen intégré de contrôler certains de ces types de notifications. C'est un peu différent selon la version de Windows que vous utilisez. Nous vous recommandons donc de consulter nos guides complets pour personnaliser et modifier les icônes de la barre d'état système, ainsi que d'utiliser et de configurer le Windows 10 Action Center. Encore une fois, les notifications dans Windows 10 ne provoquent généralement pas de problèmes d'auto-masquage des barres des tâches, mais cela peut certainement se produire avec les notifications dans les versions précédentes. Et si vous voulez aller dans tout, nous avons également un guide pour désactiver complètement les astuces de ballon, ce qui fonctionne très bien dans les versions précédentes de Windows CONNEXES:
Comment masquer ou afficher les badges de l'application sur la barre des tâches Windows 10
En outre, à compter de la mise à jour Windows 10 anniversaire, Windows 10 a ajouté une fonctionnalité permettant aux applications d'afficher des badges sur les boutons de la barre des tâches. Généralement, ils concernent des applications telles que Courrier et Calendrier dans lesquelles le badge peut afficher le nombre d'éléments non lus. Ces badges ne permettent généralement pas à la barre des tâches de rester visible si vous l'avez configuré pour masquer automatiquement, mais si vous pensez que cela vous cause des problèmes, il est facile de masquer ces badges. de ces conseils vous aidera à résoudre votre problème, et vous serez de retour sur un bureau agréable, grand et propre.

Comment prolonger la durée de vie de la batterie de vos caméras Netgear Arlo Pro
Les caméras de sécurité sans fil Argo Pro de Netgear peuvent durer entre 3 et 6 mois, mais il existe de nombreux facteurs Cela peut affecter la durée de vie de la batterie. Voici comment l'étirer le plus possible. Avant de plonger dans les différentes astuces que vous pouvez faire pour économiser la batterie, gardez à l'esprit que vous pouvez garder vos caméras Arlo Pro branchées en puissance 24/7.

Comment choisir le bon moniteur pour votre PC
Si vous êtes comme nous, vous passez beaucoup de temps à regarder votre PC, donc, ne devrait-il pas en être un bon? Rejoignez-nous au fur et à mesure que nous décodons les spécifications et éliminez le jargon pour vous aider à trouver le meilleur moniteur possible. Type de connexion: Peut-il être connecté à votre PC?



