Comment optimiser la vie de la batterie de votre téléphone Android avec Greenify

À ce stade, les smartphones sont prolifiques. Nous les utilisons pour les appels, les textos, les réseaux sociaux, les photos, les recherches rapides, le streaming de musique, le visionnage de vidéos ... la liste est longue. Mais chaque chose que vous faites draine votre vie de la batterie, et certaines applications vont même continuer à vider votre batterie en arrière-plan lorsque vous ne les utilisez pas. Une application gratuite appelée Greenify peut résoudre ce problème.
Fonctionnement de Greenify
CONNEXION: Guide complet d'amélioration de la durée de vie de la batterie Android
Greenify vous permet d'économiser efficacement la batterie mode hibernation "- un état inactif qui les empêche de fonctionner en arrière-plan et de vider votre batterie.
" Mais cela ressemble à un tueur de tâches ", vous pouvez dire, et" vous nous avez dit de ne pas utiliser de tueur de tâches! vrai, mais Greenify est un peu différent. Non seulement cela empêchera une application de fonctionner, en utilisant le mécanisme «Force Stop» intégré d'Android, mais cela empêchera également cette application de redémarrer tant que vous ne l'aurez pas démarrée. Il ne s'agit pas non plus d'une fonction générale: au lieu de simplement tout fermer, vous devez d'abord choisir les applications que vous souhaitez mettre en veille prolongée. Donc, contrairement au concept traditionnel du «tout fermer», vous choisissez la liste des applications que vous souhaitez fermer, et tout le reste fonctionne toujours comme il l'a toujours fait. D'accord, maintenant que nous avons réglé cela, passons commencé. La première chose à faire est d'installer l'application Greenify - vous pouvez la trouver en cliquant sur ce lien ou simplement en cherchant «Greenify» dans le Play Store sur votre appareil.
Il existe actuellement deux versions de l'application Greenify lui-même. Il y a la version gratuite et une version payante "Donation". La version payante Don de l'application offre quelques fonctionnalités expérimentales supplémentaires, et il offre aux utilisateurs qui aiment cette application la possibilité de soutenir l'initiateur de l'application. Dans l'intérêt de ce tutoriel, nous allons couvrir comment utiliser le gratuit. N'hésitez pas à télécharger la version payante de l'application si vous le souhaitez, mais vous n'avez pas besoin de le faire pour tirer profit des avantages principaux et primaires de cette application.
Il convient également de noter qu'il existe deux façons de configurer Greenify: avec un téléphone enraciné, et sans. Il y a quelques différences dans leur fonctionnement sous le capot, mais pour la plupart, vous ne remarquerez pas de différence, sauf que la version non-rootée nécessite une configuration initiale.
Comment configurer Greenify pour l'utiliser sur un téléphone non rooté (la plupart des utilisateurs)
Après l'installation et le lancement de Greenify, la plupart des utilisateurs devront passer par un processus d'installation rapide. Cela garantira que l'application dispose de toutes les autorisations appropriées et de l'accès aux périphériques dont elle a besoin, tout en vérifiant que tous les paramètres système requis sont configurés.
Tout débutera avec un écran de bienvenue et une brève explication de ce que l'application fait. Cliquez sur Suivant pour entrer dans la viande et les pommes de terre ici.
L'écran suivant vous demandera le "mode de fonctionnement" de votre appareil: non enraciné ou enraciné. Comme indiqué précédemment, ce didacticiel est destiné aux utilisateurs non rootés. Sélectionnez le premier.
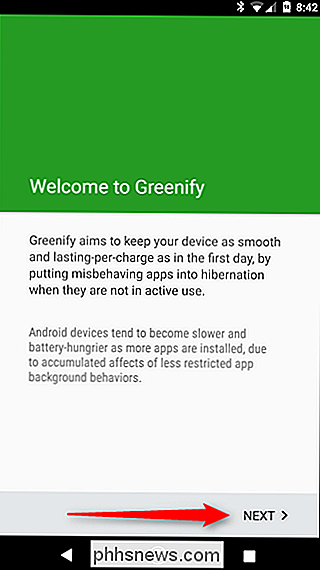
Si vous utilisez un périphérique plus récent doté d'un lecteur d'empreintes digitales ou si vous utilisez Smart Lock pour éviter d'avoir à entrer votre code PIN ou votre mot de passe
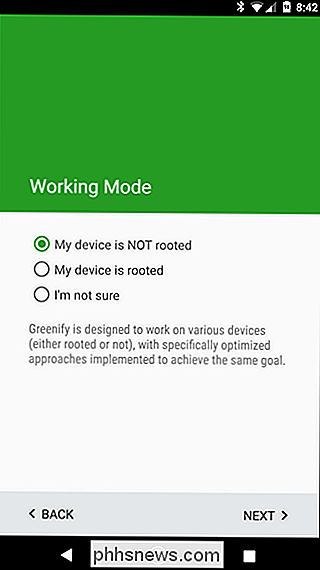
La prochaine étape est quand les choses peuvent être un peu alambiquées: Greenify a besoin que les choses soient configurées de manière spécifique pour fournir la meilleure expérience possible (et faire ce que vous voulez faire) . Comme il fait ses choses quelques secondes après que vous ayez tourné l'écran, les paramètres du "bouton d'alimentation se verrouille instantanément" dans le menu Sécurité d'Android devront être désactivés. Appuyez sur le bouton «Vérifier» à côté de cette entrée pour accéder directement au menu Sécurité.
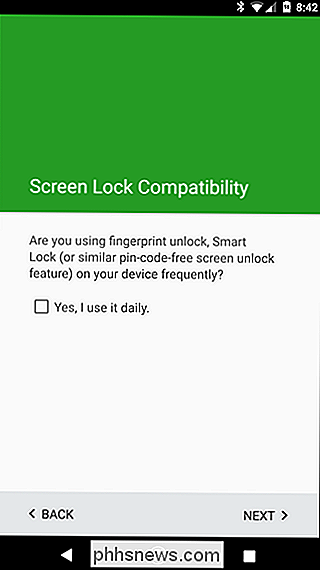
REMARQUE: Cela peut sembler légèrement différent selon l'appareil que vous utilisez, et Greenify peut en fait ouvrir le mauvais menu. Par exemple, sur le LG G5, j'ai dû quitter le menu Sécurité et ouvrir le menu Verrouillage de l'écran pour désactiver le paramètre "Verrouillage immédiat du bouton d'alimentation".
Bien que cela vous place dans le menu Sécurité d'Android, il ne vous place pas directement dans le menu où le paramètre de basculement requis est-pour cela, vous devrez appuyer sur cette petite icône à côté de l'entrée "Verrouillage d'écran". Dans ce menu, bascule
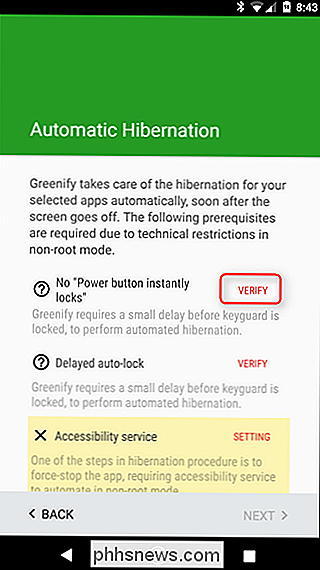
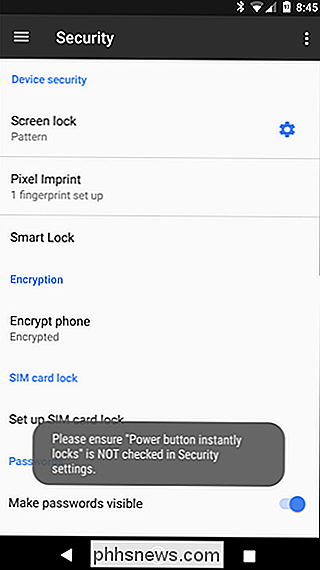
sur le réglage qui se lit comme suit: "Le bouton d'alimentation se verrouille instantanément." Une fois terminé, revenez en arrière jusqu'à ce que vous reveniez à Greenify. Le paramètre suivant que vous devez vérifier est
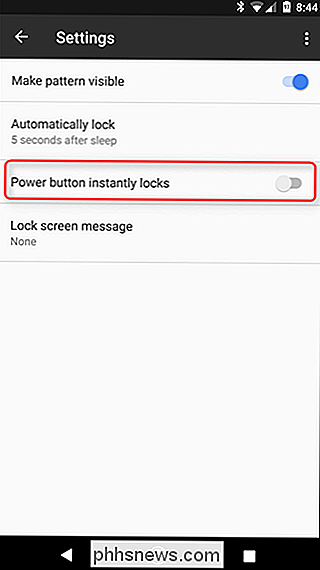
verrouillage automatique . Greenify nécessite un délai d'au moins cinq secondes - appuyez sur le bouton "Vérifier" pour être de nouveau jeté dans les paramètres de sécurité Android. Tout comme la dernière fois, il ouvrira le menu Sécurité, mais pas l'emplacement exact dont vous avez besoin À nouveau, appuyez sur l'icône en forme de dent à côté de "Verrouillage de l'écran". Heure, assurez-vous que le paramètre "Verrouillage automatique" est réglé sur au moins cinq secondes.
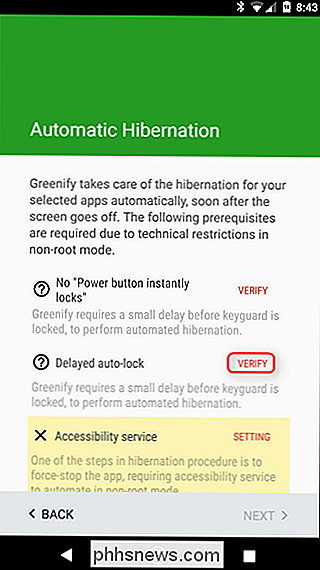
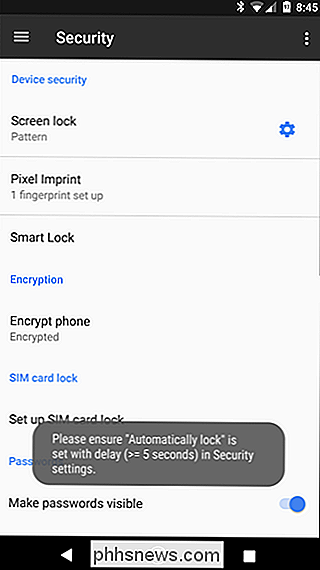
Encore une fois, reculer jusqu'à Greenify. Cette fois, vous devrez donner l'accès Greenify Accessibility. Appuyez sur le bouton "Paramètres" pour ouvrir le menu Accessibilité
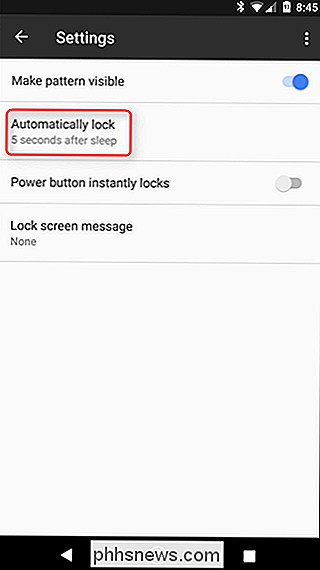
Trouvez l'entrée de Greenify dans ce menu, appuyez dessus, puis cliquez sur le bouton bascule. Une fenêtre de vérification apparaîtra pour vous permettre de savoir ce que fait ce paramètre - permettre à Greenify de surveiller ce que vous faites et les informations de la fenêtre active - donc cliquez sur OK pour l'activer.
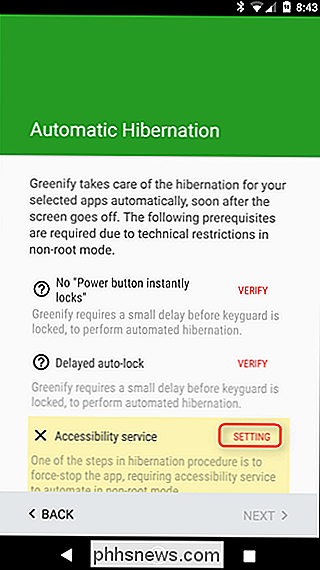
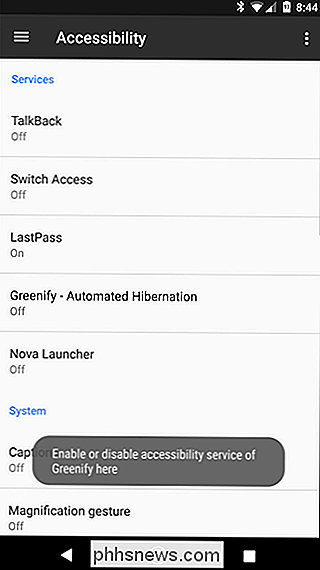
Avec tout ce que vous avez configuré, Greenify expliquera un peu à quoi s'attendre de l'expérience d'hibernation. Lisez ceci pour avoir une idée plus claire de ce qui se passe et comment cela va se passer. Ensuite, appuyez sur Suivant
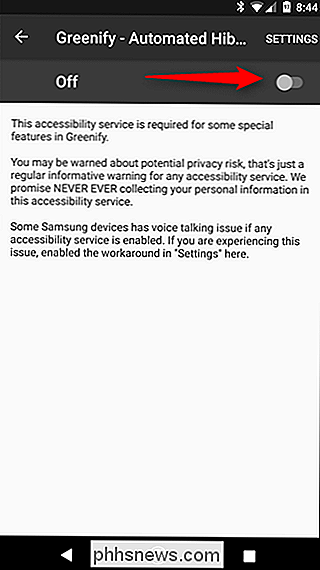
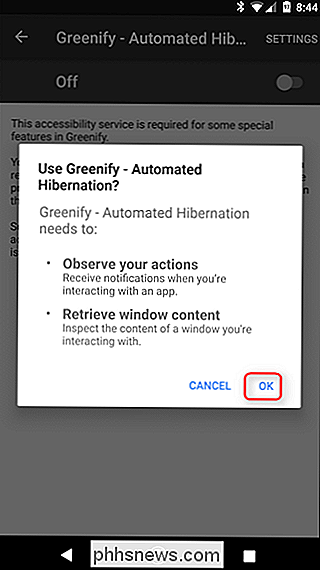
. Un dernier paramètre est requis pour que Greenify fasse ce qu'il veut: Usage Access. Cela permet à Greenify de voir ce que font les autres applications. Appuyez sur le bouton «Autoriser l'autorisation» ici
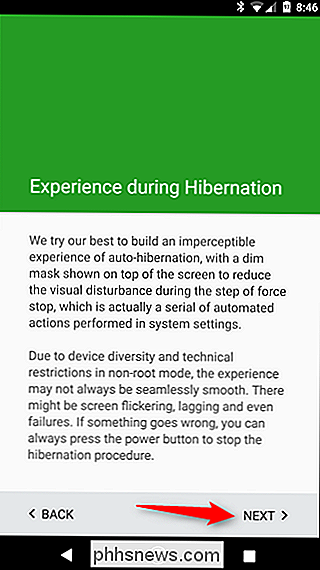
Dans la fenêtre suivante, tapez sur Greenify, puis activez l'accès aux autorisations
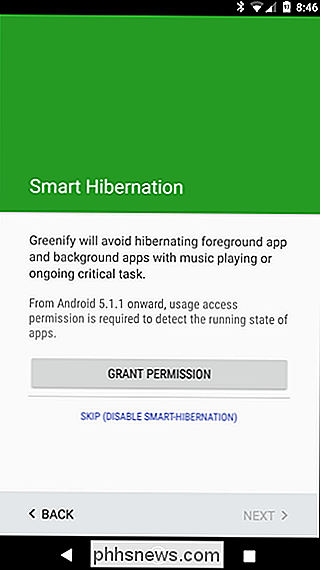
sur activé. Et avec cela, tout devrait être prêt. C'est beaucoup, je sais - heureusement, il suffit de le faire une fois. Appuyez sur Terminer
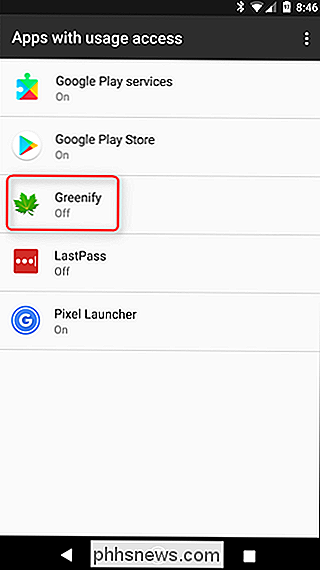
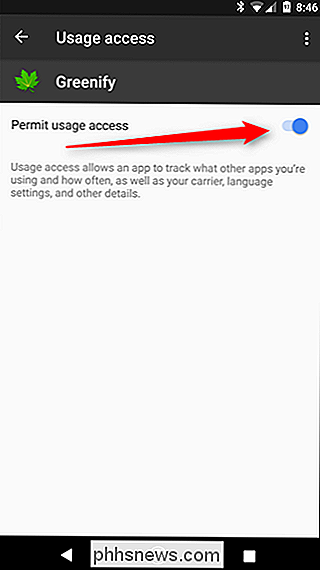
pour commencer à utiliser GreenifyComment configurer Greenify pour une utilisation sur un téléphone enraciné
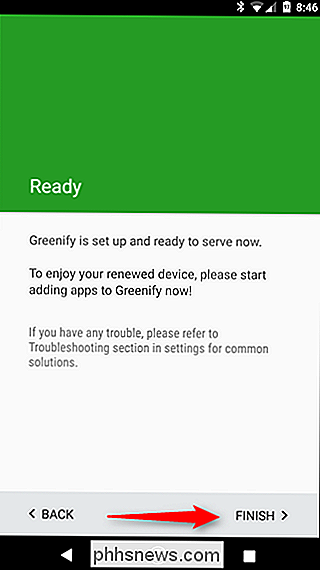
Si votre appareil est rooté, alors vous avez de la chance: le processus d'installation est beaucoup plus simple. Tout d'abord, lancez-le et appuyez sur Suivant.
Choisissez "Mon appareil est rooté" sur l'écran Mode de travail, puis appuyez sur Suivant
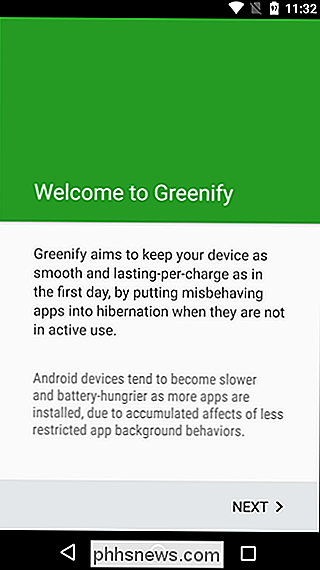
. L'application doit demander l'accès root à ce stade. Appuyez sur le bouton "Grant". Une fois que l'accès root a été accordé, l'application vous posera des questions sur l'utilisation des empreintes digitales et Smart Lock. Si vous utilisez l'une de ces choses, cochez la case "Oui, je l'utilise tous les jours", puis cliquez sur Suivant.
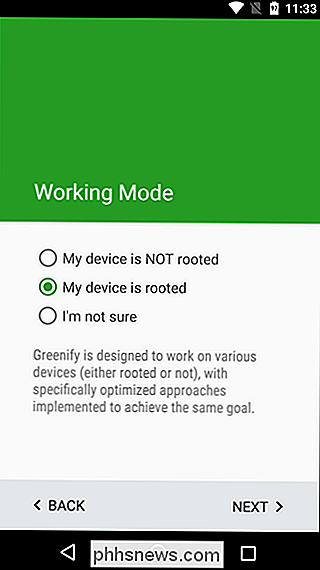
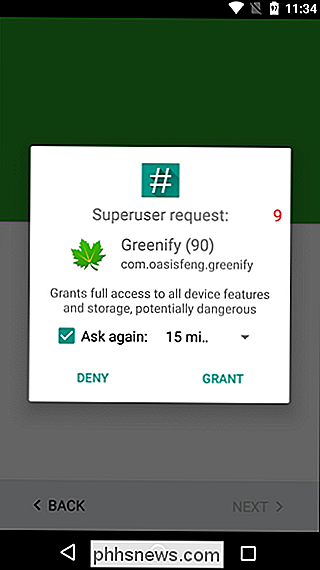
Boom, c'est tout. Appuyez sur Terminer pour commencer à utiliser Greenify.
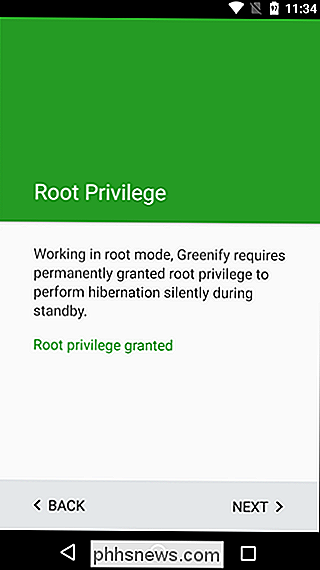
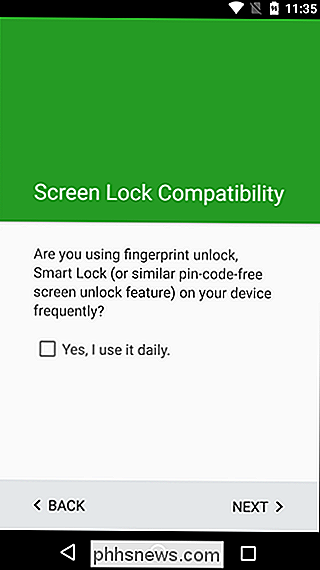
Comment utiliser Greenify pour Hiberner des applications
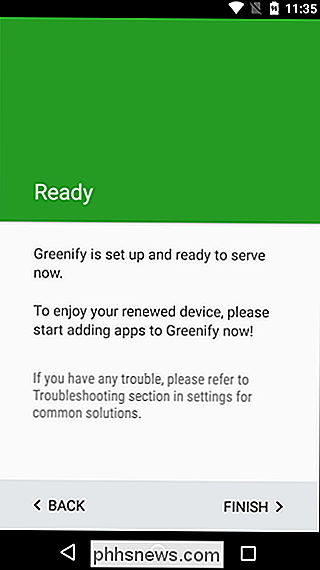
OK! Maintenant que vous avez toute cette configuration à l'écart, vous pouvez démarrer des applications Greenifying. Pour faire avancer les choses (que votre téléphone soit enraciné ou non), appuyez sur le bouton d'action flottante avec un signe plus dans le coin inférieur droit.
Cela va charger l'App Analyzer-une liste de toutes les applications qui sont actuellement en cours d'exécution, ainsi que des applications qui peuvent ralentir votre appareil dans certaines circonstances. Si vous souhaitez voir toutes les applications installées dans cette liste, appuyez sur le menu de débordement à trois boutons dans le coin supérieur droit et cochez le bouton "Afficher tout".
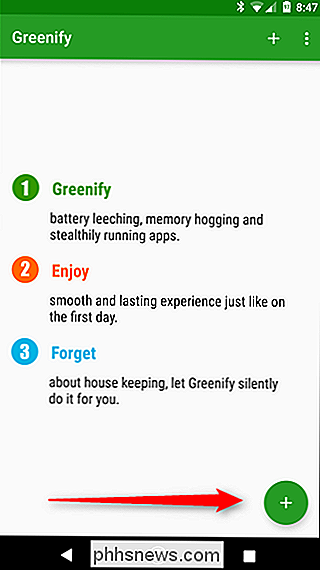
Avant d'entrer dans la façon de verdir les applications, cependant, Parlons d'abord de la petite icône de nuage bleu à côté de certains d'entre eux. Ceci est important car cela signifie que la fonctionnalité de l'application Google Cloud Messaging est utilisée pour les notifications: si vous Greenify une application utilisant GCM, vous ne recevrez pas de notifications de cette application lorsqu'elle est mise en veille prolongée. Gardez cela à l'esprit lorsque vous choisissez les applications à mettre en veille prolongée: si vous comptez sur les notifications d'une application,
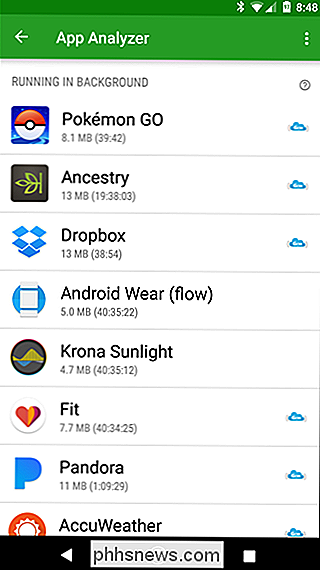
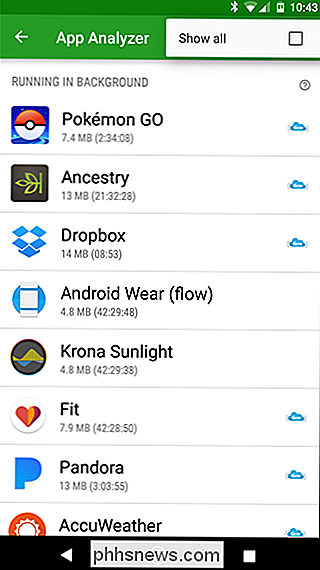
ne les écourtez pas. Parcourez les applications que vous souhaitez mettre en veille prolongée hors service. Parcourez toute la liste, même les applications qui ne sont pas en cours d'exécution mais qui peuvent ralentir votre appareil. Une fois que vous avez terminé votre sélection, appuyez sur le bouton d'action flottante dans le coin inférieur droit.
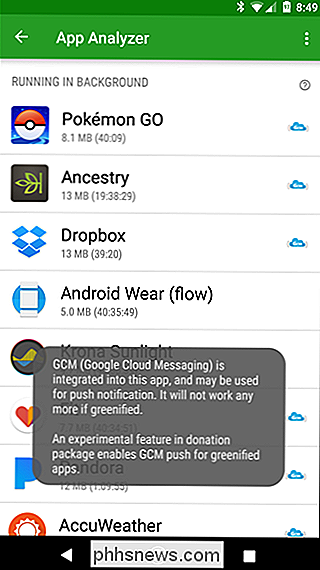
REMARQUE: Je ne recommanderais pas de choisir les applications que vous utilisez généralement et dont la fonctionnalité repose sur un appel téléphonique régulier. Ces applications peuvent inclure des applications telles que Google Maps ou les applications Météo et conditions. Les applications comme celles que j'ai mentionnées fonctionnent mieux lorsqu'elles sont laissées seules, et peuvent causer des dysfonctionnements ou avoir à les rafraîchir manuellement. Par exemple, imaginez que votre application météo soit en retard de plusieurs jours, sauf si vous l'actualisez manuellement. Choisissez simplement les applications qui n'ont rien à faire en arrière-plan.
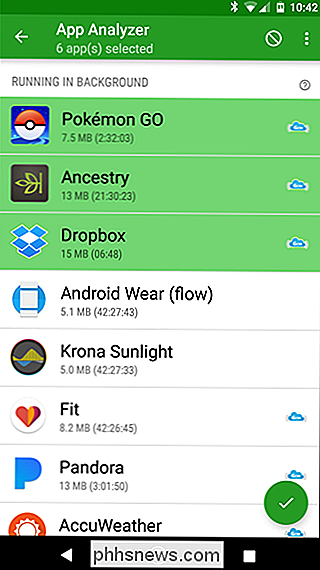
Cela fermera la fenêtre de l'analyseur d'application et vous informera que ces applications seront mises en hibernation peu de temps après le déclenchement de l'écran. Pour hiberner maintenant, cependant, cliquez sur le bouton "Zzz".
Si vous cliquez sur ce bouton sur un téléphone non-rooté, Greenify ouvrira l'entrée de chaque application dans le menu Paramètres> Applications et le fermera. Après avoir fermé toutes les applications, il apparaîtra dans la page Greenify, mais cette fois il montrera que toutes les applications sélectionnées sont actuellement en hibernation. Habituellement, cela se produit automatiquement une fois que vous éteignez votre écran, de sorte que vous ne verrez pas toutes les actions des coulisses sauf si vous appuyez sur le bouton de mise en veille manuelle manuellement.
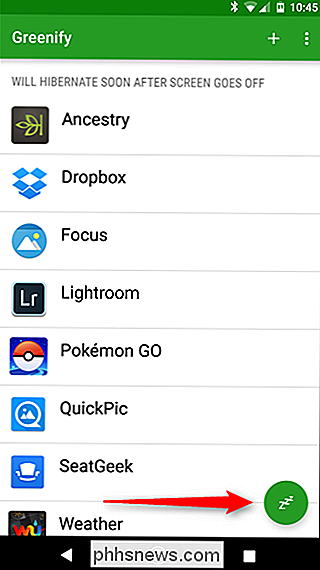
Si vous appuyez sur ce bouton sur un combiné enraciné, les applications passera simplement en mode hibernation sans réellement naviguer vers la page Paramètres pour chaque application. C'est essentiellement faire la même chose, c'est juste un peu plus lisse d'une expérience.
Si à tout moment vous voulez ajouter plus d'applications à votre liste d'hibernation, cliquez sur le signe plus dans le coin supérieur droit, juste à côté du bouton trois menu de débordement pour rouvrir App Analyzer.
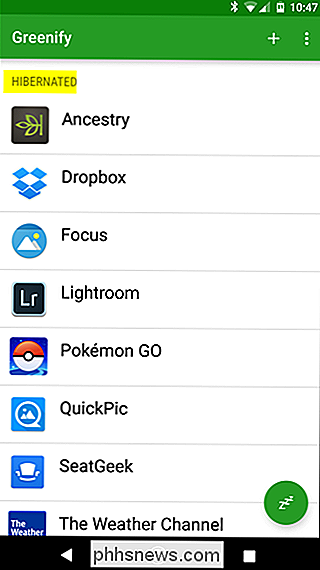
Attention: Si vous avez un accès root et la version don, faites votre recherche avant d'hiberner des applications système. Si vous arrêtez certaines applications système, vous risquez de rendre votre téléphone instable et de désactiver les applications que vous souhaitez exécuter en arrière-plan. Les utilisateurs de puissance parmi vous ont été prévenus!
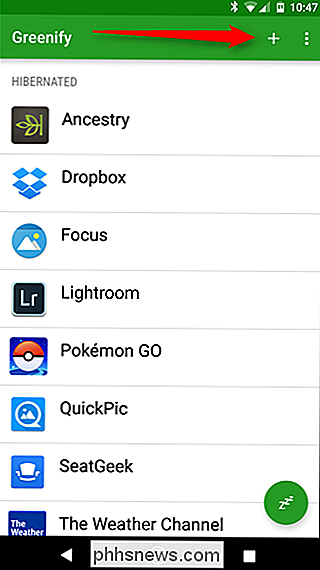
Dans un monde de smartphones impératif, il est crucial de s'assurer que nous pouvons maximiser la vie de la batterie autant que possible. Des applications comme Greenify permettent aux utilisateurs non enracinés et enracinés de maximiser leur autonomie. Les utilisateurs expérimentés peuvent utiliser la version de Greenify Package pour obtenir tous les outils utiles de Greenify. Mais pour le reste d'entre nous, nous pouvons hiberner nos applications avec facilité.

Comment désactiver les notifications Google+ sur tous les appareils
Google+ est en quelque sorte une anomalie: les gens qui l'aiment vraiment l'adorent. Les gens qui n'en ont pas, eh bien ... ne le font pas. Si vous vous êtes inscrit à un moment donné mais que vous ne l'utilisez pas vraiment, vous risquez toujours de recevoir des notifications indésirables. Si cela vous ressemble, j'ai une bonne nouvelle: désactiver toutes les notifications Google+ est plutôt facile.

La plupart des réseaux publics utilisent un portail captif: c'est la page d'autorisation où vous acceptez termes et cliquez sur "Connect" pour accéder à leur connexion Wi-Fi gratuite. Le problème est que de nombreux navigateurs modernes ont des problèmes de redirection vers ces portails captifs en raison de nouveaux protocoles de sécurité.


