Procédure de configuration d'une réponse d'absence du bureau dans Apple Mail pour Mac

Si vous devez vous absenter du bureau pendant un certain temps, que ce soit pour des vacances ou un voyage d'affaires, vous pouvez automatiquement informer les gens que vous ne liriez pas ou ne répondriez pas aux e-mails pendant cette période en utilisant une réponse d'absence du bureau.
Apple Mail n'a pas de fonction intégrée pour les réponses d'absence du bureau, mais vous pouvez en configurer un ou plus de règles pour envoyer automatiquement des réponses personnalisées aux courriels entrants. Ici, nous allons vous montrer comment configurer une règle pour envoyer automatiquement une réponse à tous les emails reçus dans un compte spécifique.
Pour commencer, ouvrez Apple Mail et allez dans Mail> Préférences.
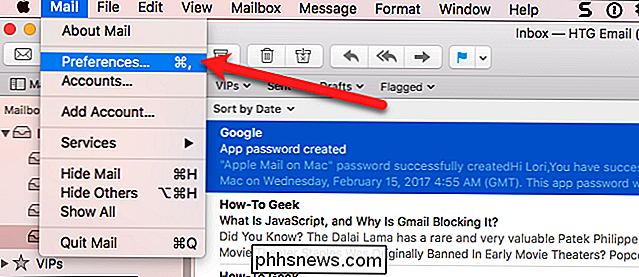
Sur Dans la boîte de dialogue Préférences, cliquez sur "Règles" dans la barre d'outils en haut
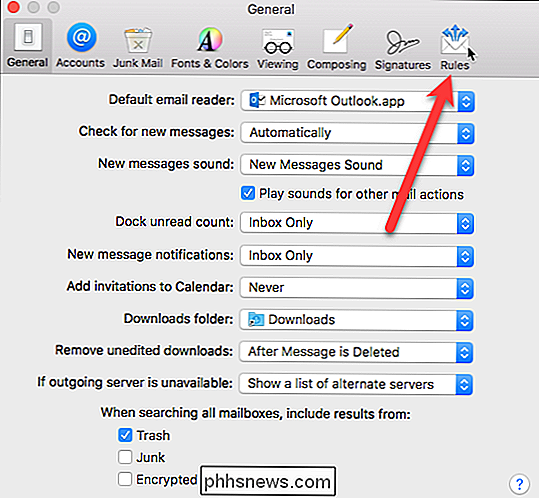
Cliquez sur le bouton "Ajouter une règle" dans l'écran Règles
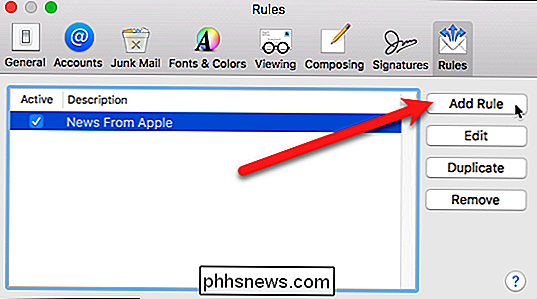
Entrez un nom pour la règle dans la zone "Description". Choisissez "Tout" dans la liste déroulante suivante, et sélectionnez "Compte" dans la liste déroulante ci-dessous. Vous pouvez utiliser de nombreuses conditions dans cette liste déroulante, par exemple vérifier si l'expéditeur se trouve dans vos contacts ou non ou vérifier que le champ À possède une adresse e-mail spécifique.
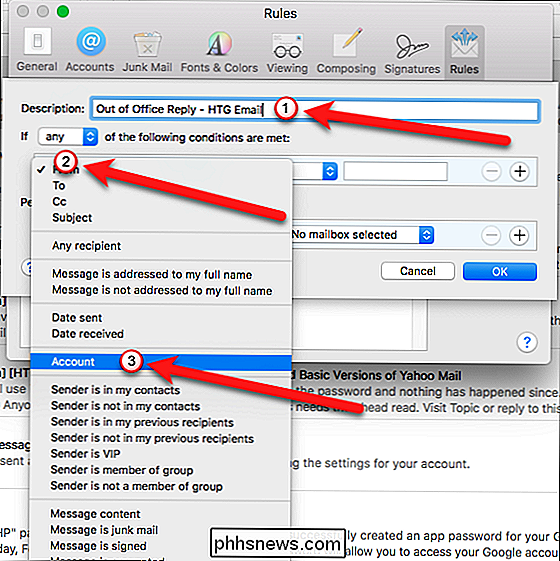
Sélectionnez le compte à partir duquel vous souhaitez envoyer des réponses automatiques de la liste déroulante vers la droite. Tout e-mail entrant dans le compte que nous sélectionnons recevra une réponse automatique.
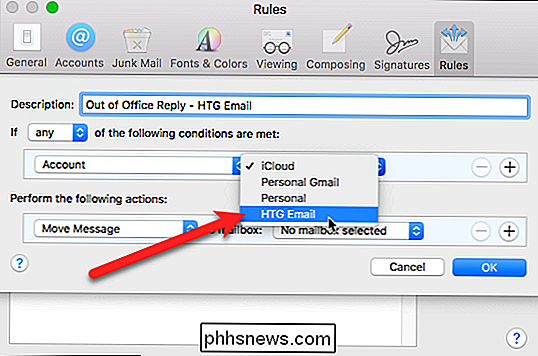
Sous Effectuez les actions suivantes, sélectionnez "Répondre au message" dans la liste déroulante.
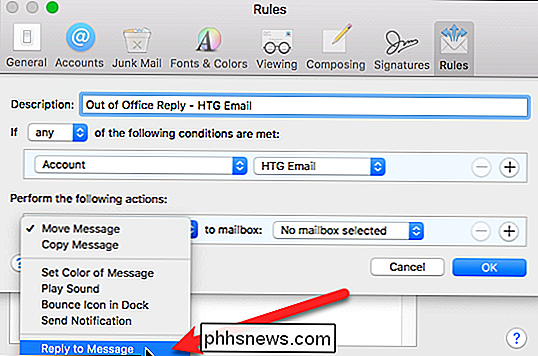
Ensuite, cliquez sur le bouton "Répondre au message".
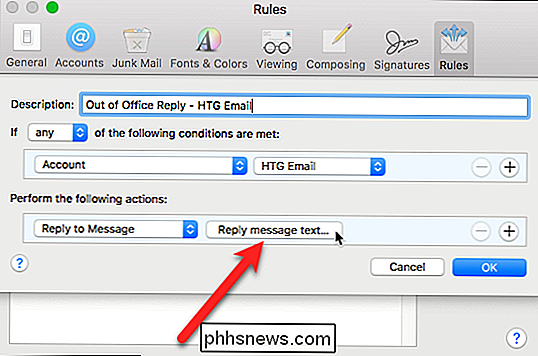
Entrez le message dans la boîte que vous souhaitez envoyer comme réponse automatique aux e-mails entrants et cliquez sur le bouton "OK"
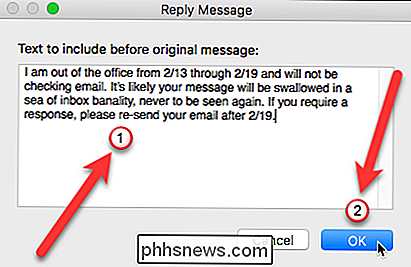
Cliquez sur le bouton "OK" dans la boîte de dialogue Règles pour le fermer.
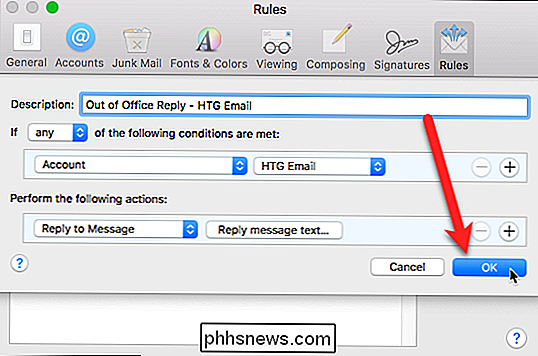
Une boîte de dialogue s'affiche vous demandant si vous souhaitez exécuter la nouvelle règle sur les messages existants dans votre boîte aux lettres. Cliquez sur le bouton "Ne pas appliquer". Si vous cliquez sur le bouton "Appliquer", la réponse automatique sera envoyée pour tous les messages déjà dans votre boîte de réception, et vous ne voulez pas faire cela. Donc, assurez-vous de cliquer sur le bouton "Ne pas appliquer"
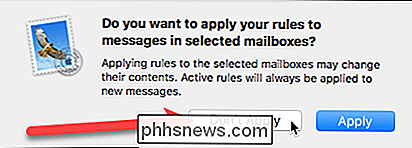
La règle est ajoutée à la liste et la case de la colonne Actif est cochée, indiquant que la règle est active. Si vous ne voulez pas encore sortir du bureau, décochez la case à côté de la nouvelle règle que vous venez de créer. Lorsque vous êtes prêt à envoyer votre réponse automatique, vous pouvez revenir à cette fenêtre et la vérifier.
Fermez la boîte de dialogue Préférences en cliquant sur le bouton "X" dans le coin supérieur gauche.
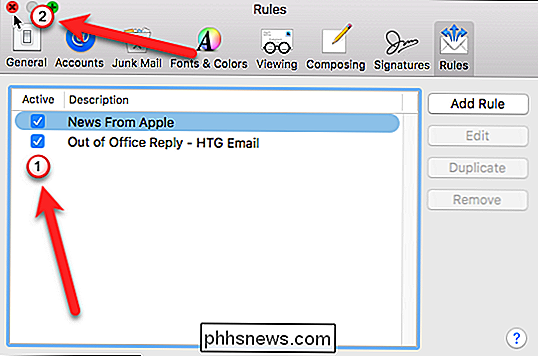
Comme Tant que la règle est active, tout message électronique reçu dans notre compte de messagerie HTG reçoit une réponse avec le message personnalisé que nous avons configuré. Chaque expéditeur recevra la réponse automatique chaque fois qu'il vous enverra un e-mail.
REMARQUE: vous devez laisser Apple Mail ouvert sur votre Mac pour que la règle s'exécute. Si vous fermez Apple Mail, les réponses automatiques ne seront pas envoyées, mais elles le seront dès que vous ouvrirez à nouveau Apple Mail et recevrez des e-mails dans votre boîte de réception pour le compte sélectionné dans la règle. Cela signifie que si vous fermez Apple Mail avec la règle active avant votre départ, lorsque vous revenez et ouvrez à nouveau Apple Mail, tous les e-mails que vous recevez dans votre boîte de réception recevront automatiquement une réponse à ce moment.
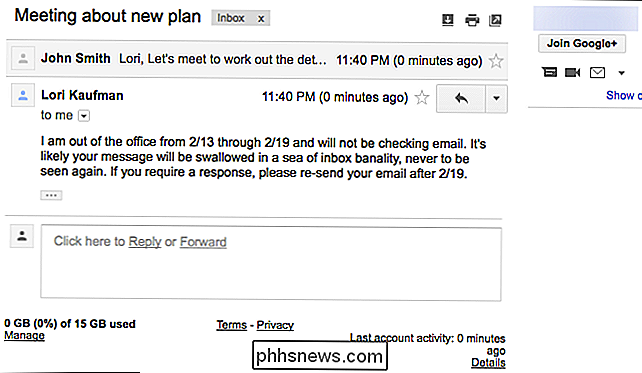
Vous recevez toujours les e-mails qui vous sont envoyés et chacun d'eux aura une icône de réponse à gauche de la ligne d'objet, indiquant qu'une réponse automatique a été envoyée pour ce message.
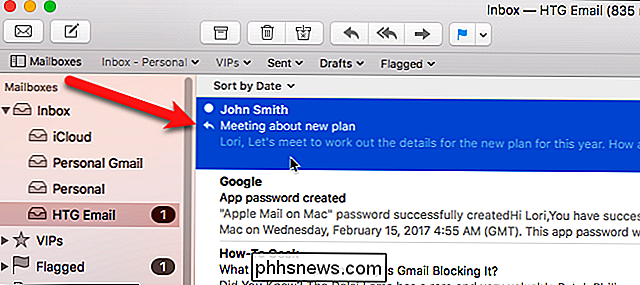
Vous ne pouvez pas définir de plage de dates pour une règle. désactivez la règle manuellement lorsque vous ne souhaitez plus l'exécuter. Donc, assurez-vous de décocher la case pour la règle lorsque vous revenez de vos vacances ou voyage d'affaires.

Qu'est-ce qu'un "chipset", et pourquoi devrais-je m'en soucier
Vous avez probablement entendu le terme "chipset" quand vous parlez de nouveaux ordinateurs, mais qu'est-ce qu'un chipset, En un mot, un chipset agit comme le centre de communication et le contrôleur de trafic de la carte mère, et il détermine en fin de compte quels composants sont compatibles avec la carte mère, y compris le CPU, la RAM, les disques durs, et cartes graphiques.

Comment utiliser votre Apple Regardez comme une lampe de poche
Votre iPhone a une fonction de lampe de poche, mais pourquoi la sortir de votre poche si vous n'êtes pas obligé de le faire? Votre Apple Watch peut faire quelque chose de très similaire. Voici comment l'utiliser lorsque vous devez trébucher dans une pièce sombre CONNEXION: Comment désactiver l'écran de votre Apple Watch avec le mode Théâtre Malheureusement, l'Apple Watch n'a pas de DEL flash comme l'iPhone fait, donc à la place, il s'appuie sur le petit écran pour fournir suffisamment de lumière pour voir votre chemin à travers une pièce noire ou un couloir.



