Les meilleurs outils de ligne de commande que vous pouvez obtenir sur votre Mac Avec Homebrew

Vous pouvez utiliser le terminal de votre Mac pour télécharger des fichiers, tester votre vitesse Internet, convertir des images ou même écouter Pandora. Tout ceci et bien plus encore n'est que quelques installations Homebrew.
Nous vous avons montré un tas de trucs de terminaux dans macOS, tous basés sur un logiciel fourni avec le système d'exploitation lui-même. Mais vous pouvez faire encore plus avec le bon logiciel libre, et heureusement, il y a un gestionnaire de paquets génial appelé Homebrew qui vous permet d'installer de nombreux utilitaires de ligne de commande utiles. Consultez notre guide d'installation de Homebrew, si vous ne l'avez pas déjà fait, revenez ici pour voir quelques-uns des meilleurs outils qu'il offre
Téléchargez n'importe quoi avec wget
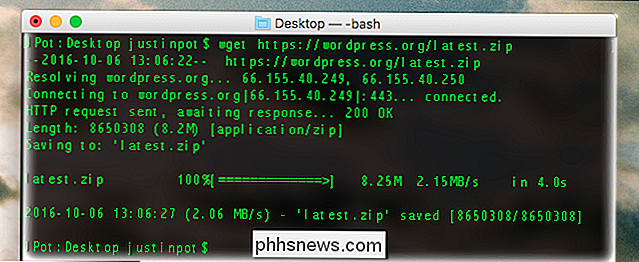
L'outil de téléchargement ultime, wget, est idéal pour télécharger des fichiers individuels ou même télécharger un site Web entier. Et c'est facile à installer avec Homebrew. Il suffit de lancer:
infuser install wgetVous pouvez ensuite utiliser wget pour télécharger ce que vous voulez. Si vous vouliez télécharger la dernière version de WordPress, par exemple, vous devriez exécuter cette commande:
wget //wordpress.org/latest.zipMais cela ne s'arrête pas aux fichiers individuels. Vous pouvez télécharger des répertoires entiers, en utilisant une commande comme celle-ci:
Nous ne faisons que gratter la surface ici, mais si vous tapezwget --helpvous en apprendrez beaucoup plus.Testez votre vitesse Internet avec speedtest_cli
Nous vous avons montré comment tester votre vitesse de connexion Internet en utilisant votre navigateur, mais ne serait-ce pas plus rapide juste pour ouvrir le Terminal et taper une commande? Oui, et l'installation de cette fonctionnalité est simple:
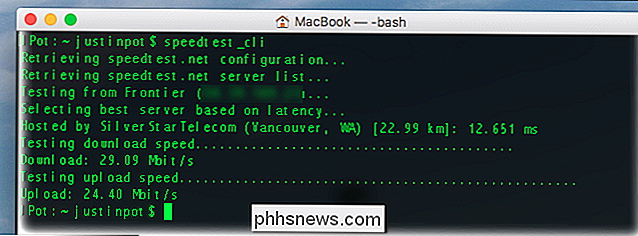
infuser install speedtest_cli
Vous pouvez exécuter le test en tapantspeedtest-cliouspeedtest_clidans le terminal. Vous obtiendrez les mêmes résultats que la version Web, avec beaucoup moins d'encombrement visuel.Vérifiez la météo Avec la météo
Obtenez une prévision météo depuis le terminal? Pourquoi pas! Encore une fois, il est facile à installer.

infuser installer ansiweather
Utiliser celui-ci est un peu délicat, car vous devez spécifier votre emplacement. Voici à quoi cela ressemblait pour moi:ansiweather -l Hillsboro, OR -u imperial
ansiweatherest le nom du programme-lme permet de définir l'emplacement, etHillsboro, ORest où je vis.-ume permet de définir les unités à utiliser, et j'ai opté pourimpérialeparce que je vis aux États-Unis et c'est comme ça choses ici.Vous pouvez lire plus de détails sur la page GitHub ansiweather, si vous êtes intéressé. Cette application n'est probablement pas celle que vous utiliserez tous les jours, mais elle pourrait être géniale si vous avez configuré GeekTool pour personnaliser votre bureau.
Crunch Numbers Avec calc
Transformez votre Terminal en une calculatrice complète en installant:
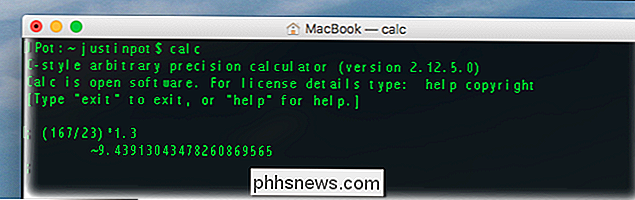
infuser install calc
Lancezcalcet vous pouvez commencer à taper des équations, comme indiqué sur la capture d'écran. Si vous avez besoin d'aide pour apprendre quels caractères utiliser, saisissezhelp introet lisez le didacticiel qui en résulte.Personnalisez votre dock Avec dockutil
Nous vous avons montré des façons de personnaliser votre dock, mais dockutil va un peu plus loin et est rapide à installer
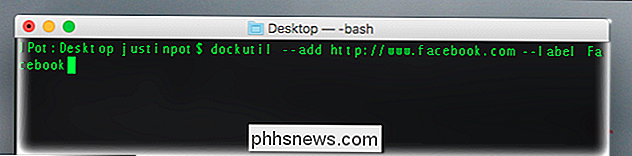
infusez l'installation dockutil
L'outil peut faire beaucoup de choses, y compris ajouter une icône de dock pour n'importe quel site Web. Voici comment cette commande cherche Facebook:dockutil --add //www.facebook.com --label Facebook
Une décomposition rapide pour vous:dockutil
est le nom du programme- ajouterindique au programme d'ajouter une icône. L'URL qui suit indique au programme quel site Web je souhaite désigner; vous pouvez également pointer vers des applications ou des dossiers.- labelme permet de nommer l'icône du dock, que j'ai choisi d'appeler FacebookVous devrez réinitialiser votre dock pour la nouvelle icône Afficher:
killall Dock
Juste comme ça, vous verrez une icône Dock pour lancer Facebook.Vous pouvez également ajouter des applications, des dossiers et des espaces vides. Pour plus d'informations sur tout cela et plus, consultez la page dockutil sur Github.
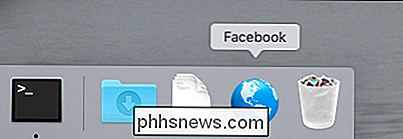
Convertir des images avec ImageMagick
Nous avons déjà expliqué comment convertir et redimensionner des images avec imagemagick sous Linux, et tout fonctionne de la même manière pour les utilisateurs Mac. Tout d'abord, installez imagemagick en utilisant Homebrew:
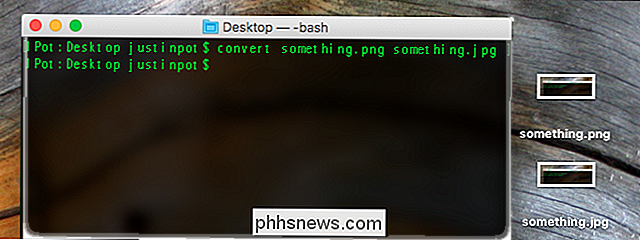
infrez installez imagemagick
Maintenant, vous pouvez commencer à utiliser l'application pour faire toutes sortes de choses. Par exemple, si vous voulez convertir un fichier d'un fichier PNG en fichier JPG, vous pouvez exécuter:convertir example.png example.jpg
Vous pouvez également faire beaucoup plus que simplement convertir des fichiers. Ici, à How-To Geek, par exemple, mettre une bordure noire de 1 pixel sur nos images, et je le fais avec cette commande:convertir -border 1x1 -bordercolor black testing.png result.png
Il y a beaucoup de puissance à déballer ici, alors n'hésitez pas à plonger dans-consultez notre guide original pour des tonnes d'informations utiles.Écoutez Pandora Avec pianobar
Utiliser le terminal pour écouter de la musique peut sembler être un gadget, mais c'est En fait génial. Pianobar diffuse Pandora sur votre ordinateur avec de super raccourcis clavier, sans le grand site Flash-y, et sans publicités. Encore une fois, vous pouvez installer avec une commande.
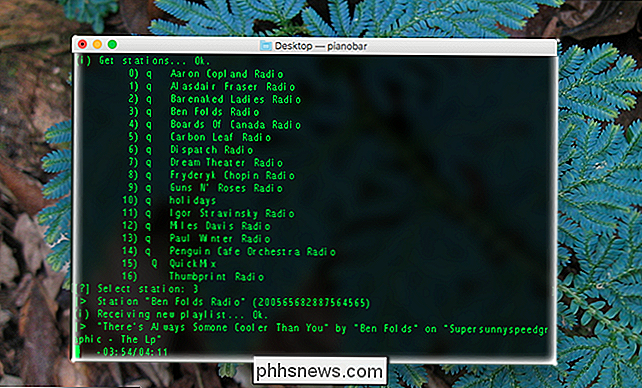
infusez install pianobar
Lancezpianobaret il vous sera demandé vos informations de compte Pandora, alors vous êtes prêt à basculer. Vous pouvez choisir parmi vos stations en utilisant des numéros, et les raccourcis clavier vous permettent de faire des choses comme sauter des pistes et des chansons d'amour. Appuyez sur "?" Pour voir la liste complète des raccourcisActiver le mode sombre Avec darkmode
, les utilisateurs de Mac ont été en mesure de noircir leur barre de menu pendant un moment, une fonction appelée "Mode sombre". Cette application Terminal vous permet de basculer rapidement ce mode depuis le Terminal. L'installation, encore une fois, est facile:
infuser installer darkmode
Une fois installé, vous pouvez basculer votre barre de menu entre le mode sombre et le mode léger avec une simple commande:sombre. Exécutez cela, et votre barre de menu va changer de couleur. C'est une chose rapide, bien sûr, mais quelqu'un avec une expérience de script pourrait l'utiliser à bon escient.Jouer avec cowsay, qui est obligatoire
Pour une raison quelconque, aucun outil d'invite de commande pour les débutants n'est complet sans mention de cowsay. Tapez cowsay, suivi de n'importe quelle phrase, et une vache ascii vous le dira. Magique. L'installation, encore une fois, est facile avec Homebrew.

infusez l'installation cowsay
Vous pouvez réellement obtenir beaucoup plus que des vaches de ceci. Voici comment obtenir une liste de toutes les créatures prises en charge:cowsay -l
Vous pouvez faire en sorte que l'une de ces créatures prononce vos mots en utilisant la variable-f. Par exemple, si vous voulez qu'un dragon dise "bonjour", vous pouvez le faire:cowsay -f dragon bonjour
Vous savez quoi? C'est en fait un tutoriel assez décent pour apprendre la ligne de commande. Pas étonnant que chaque liste comme celle-ci semble inclure cet outil autrement inutile. Profitez-en!

Comment modifier le Finder d'OS X en fonction de vos préférences
Le Finder d'OS X semble assez simple par toutes les apparences, mais il contient en réalité beaucoup de parties différentes que vous devez connaître utilise le. Un bon moyen de maîtriser le Finder est de tirer parti de ses préférences. Le Finder n'est pas très différent des navigateurs de systèmes de fichiers sur d'autres systèmes d'exploitation tels que Windows, File Explorer.

Comment définir vos applications par défaut dans Windows 10
Le paramètre Apps par défaut n'est pas exclusivement nouveau pour Windows 10 mais, comme beaucoup d'autres agrafes du Panneau de configuration des versions précédentes, Microsoft a travaillé dans une refonte presque totale de l'ancien système en faveur de quelque chose d'un peu plus rationalisé et beaucoup plus fonctionnel.



