Comment utiliser Fraps pour enregistrer des images de votre PC Jeux

Fraps est surtout connu comme un moyen facile et léger de voir une lecture active des images de vos jeux PC par seconde-c'est là que le nom vient. Mais il s'agit également d'une manière étonnamment flexible d'enregistrer des séquences de jeu pour les publier sur YouTube, Twitch et d'autres services de vidéo Web. L'utilisation des ressources relativement faible et l'activation facile en font un outil idéal pour démarrer et arrêter rapidement la fonction d'enregistrement. Voici comment c'est fait.
Pourquoi utiliser Fraps?
La plupart des utilisateurs de Fraps sont plus que satisfaits de la fonction de suivi du framerate, et ça va, puisqu'elle fait partie du package gratuit qui ne nécessite pas de paramètres supplémentaires ou d'investissement pour travailler. Lancez Fraps, lancez votre jeu et vous aurez un aperçu fiable du nombre d'images par seconde que vous obtenez.
L'enregistrement d'écran et la capture d'écran sont secondaires, mais ils méritent d'être étudiés si vous enregistrez fréquemment des vidéos de jeux . Cependant, il y a une mise en garde: les fonctionnalités vidéo premium dans Fraps ne sont pas gratuites. Sans payer un lourd 37 $ pour la version complète, les vidéos sont limitées à 30 secondes et ont un filigrane non amovible, et les captures d'écran sont limitées au format BMP. Payer pour la mise à niveau vous accorde un temps d'enregistrement illimité et le soutien pour les images JPEG, PNG et TGA

Le filigrane qui apparaît sur la vidéo enregistrée par l'édition gratuite
Donc ce qui rend Fraps meilleur que OBS, ou le jeu DVR inclus dans Windows 10, les deux sont gratuits comme dans la bière? Fraps est en quelque sorte une option Goldilocks dans ce domaine très limité: il est beaucoup plus rapide et plus flexible que l'option Windows 10 par défaut, ce qui réduit les frais généraux du processeur et améliore les performances du jeu, et plus simple que l'OBS quelque peu complexe. Fraps utilise un système idiot-preuve qui enregistre seulement une fenêtre de jeu sans superpositions ou fioritures supplémentaires. Appuyez sur un bouton pour démarrer l'enregistrement, appuyez sur un bouton pour arrêter l'enregistrement. C'est tout.
Est-ce suffisant pour dépenser de l'argent pour la mise à niveau? Si vous êtes quelqu'un qui le fait beaucoup, c'est très bien. Si ce n'est pas le cas, essayez Fraps de toute façon - vous préférerez peut-être d'autres options, même avec la limite de temps et le filigrane. Mais si Fraps n'est pas bon pour vous, il existe d'autres options gratuites.
Étape 1: Téléchargez et installez Fraps
Fraps est disponible gratuitement en téléchargement sur le site Web du développeur. Il suffit de double-cliquer sur le fichier .exe pour commencer et suivre les instructions à l'écran. Il peut fonctionner comme un programme standard ou au démarrage, ce qui peut être utile si vous êtes un enregistreur fréquent.
Deuxième étape: Choisissez vos paramètres vidéo
Dans la fenêtre principale de Fraps, cliquez sur l'onglet "Films". La première chose que vous voulez faire est d'ajuster l'emplacement de sauvegarde de vos vidéos; le répertoire par défaut dans Program Files Movies n'est pas idéal. Cliquez sur le bouton "Changer" et choisissez quelque chose de plus pratique, comme le bureau de votre PC ou un nouveau dossier dans Documents.
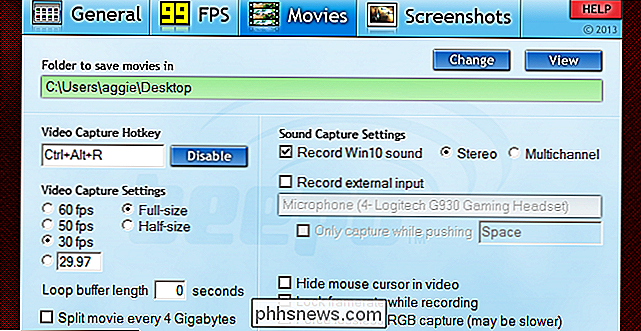
Ensuite, il y a quelques paramètres que vous voudrez regarder (et probablement modifier):
- Vidéo Capture Hotkey est la frappe qui va commencer et terminer une session d'enregistrement. C'est très important: vous aurez besoin de quelque chose de facile à atteindre lorsque vous êtes au milieu d'une partie, mais aussi quelque chose que vous ne risquez pas de toucher accidentellement, surtout avec une combinaison de touches. Je recommande d'utiliser une seule touche dans la ligne de fonction (F1-F12) ou un combo multi-touches comme Ctrl + Alt + R.
- Paramètres de capture vidéo déterminer le framerate et la taille d'enregistrement de votre vidéo. La norme de 30 images par seconde est suffisante pour la plupart des applications de jeu, comme une procédure pas à pas ou un coup d'œil sur une fonctionnalité soignée. Si vous voulez que votre vidéo apparaisse vraiment, vous pouvez la faire passer à 50 ou à 60 images / s - assurez-vous simplement que le lecteur vidéo ou l'hébergeur que vous souhaitez utiliser peut réellement profiter du taux de framerate plus élevé.
- , qui est activé par défaut, enregistrera la zone de jeu en pleine résolution. Half-Size hachera la résolution horizontale et verticale de moitié pour une taille de fichier plus petite. Gardez à l'esprit que les fichiers vidéo seront plus volumineux à des fréquences plus élevées. Par conséquent, si vous prévoyez d'enregistrer une longue session de jeu pour une vidéo Let's Play, vous souhaiterez peut-être la conserver.
- Loop Buffer est une fonctionnalité vraiment géniale: il s'agit essentiellement d'une fonction DVR en direct pour votre bureau. Le tampon enregistre en permanence votre métrage de jeu en arrière-plan, mais n'enregistre pas la vidéo de façon permanente tant que vous n'avez pas activé le raccourci de capture. Donc, disons que vous êtes en train de jouer dans le mode de jeu rapide d'un tireur, et que vous obtenez soudainement un multikill impressionnant que vous n'attendiez pas, alors vous ne l'avez pas enregistré. Si vous définissez la longueur du tampon de boucle à 15 secondes, Fraps sauvegardera l'extrait de jeu précédent avant vous avez appuyé sur le bouton d'enregistrement ainsi que tout ce qui suit. Si vous enregistrez sélectivement des extraits de jeu plutôt qu'une longue session, c'est une excellente façon de vous assurer que vous ne manquerez jamais rien de bon.
Il y en a d'autres que vous pouvez probablement ignorer. L'option "Diviser le film tous les 4 Gigaoctets" est principalement pour les anciennes versions de Windows exécutées sur un système de fichiers FAT32. "Cacher le curseur de la souris dans la vidéo" est un choix stylistique, mais la plupart des téléspectateurs ne s'en soucieront pas d'une manière ou d'une autre. "Bloquer le framerate pendant l'enregistrement" et "forcer la capture RVB sans perte" sont des options esthétiques qui rendent une vidéo plus lisse, mais peuvent affecter négativement les performances du jeu.
Troisième étape: Choisissez vos paramètres sonores
Par défaut, Fraps enregistrera votre sortie audio standard de l'ordinateur en stéréo simple. C'est très bien pour la plupart des utilisateurs - l'option "multicanal" pour enregistrer les canaux de son surround ne bénéficiera pas à la plupart des gens écoutant la lecture sur une installation stéréo.
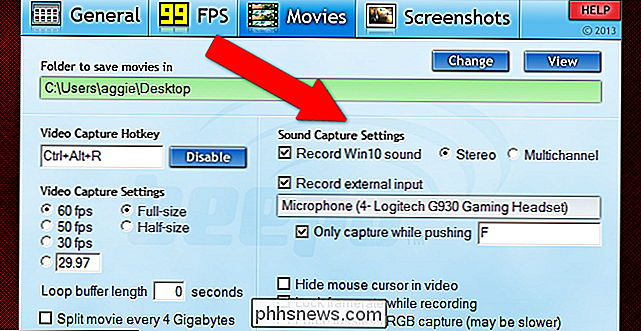
Si vous souhaitez enregistrer votre microphone, cliquez sur "record entrée externe "et assurez-vous que votre micro de jeu (et non l'entrée microphone de la webcam de votre ordinateur) est sélectionnée. L'option "capture uniquement en poussant" est un excellent moyen d'enregistrer uniquement le commentaire ou la communication que vous voulez avec une fonction push-to-talk. Si vous enregistrez des parties en ligne multijoueur, vous voudrez probablement utiliser la même touche que le bouton "push-to-talk" de votre jeu.
Quatrième étape: Masquer le FPS Overlay
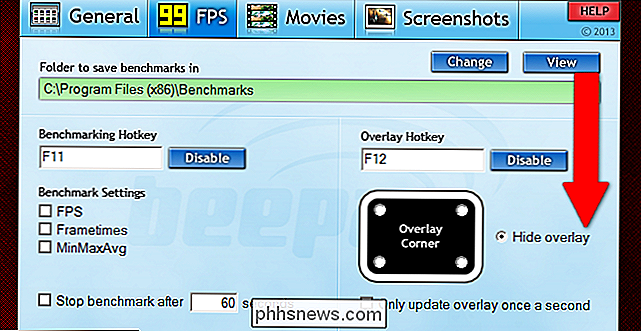
Fraps par seconde, et la lecture FPS enregistrera avec la vidéo Fraps par défaut. Pour supprimer le compteur de la vidéo, cliquez sur l'onglet "FPS", puis sélectionnez "cacher la superposition" sur le côté droit de la fenêtre. Cette étape est facultative, mais le compteur FPS a tendance à vous distraire si vous publiez des vidéos sur le Web.
Étape 5: Démarrer l'enregistrement
Une fois que vous avez choisi les options ci-dessus, il vous suffit de jeu et appuyez sur votre touche de raccourci de capture pour commencer l'enregistrement. Appuyez à nouveau pour arrêter et créer le fichier vidéo, qui sera enregistré dans le dossier de sortie de votre choix. Rincez et répétez autant de fois que vous le souhaitez pour créer plusieurs fichiers, ou commencez simplement et arrêtez lorsque vous commencez et terminez votre jeu pour une longue vidéo.
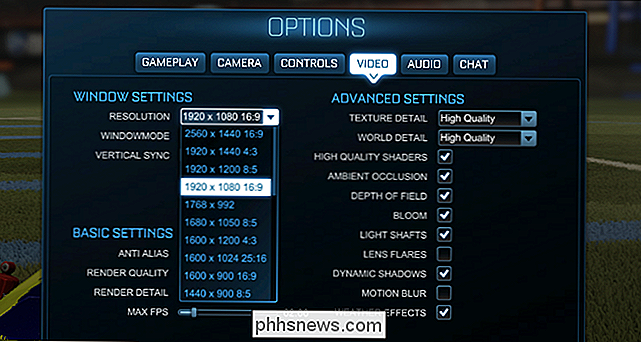
Gardez à l'esprit que Fraps n'enregistrera que la fenêtre de jeu. reste de votre bureau Windows. Si la résolution de votre moniteur est supérieure à 1920 × 1080 (ou si vous utilisez un rapport d'aspect 4: 3, 3: 2, 21: 9 ou 16:10 qui peut ne pas sembler satisfaisant sur la vidéo Web), vous pouvez ajuster la résolution du jeu dans son menu de paramètres pour de meilleurs résultats vidéo. 1920 × 1080 ou 1280 × 720 sont préférables pour une lecture vidéo propre et sans bordure sur la plupart des appareils. Si, pour une raison quelconque, vous ne pouvez pas régler votre écran ou votre moniteur sur une résolution non native, essayez de lancer le jeu en mode fenêtré-Fraps enregistrera uniquement le métrage du jeu, pas votre bureau.
Fraps peut prendre des captures d'écran
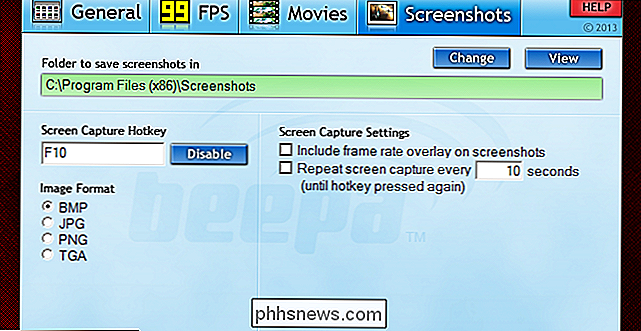
Vous pouvez facilement prendre une capture d'écran à tout moment dans Windows 8 et Windows 10 avec la commande Win + Print Screen (ils seront enregistrés dans le dossier Pictures / Screenshots). Et, beaucoup de jeux et de superpositions comme Steam offrent également une solution de capture d'écran personnalisée (le raccourci par défaut dans les jeux Steam est F12). Mais l'onglet des captures d'écran de Fraps a un bouton d'enregistrement personnalisé, une option pour afficher ou masquer la superposition de framerate, et une option de «capture d'écran de répétition» qui vous permet de sélectionner un intervalle personnalisé. Cette dernière partie est assez pratique si vous voulez une capture d'écran parfaite sans devoir constamment écraser le bouton: le mettre bas pour plus d'images ou plus haut pour moins. L'enregistrement automatique s'arrête une fois que vous appuyez à nouveau sur le bouton. Donc, si vous utilisez déjà Fraps pour l'enregistrement de jeux, vous pouvez également consulter ses paramètres de capture d'écran.

Comment créer un inventaire de la maison à des fins d'assurance
Si votre maison est brisée ou que Dieu vous en interdit l'accès, vous aurez besoin d'un inventaire de toutes vos affaires, de sorte que Votre compagnie d'assurance vous indemnisera équitablement pour les articles que vous avez perdus. Voici quelques façons de créer cet inventaire. La plupart du temps, vous pouvez simplement dire à votre compagnie d'assurance que vous possédez ceci et cela, mais si vous n'êtes pas précis avec un numéro de modèle et une marque, votre assurance La société vous remboursera plus que probablement pour l'article comparable le moins cher.

Les ampoules intelligentes consomment-elles de l'électricité même lorsqu'elles sont éteintes
Les ampoules intelligentes sont très pratiques et peuvent vous faire économiser de l'argent par rapport aux ampoules traditionnelles. Une question, cependant, est de savoir s'ils utilisent toujours l'électricité même lorsque les lumières sont éteintes. Pourquoi est-ce un problème? CONNEXES: Les ampoules LED durent-elles vraiment 10 ans?



