Comment définir vos applications par défaut dans Windows 10

Le paramètre Apps par défaut n'est pas exclusivement nouveau pour Windows 10 mais, comme beaucoup d'autres agrafes du Panneau de configuration des versions précédentes, Microsoft a travaillé dans une refonte presque totale de l'ancien système en faveur de quelque chose d'un peu plus rationalisé et beaucoup plus fonctionnel.
Voici comment configurer les programmes ouverts quels fichiers, liens et protocoles dans le système d'exploitation Windows 10.
Paramètres
La première étape pour configurer correctement vos applications par défaut consiste à accéder à l'application Paramètres via le menu Démarrer réorganisé.
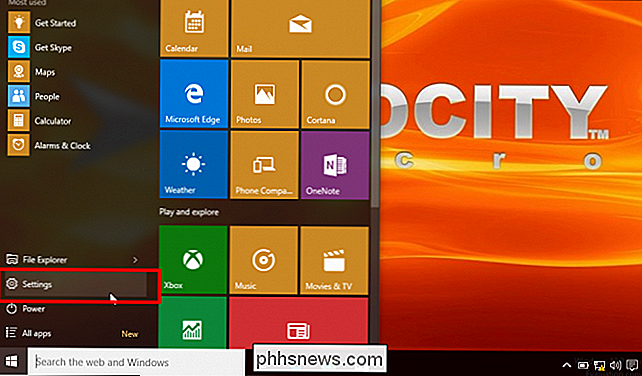
Dans Paramètres, cliquez sur l'icône "Système" et faites défiler jusqu'à "Applications par défaut" dans le menu. menu
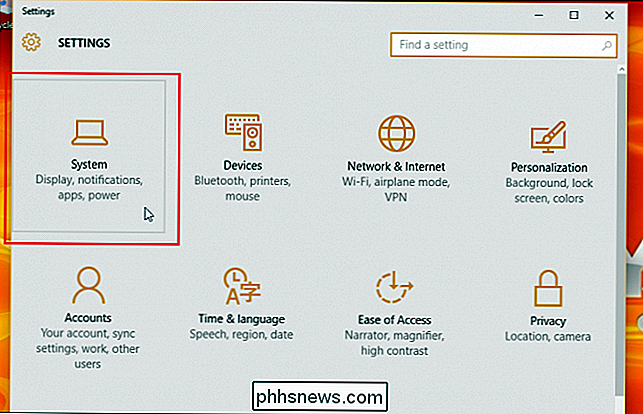
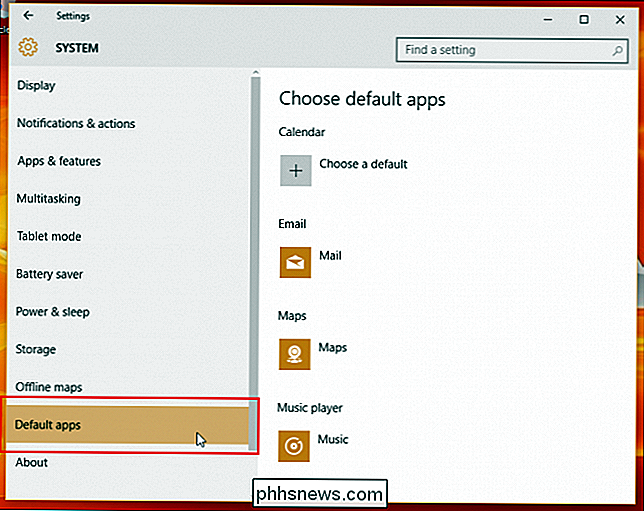
Configurer les applications par défaut Stock
Sur la page d'accueil de la section Applications par défaut, vous verrez plusieurs applications différentes qui ont déjà été présélectionnées pour utiliser automatiquement les applications Windows intégrées pour sept des applications. activités principales auxquelles vous participerez pendant que vous chantez l'OS. A la configuration du stock, tous les liens cliqués sur ou hors ligne seront lancés en utilisant l'application Windows Mail par défaut, les liens Web s'ouvriront dans le nouveau navigateur Web de Microsoft Edge, les photos seront acheminées via la visionneuse photo interne, les films et fichiers vidéo s'ouvriront dans la vidéo L'application Player et les demandes de carte acheminent automatiquement vers Bing Maps (à partir d'un nouvel onglet de Edge).
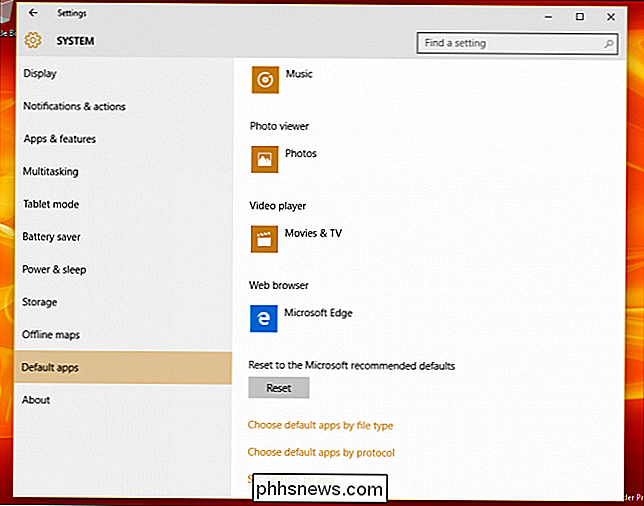
La seule commande qui vous reste par défaut est les liens Calendrier, qui peuvent être liés à votre fournisseur de messagerie ou à un tiers.
Bien que ce soient les options d'origine que vous trouverez sur une nouvelle installation d'applications par défaut, vous pouvez toujours utiliser les options suivantes pour personnaliser exactement la manière dont Windows 10 traitera les différentes requêtes basées sur le type de fichier, le programme ou un protocole de lancement sous-jacent
Choisir les applications par défaut par type de fichier
Dans l'ensemble, la façon dont vous choisissez d'organiser vos commandes dépend de vos préférences personnelles. Applications par fichier Type "peut généralement être plus facile à gérer pour l'utilisateur ordinaire moyen.
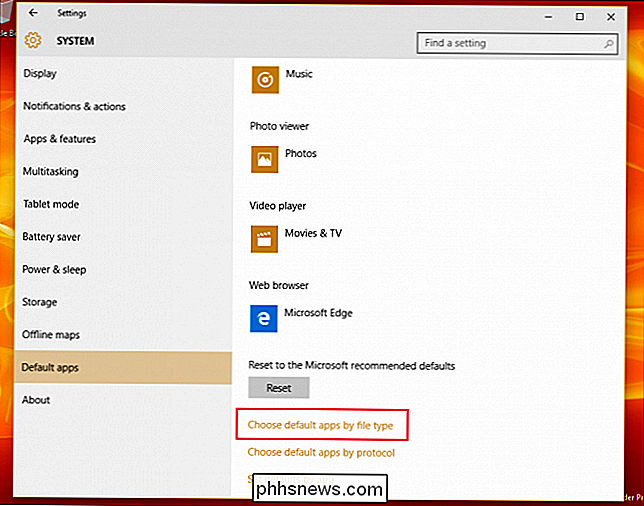
Pour choisir les applications qui lancent quel type de média ou de lien par type de fichier, sélectionnez l'option" Choisir les applications par type de fichier ". Ici, vous serez accueilli par un menu à deux niveaux, le premier contenant tous les types de fichiers que Windows 10 est conçu pour gérer, et le second avec la liste des applications que vous avez actuellement installé sur la machine.
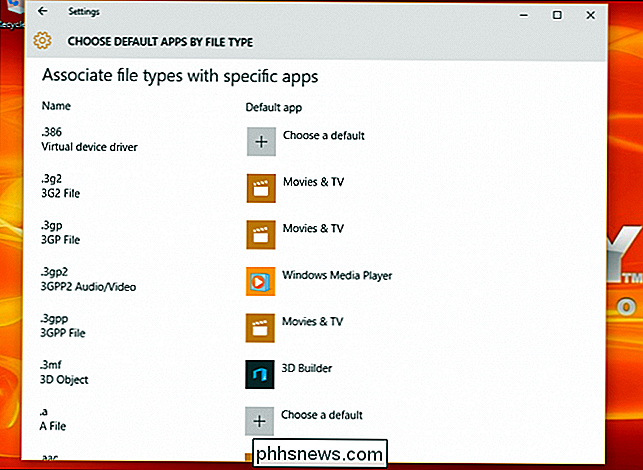
Dites par exemple vous souhaitez lancer des fichiers .mkv dans Windows Media Player plutôt que dans l'application Movies interne. Pour changer cela, faites défiler jusqu'à ".mkv" sur la gauche, et une fois sélectionné, choisissez l'application correspondante sur la droite que vous souhaitez définir par défaut.
RELATED: Comment choisir votre Applications par défaut sur un iPhone ou un iPad
Et c'est tout! En théorie, vous pouvez personnaliser toutes les combinaisons d'applications possibles à partir de cette section, mais si vous préférez un système de gestion d'applications différent, Microsoft a inclus deux autres moyens de contrôler vos instructions de lancement par défaut.
Gérer les options de lancement par protocole
Dans la section Applications par défaut, vous trouverez une deuxième section directement sous la première option, intitulée «Choisir les applications par défaut par protocole».
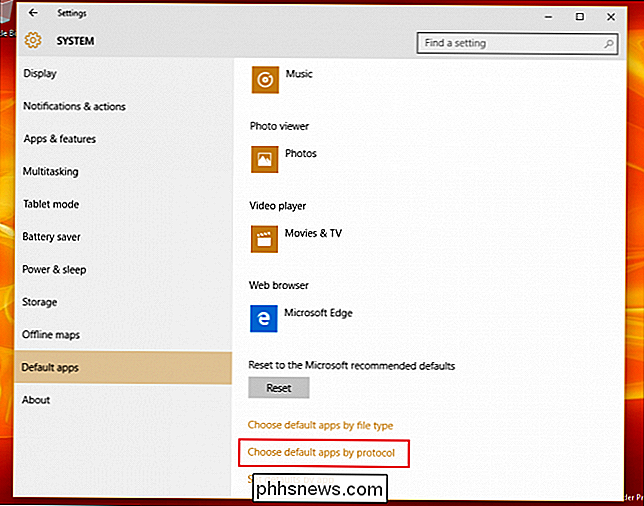
Dans cette section, vous trouverez un plus grand niveau de contrôle sur exactement comment votre ordinateur traite les demandes spécifiques des programmes globaux et des périphériques en réseau comme les Xbox, les postes de travail distants et les clients de messagerie externes.

En général, les types d'options inclus ici sont des commandes que vous souhaitez router vers des applications Windows. un besoin spécifique de liens URL à lancer dans des programmes séparés. Des exemples de configurations de protocole incluent des actions telles qu'une commande clavier spécifique lancée dans la fonctionnalité Windows Search, des liens contenant du contenu de MSN vers des applications Windows ou des fichiers .zip extraits via le lecteur d'archives stock plutôt que des logiciels tiers comme WinRar ou 7Zip
Dernier, mais pas le moins
Enfin, si tous ces nouveaux paramètres d'application sont un peu trop choquants pour vous et que vous préférez gérer vos applications par défaut à l'ancienne, Microsoft a eu la gentillesse d'inclure l'interface de configuration Windows 7/8 originale pour tous ceux qui préfèrent
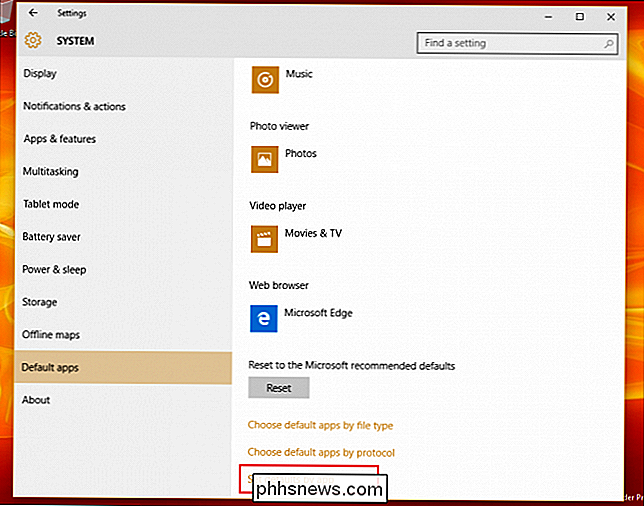
"Définir par défaut par application" est la dernière, mais aussi la plus complète des méthodes de gestion des fichiers gérés par les applications installées sur votre ordinateur. Vous trouverez ici un visage familier avec la liste des programmes disponibles sur votre machine épinglés à gauche, et la liste des différentes commandes qui vont les ouvrir individuellement enterrées sous le bouton "Choisir les valeurs par défaut pour ce programme".
Débutant Geek: 7 façons de modifier les applications par défaut et les associations de fichiers sous Windows
Si vous voulez simplifier les choses, il vous suffit de cliquer sur "Définir ce programme par défaut", après quoi Windows définissez automatiquement ce programme comme référence pour tous les protocoles, liens ou fichiers qu'il est conçu pour ouvrir par lui-même. Par exemple, Microsoft Edge récupère les liens HTTP, les commandes FTP ou les fichiers PDF joints.
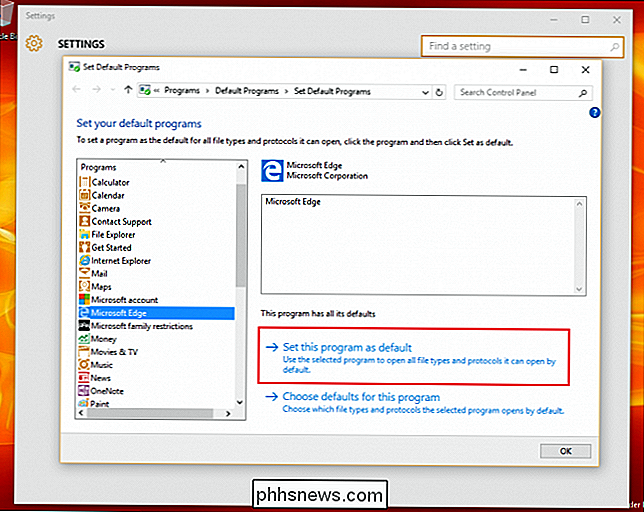
Si vous voulez approfondir ces commandes, vous pouvez cliquer sur l'option "Choisir les valeurs par défaut pour ce programme". vous amène à cette invite:
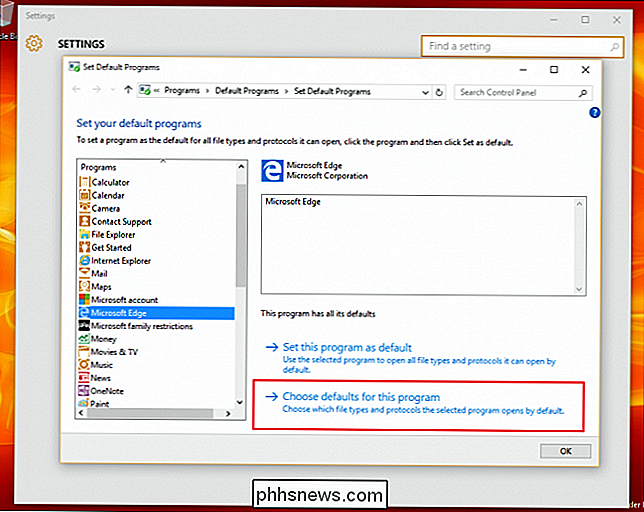
Vous trouverez ici une liste de tous les protocoles et extensions que l'application a été codée pour qu'elle puisse reconnaître par elle-même. À titre d'exemple, vous pouvez voir ci-dessous que le navigateur Edge est déjà configuré pour rechercher les liens contenant le protocole HTTP ou HTTPS, ainsi que les fichiers se terminant par .htm ou .html. Si vous avez plusieurs applications Web dont vous souhaitez répartir la responsabilité en fonction de vos préférences personnelles ou de vos besoins quotidiens, vous pouvez en choisir un à votre discrétion.
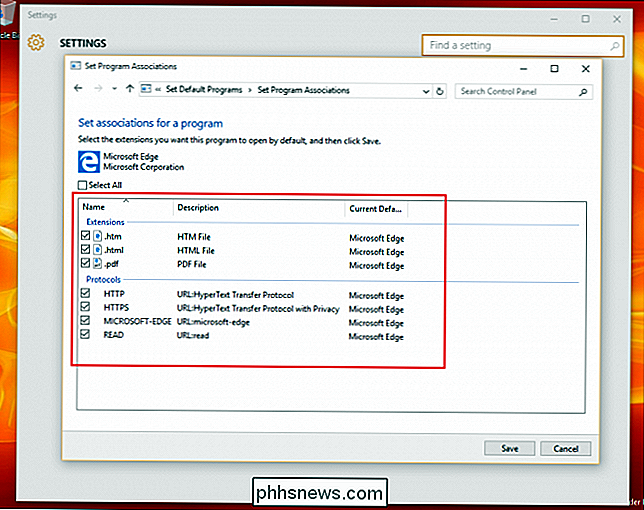
Réinitialiser les applications par défaut
Et comme toujours, si vos configurations sont un peu trop alambiquées ou si vous voulez simplement renvoyer votre compte dans le même état qu'au premier démarrage, la réinitialisation des modifications est une opération rapide et indolore. Dans la fenêtre Applications par défaut, faites défiler vers le bas du sous-menu et recherchez l'option "Réinitialiser les paramètres par défaut recommandés par Microsoft". Cliquez sur le bouton Réinitialiser, et toutes les modifications que vous avez apportées aux options ci-dessus seront annulées en un instant.

Microsoft a apporté beaucoup de changements à la façon dont nous gérons nos applications pour la sortie de Windows 10, mais heureusement Rien n'est trop compliqué à faire pour s'assurer que vos fichiers s'ouvrent parfaitement dans les programmes que vous voulez à chaque fois.

Connexion d'un moniteur externe à un Chromebook
Les Chromebooks comprennent des ports qui vous permettent de les connecter à un écran d'ordinateur, à une télévision ou à un autre écran. Vous pouvez dupliquer votre bureau sur plusieurs écrans ou utiliser les affichages supplémentaires comme des bureaux séparés pour obtenir un espace supplémentaire sur l'écran.

Activer, désactiver et NIP Protéger les achats de voix sur Amazon Echo
Il y a toute une série de trucs dont votre Amazon Echo est capable et parmi eux, il y en a un joli: vous pouvez commander des produits directement sur Amazon en utilisant des commandes vocales. Lisez la suite pour savoir comment l'activer, la désactiver et ajouter un code de protection PIN au processus de commande.



