Comment désactiver les aperçus d'onglets dans Microsoft Edge

Maintenant qu'il prend en charge les extensions, Microsoft Edge devient un navigateur de plus en plus viable. Une fonctionnalité que les gens semblent aimer ou détester est l'aperçu pop-up que vous obtenez lorsque vous passez la souris sur un onglet.
Désactiver les aperçus d'onglets en modifiant manuellement le registre
Pour désactiver les aperçus d'onglets dans Edge, il vous suffit de désactiver les prévisualisations d'onglets. besoin d'effectuer un ajustement à un paramètre dans le Registre Windows.
Avertissement standard: l'Éditeur du Registre est un outil puissant et une mauvaise utilisation peut rendre votre système instable ou même inutilisable. C'est un hack très simple et tant que vous respectez les instructions, vous ne devriez pas avoir de problèmes. Cela dit, si vous n'avez jamais travaillé avec cela, pensez à lire comment utiliser l'Éditeur du Registre avant de commencer. Et sauvegardez définitivement le Registre (et votre ordinateur!) Avant d'apporter des modifications.
Ouvrez l'Éditeur du Registre en cliquant sur Démarrer et en tapant "regedit". Appuyez sur Entrée pour ouvrir l'Éditeur du Registre et lui donner la permission d'apporter des modifications à votre PC.
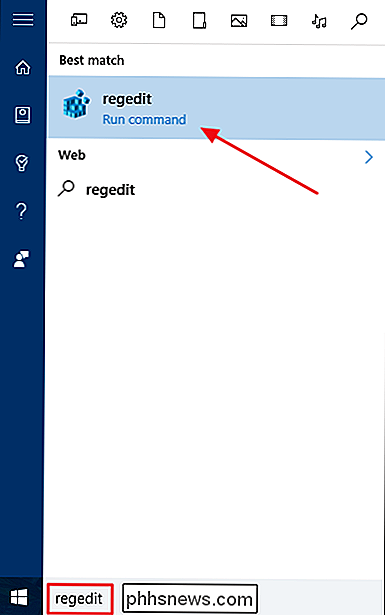
Dans l'Éditeur du Registre, utilisez la barre latérale de gauche pour accéder à la clé suivante:
HKEY_CURRENT_USER SOFTWARE Classes Paramètres locaux Software Microsoft Windows CurrentVersion AppContainer Stockage microsoft.microsoftedge_8wekyb3d8bbwe MicrosoftEdge TabbedBrowsing
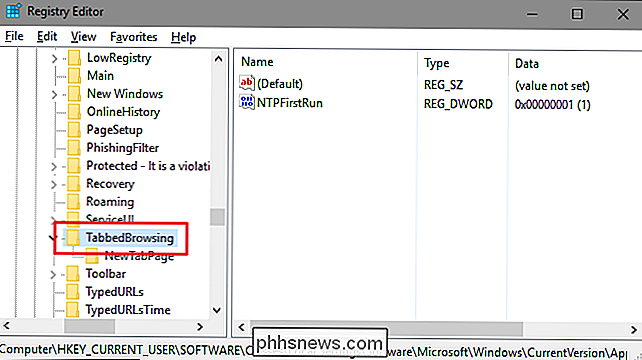
Ensuite, vous allez créer et nommer une nouvelle valeur dans la cléTabbedBrowsing. Cliquez avec le bouton droit sur le dossierTabbedBrowsinget choisissez Nouveau> Valeur DWORD (32 bits). Nommez la nouvelle valeurTabPeekEnabled, puis double-cliquez sur la valeur pour ouvrir sa fenêtre de propriétés
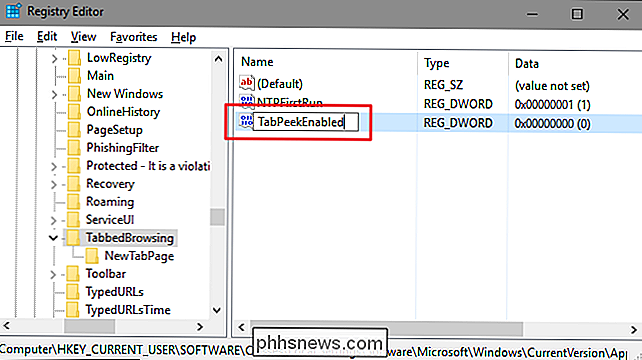
Dans la fenêtre des propriétés de la valeur, entrez 0 dans la zone "Données de la valeur", puis cliquez sur OK. Les aperçus d'onglets doivent maintenant être désactivés dans Microsoft Edge, mais si vous avez ouvert le navigateur en même temps, vous devrez quitter et redémarrer Edge. Si vous souhaitez réactiver les aperçus d'onglets, revenez simplement à la touche
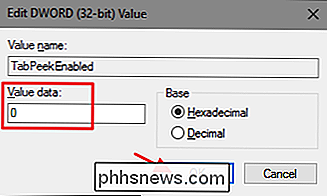
TabbedBrowsinget définissez la valeurTabPeekEnabledsur 1.Téléchargez Our One-Click Hack
vous n'avez pas envie de plonger dans le registre vous-même, nous avons créé quelques hacks de registre que vous pouvez utiliser. Le piratage "Activer les aperçus d'onglets dans Edge" crée la valeur
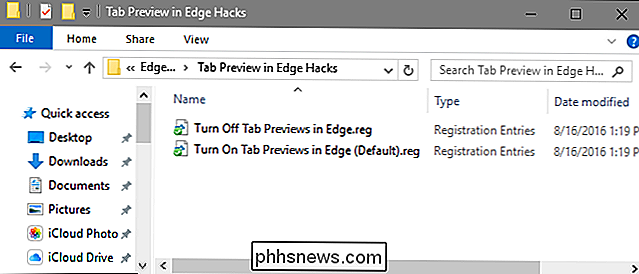
TabPeekEnabledet la définit sur 0. Le hack "Activer les aperçus d'onglets dans Edge (par défaut)" définit la valeurTabPeekEnabledsur 1, son paramètre par défaut. Les deux hacks sont inclus dans le fichier ZIP suivant. Double-cliquez sur celui que vous voulez utiliser et cliquez sur les invites. Lorsque vous avez appliqué le hack que vous voulez,les changements auront lieu immédiatement. Si vous avez ouvert Microsoft Edge lorsque vous avez appliqué le hack, vous devrez le quitter et le redémarrerAperçu des onglets dans Edge Hacks
LIÉS:
Comment créer vos propres registres Windows les hacks ne sont en fait que la
clé TabbedBrowsing, réduite à la valeurTabPeekEnableddont nous avons parlé dans la section précédente, puis exportée dans un fichier .REG. L'exécution de l'une des validations définit cette valeur sur le nombre approprié. Et si vous aimez jouer avec le registre, il vaut mieux prendre le temps d'apprendre à créer vos propres hacks de registre.Les adorer ou les détester, les prévisualisations d'onglets ne sont pas si difficiles à éteindre et à rallumer dans Microsoft Edge re disposé à faire un édit doux de registre. Et c'est super facile de basculer le paramètre si vous utilisez nos hacks en un clic.

Les geeks Android déverrouillent souvent leurs chargeurs de démarrage pour rooter leurs appareils et installer des ROM personnalisées. Mais il y a une raison pour laquelle les périphériques sont livrés avec des bootloaders verrouillés - déverrouiller votre bootloader crée des risques de sécurité. Nous vous déconseillons de rooter et d'utiliser des ROMs personnalisées, mais vous devez être conscient des risques.

Comment rechercher et trouver quoi que ce soit dans Slack
Slack is How-To La méthode de Geek pour partager des idées, collaborer et simplement tirer le coup. Cela dit, au fil du temps, les messages peuvent rapidement se perdre, et savoir comment rechercher Slack peut vous rendre la vie beaucoup plus facile. CONNEXES: Devenez un utilisateur Slack Power avec ces conseils utiles Nous ' Nous avons couvert certains de nos conseils d'utilisateur préférés pour Slack, mais aucun de ceux-ci ne s'est penché sur le crush et l'encombrement de la communication quotidienne.



