Comment utiliser Google Drive sous Linux

Lorsque Google a lancé Google Drive le 24 avril 2012, ils ont promis que le support de Linux serait bientôt disponible. C'était il y a près de cinq ans. Google n'a toujours pas publié de version officielle de Google Drive pour Linux, mais il existe d'autres outils pour combler cette lacune.
Il existe également le site Web Google Drive, qui fonctionnera dans n'importe quel navigateur moderne. Google recommande officiellement d'utiliser le site sur Linux, mais si vous voulez quelque chose sur le bureau, voici vos options:
Sur Ubuntu 16.04 LTS
Le projet GNOME a ajouté le support Google Drive à la version 3.18 de l'environnement de bureau GNOME. Cependant, le bureau Unity d'Ubuntu inclut Nautilus 3.14, qui fait partie de GNOME 3.14. Il faudra un peu de travail supplémentaire pour obtenir l'intégration de Google Drive sur Ubuntu 16.04 LTS.
Pour obtenir cette fonctionnalité sur Ubuntu, vous devez installer les modules GNOME Control Center et GNOME Online Accounts. Pour ce faire, ouvrez une fenêtre Terminal et exécutez la commande suivante:
sudo apt install gnome-control-center gnome-online-accounts
Entrez votre mot de passe et tapez "y" pour installer le logiciel lorsque vous y êtes invité. > Après cela, ouvrez le tableau de bord et recherchez "GNOME Control Center". Lancez l'application "Paramètres" qui s'affiche.
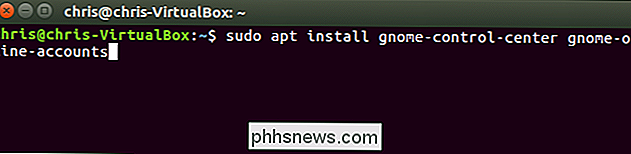
Cliquez sur l'option "Comptes en ligne" dans la fenêtre du Centre de contrôle GNOME.

Cliquez sur le bouton "Ajouter un compte", sélectionnez "Google" et connectez-vous à votre compte Google. Donnez l'accès au bureau GNOME à votre compte lorsque vous y êtes invité. Assurez-vous que l'option "Fichiers" est activée ici.
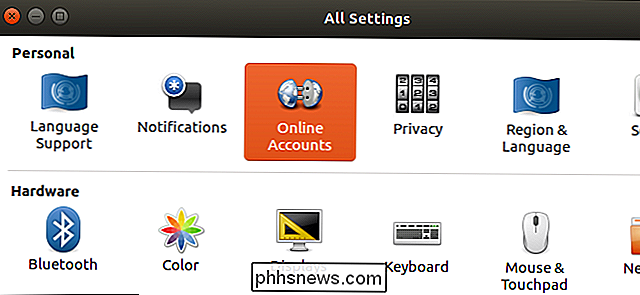
Ouvrez le gestionnaire de fichiers et vous verrez l'adresse e-mail de votre compte Google comme option sous "Ordinateur" dans la barre latérale. Cliquez dessus pour voir vos fichiers Google Drive.
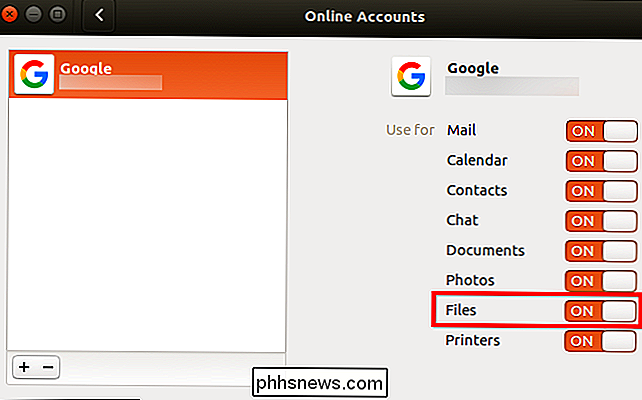
Ces fichiers ne sont pas synchronisés sur votre bureau. Cependant, vous pouvez parcourir les fichiers, les ouvrir et les enregistrer. Votre système téléchargera automatiquement la copie modifiée. Tous les fichiers que vous ajoutez ou supprimez sont également synchronisés avec votre compte Google.
Pour activer les aperçus des vignettes, cliquez sur Modifier> Préférences> Aperçu, cliquez sur la case "Afficher la vignette" et sélectionnez "Toujours". GNOME Desktops
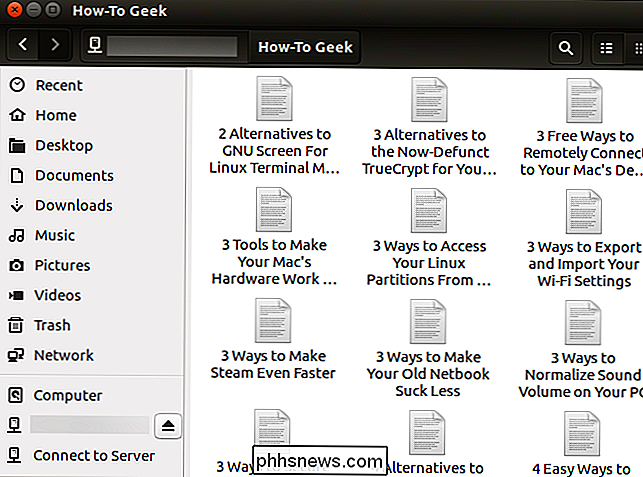
Sur une distribution Linux qui inclut GNOME 3.18 ou version ultérieure, vous pouvez le faire sans logiciel supplémentaire. Ouvrez simplement l'application GNOME Control Center (ou "Paramètres"), cliquez sur "Comptes en ligne" et ajoutez votre compte Google. Il apparaîtra dans l'application Gestionnaire de fichiers.
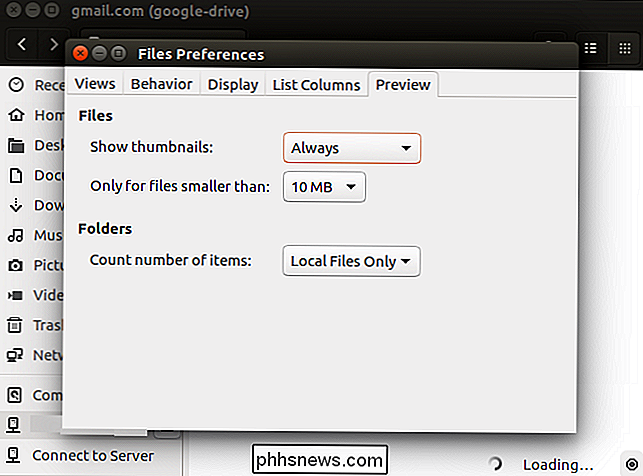
Tout comme sur Ubuntu, vos fichiers ne seront pas réellement "synchronisés" sur votre bureau, ce qui signifie que vous n'obtiendrez pas une copie entièrement hors ligne. C'est simplement un moyen pratique de gérer, d'ouvrir et de modifier des fichiers sans utiliser votre navigateur Web. Vous pouvez facilement ouvrir et modifier des fichiers et les modifications seront immédiatement téléchargées sur votre compte Google Drive en ligne.
overGrive: un client Google Drive à 5 $
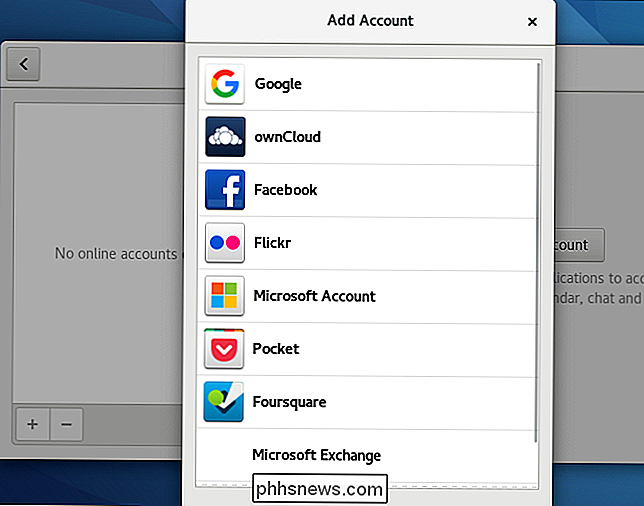
Il existait auparavant un outil de ligne de commande open source nommé Grive. homologue nommé Grive Tools. Cependant, Grive a été abandonné et n'est plus fonctionnel en raison des modifications apportées à l'API Google Drive.
Au lieu de mettre à jour l'ancienne application open-souce, les développeurs ont créé une nouvelle application nommée overGrive et la vendent 5 $. Cependant, il y a un essai gratuit de 14 jours.
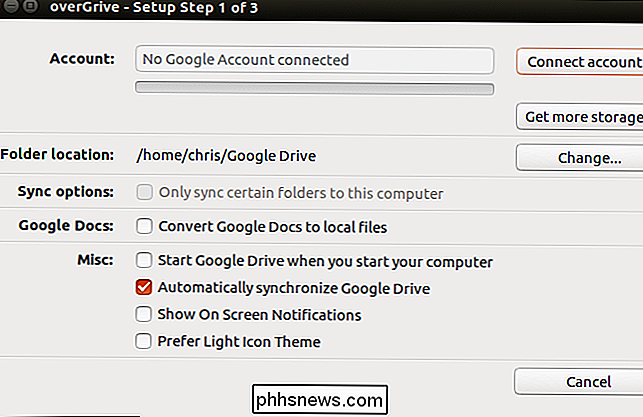
overGrive est conçu pour être un client Google Drive pour Linux. Il s'exécute dans votre zone de notification et synchronise automatiquement les copies hors connexion de vos fichiers, tout comme l'outil Google Drive sous Windows et macOS. Il suffit de télécharger le programme d'installation de votre distribution Linux et vous serez opérationnel.
InSync: client Google Drive à 30 $
InSync est une application commerciale Google Drive qui fonctionne sous Linux, Windows et macOS. Cette application est également payante et vous coûtera 30 $ après un essai gratuit de 15 jours. Il dispose de quelques fonctionnalités supplémentaires que le client officiel Google Drive n'offre pas sur Windows et macOS, notamment la prise en charge de plusieurs comptes Google.
InSync et OverGrive fonctionnent de la même manière, mais InSync existe depuis plus longtemps et est plus connu compagnie. Les deux offrent des essais gratuits, vous pouvez donc les essayer.
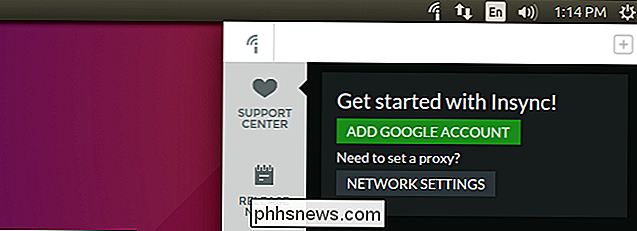
Les frais de 30 $ peuvent être une pilule difficile à avaler quand vous pourriez juste passer à un autre service comme Dropbox, qui offre un client Linux officiel gratuitement. Le lecteur peut valoir le prix si vous en avez besoin.
lecteur: un outil de ligne de commande par un développeur Google Drive
Si vous êtes plutôt un utilisateur de Terminal, drive est un petit programme en ligne de commande sur Linux et macOS. Il est open-source et écrit dans le langage de programmation "Go" de Google. Ce programme a été écrit par Burcu Dogan, alias rakyll, un employé de Google qui a travaillé pour l'équipe de la plateforme Google Drive. Il est même protégé par les droits d'auteur de Google.
Cet outil n'est pas destiné à la plupart des gens, mais il permet d'interagir avec un système de fichiers Google Drive depuis le terminal.
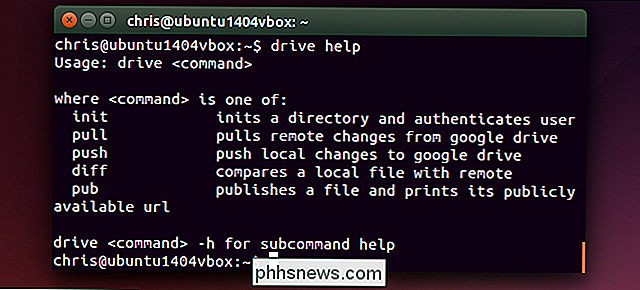
La page du projet énumère toutes les raisons Dogan pense qu'un client Google Drive synchronisé en arrière-plan - le type de client officiel disponible pour Windows et Mac - est «stupide» et «ne vaut pas la peine d'être implémenté». Pour être clair, ce développeur dit qu'elle ne parle pas pour Google. un ensemble. Mais ce client a été conçu un peu différemment du client officiel pour Windows et macOS
. Pour ces raisons philosophiques, "drive" ne reste pas en arrière-plan et ne synchronise pas les fichiers. Il s'agit d'une commande que vous exécutez lorsque vous devez transférer un fichier sur votre compte Google Drive ou en extraire un fichier sur votre ordinateur local. La commande "drive drive" pousse un fichier vers Google Drive, et la commande "drive pull" extrait un fichier de Google Drive. Le développeur note des situations où cela peut être particulièrement utile: si vous stockez une machine virtuelle dans votre Google Drive, vous pouvez immédiatement synchroniser un petit fichier texte au lieu de synchroniser d'abord le fichier de la grande machine virtuelle.
Consulter la page officielle du projet pour les dernières instructions d'installation et les détails de la commande.

Comment utiliser Eero en mode Bridge pour conserver les fonctions avancées de votre routeur
Le système Eero Wi-Fi est destiné à remplacer votre routeur actuel, mais si votre routeur actuel est doté de fonctionnalités avancées, vous en dépendez Sur, vous pouvez mettre le Eero en mode pont - vous permettant ainsi d'utiliser votre routeur normal, tout en bénéficiant toujours de la couverture Wi-Fi d'Eero.

Comment forcer l'ouverture de vidéos YouTube dans l'interface de jeu YouTube
Avez-vous vu l'interface utilisateur sombre et centrée sur le chat pour YouTube Gaming? La réponse de Google au site de streaming de jeux Twitch a quelques caractéristiques intéressantes qui lui sont propres, et c'est un joli look pour démarrer. Mais la distinction entre YouTube classique et YouTube Gaming est .



