Comment changer les sons de fermeture de session, de connexion et d'arrêt de Windows 10 sous Windows 10

Avant Windows 10, nous étions libres de changer les sons joués lorsque nous fermions, déconnectés ou connecté à Windows. Pour une raison quelconque, Microsoft a caché ces actions sonores d'être modifiées dans Windows 10. Voici comment les récupérer.
CONNEXES: Comment faire Windows jouer un son lorsque vous appuyez sur Verr Maj, Verr Num, ou Défilement
Windows a toujours été à l'aise pour vous permettre de personnaliser tous les coins et recoins du système d'exploitation, y compris les sons joués pour toutes sortes d'événements système différents. Vous pouvez même faire en sorte que Windows émette un son lorsque vous basculez entre vos touches de verrouillage des majuscules, de défilement et de verrouillage numérique. Alors que vous pouvez toujours personnaliser les sons que les sons jouent pour la plupart des événements du système d'exploitation, Windows 10 s'est arrêté, s'est déconnecté et s'est ouvert à partir de la vue. Ils sont toujours là, cependant. Vous avez juste besoin de faire quelques légères modifications dans le registre de Windows pour les récupérer.
Ajouter les actions Retour au panneau de contrôle sonore en éditant le registre
Pour ajouter les actions d'arrêt, de fermeture de session et de connexion au Dans l'application Sound Control Panel, il vous suffit de faire quelques petits ajustements dans le registre de Windows
Avertissement standard: L'éditeur de registre est un outil puissant qui peut rendre votre système instable ou même inutilisable. C'est un hack très simple et tant que vous respectez les instructions, vous ne devriez pas avoir de problèmes. Cela dit, si vous n'avez jamais travaillé avec cela, pensez à lire comment utiliser l'Éditeur du Registre avant de commencer. Et certainement sauvegarder le Registre (et votre ordinateur!) Avant d'apporter des modifications.
Ouvrez l'Éditeur du Registre en cliquant sur Démarrer et en tapant "regedit". Appuyez sur Entrée pour ouvrir l'Éditeur du Registre et lui donner la permission d'apporter des modifications à votre PC.
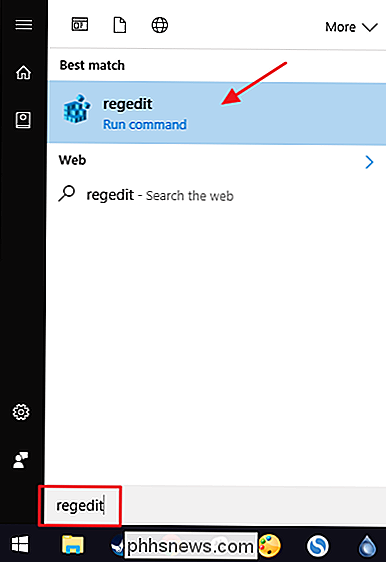
Dans l'Editeur du Registre, utilisez la barre latérale gauche pour accéder à la clé suivante:
HKEY_CURRENT_USER AppEvents EventLabels
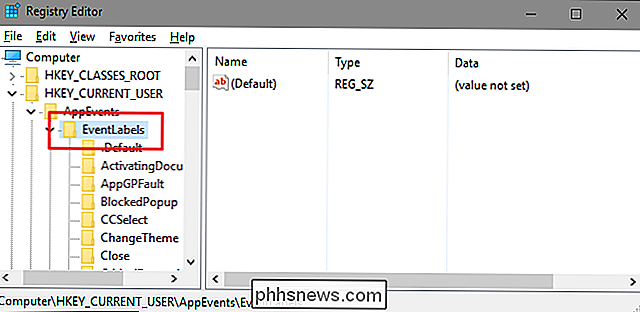
Vous allez effectuer une petite modification dans chacune des trois sous-clés à l'intérieur de cetteTouche EventLabels. Tout d'abord, nous aborderons le son d'arrêt ou, comme Windows aime l'appeler, System Exit. Sous la cléEventLabelssur le côté gauche de l'Éditeur du Registre, sélectionnez la sous-cléSystemExit. Sur le côté droit, double-cliquez sur la valeurExcludeFromCPL

Notez que, par défaut, la valeur est 1, ce qui signifie que l'action est exclue du Panneau de configuration. Changez la valeur à 0 et cliquez sur "OK".
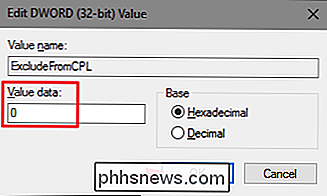
Ensuite, vous allez faire exactement le même changement dans deux autres sous-clés à l'intérieur de laclé EventLabels:WindowsLogoffetWindowsLogon. Allez dans chacun de ces dossiers, ouvrez la valeurExcludeFromCPLet changez la valeur de 1 à 0.
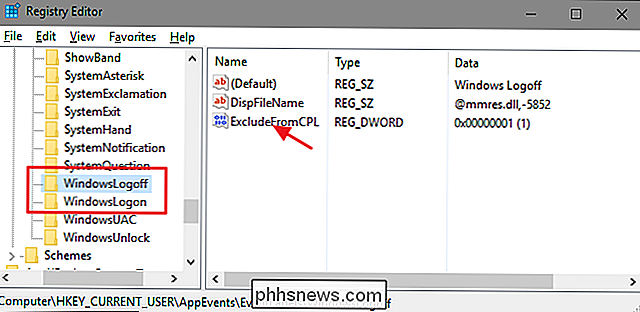
Inutile de redémarrer Windows. Vous pouvez aller de l'avant et tester vos changements tout de suite. Ouvrez l'application Sound Control Panel en cliquant avec le bouton droit sur l'icône du haut-parleur dans votre zone de notification et en sélectionnant "Sons".
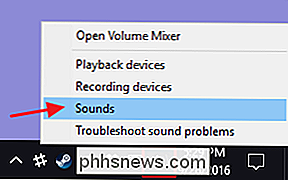
Vous devriez voir les nouvelles actions (Quitter Windows, Windows Logoff et Windows Logon) disponibles dans la fenêtre de sélection
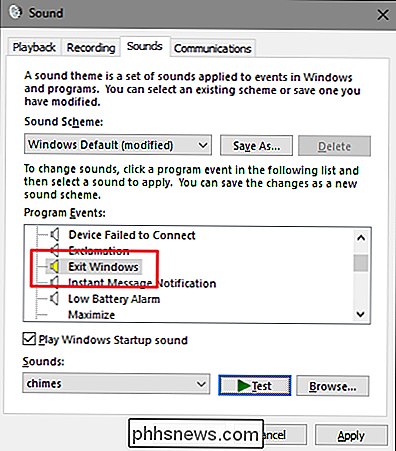
Si, pour une raison quelconque, vous souhaitez masquer ces actions à partir du Panneau de configuration, revenez dans l'Éditeur du Registre et modifiez chacun de cesExcludeFromCPLValeurs renvoyées à 1.
Télécharger Nos Hacks de Registre en un clic
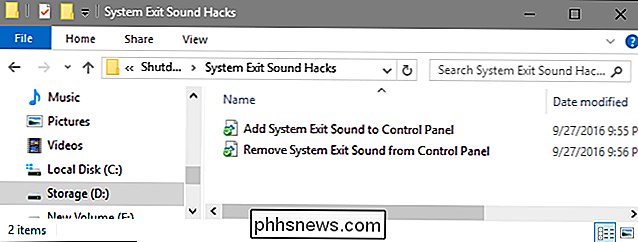
Si vous n'avez pas envie de plonger vous-même dans le Registre, nous avons créé des hacks de registre que vous pouvez utiliser. Téléchargez et décompressez-les d'abord. À l'intérieur, vous trouverez trois dossiers nommés «System Hacks Sound Hacks», «Hacks de Windows Logon Sound» et «Windows Logoff Sound Hacks». Dans chacun de ces dossiers, vous trouverez deux hacks: un pour ajouter l'action à le panneau de contrôle des sons et un pour supprimer l'action à nouveau. Double-cliquez sur le hack que vous souhaitez utiliser et cliquez sur les invites. Lorsque vous avez appliqué le hack que vous souhaitez, les modifications seront effectuées immédiatement. Pas besoin de redémarrer Windows
Shutdown-Logoff-Hacks de connexion sonore
CONNEXES: Comment faire vos propres Hacks de registre Windows
Ces hacks sont vraiment les sous-clés individuellesSystemExit,WindowsLogoff, etWindowsLogon, dépouillés jusqu'aux valeursExcludeFromCPLdont nous avons parlé dans la section précédente, puis exportées dans un fichier .REG. L'exécution de l'un des hacks définit cette valeur sur le nombre approprié. Et si vous aimez jouer avec le registre, il vaut mieux prendre le temps d'apprendre à créer ses propres hacks.

Quel nom est correct, exFAT ou FAT64?
Parfois, il peut être un peu déroutant ou frustrant quand vous voyez quelque chose référé par plusieurs noms, comme exFAT et FAT64, par exemple. Quel nom est correct, ou les deux sont-ils corrects? La session de questions et réponses d'aujourd'hui nous est offerte par SuperUser, une subdivision de Stack Exchange, un regroupement communautaire de sites Web de questions et réponses.

Empêcher une souris ou un périphérique USB de quitter Windows à partir du mode veille
L'une des meilleures fonctions de gestion de l'alimentation de Windows est le mode veille, un moyen pratique d'économiser de l'énergie et de réduire l'usure du matériel de votre PC lorsqu'il n'est pas utilisé. Normalement, votre souris et votre clavier sont configurés par défaut pour réveiller Windows à partir du mode veille.Ce n'



