Comment masquer vos informations personnelles sur l'écran de connexion Windows 10

Si vous vous connectez à Windows avec un compte Microsoft, l'écran de connexion Windows 10 affiche le nom et l'adresse e-mail du le dernier utilisateur qui s'est connecté. C'est pratique, mais si vous utilisez votre ordinateur en public ou si vous le laissez sans surveillance, vous ne voudrez peut-être pas que les personnes puissent voir ces informations personnelles. Voici comment le masquer.
L'écran de verrouillage lui-même n'affiche pas les informations de connexion, mais avec un simple clic ou un appui, n'importe qui peut afficher l'écran de connexion. Par défaut, l'écran de connexion affiche votre nom et votre adresse e-mail (ou votre nom d'utilisateur si vous n'utilisez pas de compte Microsoft) et l'image que vous avez associée à votre compte. Si c'est une information que vous préférez ne pas avoir de clients, nous avons le correctif.
Masquer votre adresse e-mail avec un paramètre simple
Si cela ne vous dérange pas que les gens voient votre nom d'utilisateur et votre photo , mais je veux juste cacher votre adresse e-mail à partir de l'écran de connexion, la mise à jour de Windows 10 Anniversary a finalement ajouté un moyen de le faire. Allumez les paramètres en appuyant sur Windows + I. Sur l'écran Paramètres principal, cliquez sur "Comptes".
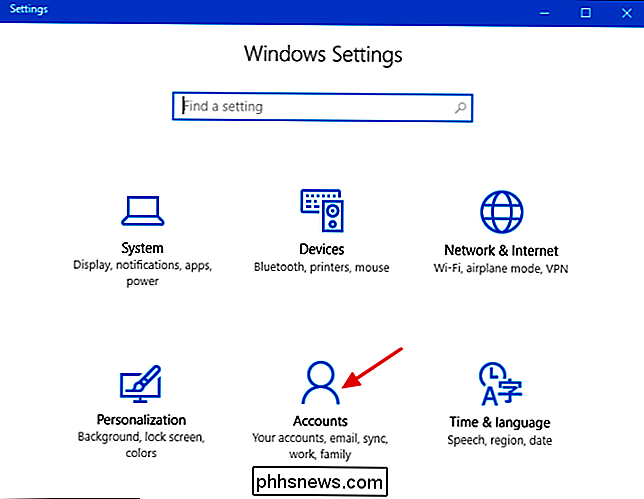
Sur l'écran Comptes, cliquez sur "Options de connexion" sur le côté gauche.
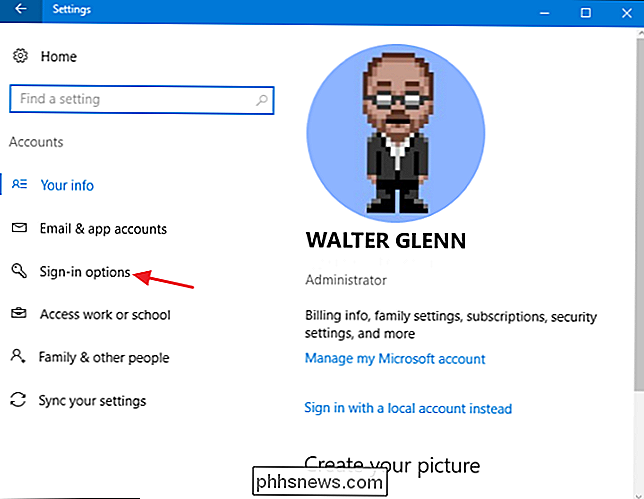
Sur la droite, faites défiler vers le bas et tournez Désactiver l'option "Afficher les détails du compte (par ex. adresse e-mail) sur l'écran de connexion"
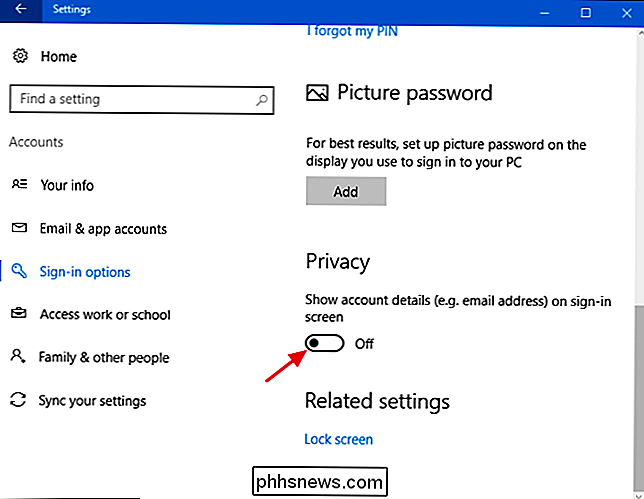
Ce paramètre supprimera votre adresse e-mail de l'écran de connexion, mais laissera votre nom et votre photo en place. Si vous souhaitez également supprimer votre nom et votre image, vous devrez plonger dans le registre ou, si vous utilisez Windows 10 Pro ou Enterprise, utiliser l'éditeur de stratégie de groupe. Lisez la suite pour voir comment tout cela fonctionne.
Accueil: masquer des informations personnelles supplémentaires sur l'écran de connexion en modifiant le registre
Si vous avez Windows 10 Home, vous devrez modifier le registre Windows pour effectuer ces changements . Vous pouvez également le faire de cette façon si vous avez Windows 10 Pro ou Enterprise, mais que vous vous sentez plus à l'aise pour travailler dans le registre. (Si vous avez Pro ou Enterprise, nous vous recommandons d'utiliser l'éditeur de stratégie de groupe plus simple, comme décrit dans la section suivante.)
Avertissement standard: l'éditeur de registre est un outil puissant et peut rendre votre système instable ou même inutilisable . C'est un hack très simple et tant que vous respectez les instructions, vous ne devriez pas avoir de problèmes. Cela dit, si vous n'avez jamais travaillé avec cela, pensez à lire comment utiliser l'Éditeur du Registre avant de commencer. Et certainement sauvegarder le Registre (et votre ordinateur!) Avant d'apporter des modifications.
Pour commencer, ouvrez l'Éditeur du Registre en cliquant sur Démarrer et en tapant "regedit". Appuyez sur Entrée pour ouvrir l'Éditeur du Registre et lui donner la permission votre PC. Dans l'Éditeur du Registre, utilisez la barre latérale gauche pour accéder à la clé suivante:
HKEY_LOCAL_MACHINE SOFTWARE Microsoft Windows CurrentVersion Policies System
Dans la liste des éléments sur la droite, recherchez la valeur dontdisplaylastusername et double -click it.
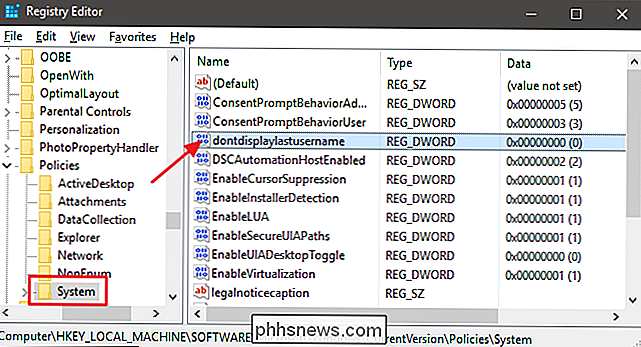
Définissez la valeur sur 1 dans la zone "Données de la valeur", puis cliquez sur OK
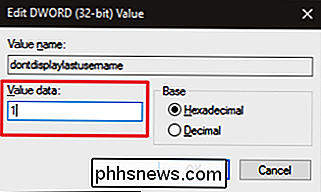
Ensuite, vous allez créer une nouvelle valeur dans la clé système. Dans le volet de gauche, cliquez avec le bouton droit sur l'icône du dossier Système et choisissez Nouveau> Valeur DWORD (32 bits). Nommez la nouvelle valeur DontDisplayLockedUserID.
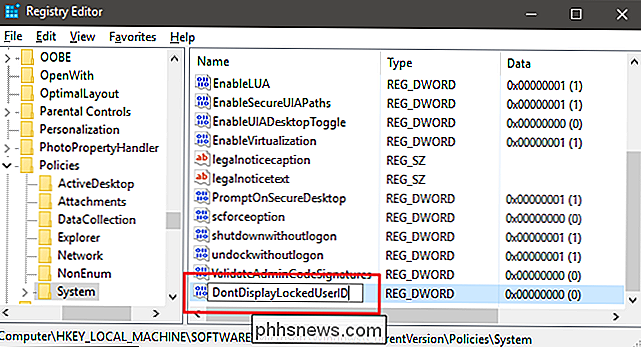
Maintenant, vous allez modifier cette valeur. Double-cliquez sur la nouvelle valeur DontDisplayLockedUserID et définissez la valeur sur 3 dans la zone "Données de la valeur"
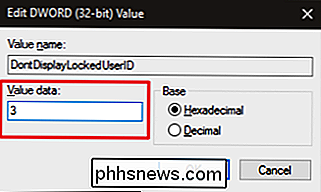
Cliquez sur OK, quittez l'Éditeur du Registre, puis redémarrez votre ordinateur pour voir les modifications. Lorsque vous vous reconnectez, vous ne devriez voir aucune image ou nom d'utilisateur. Vous devrez taper votre nom d'utilisateur (ou votre adresse e-mail si vous utilisez un compte Microsoft) et votre mot de passe pour vous connecter à chaque fois.
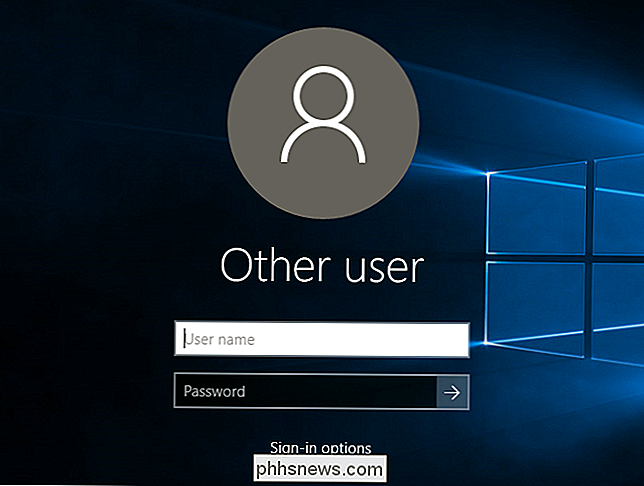
Si vous changez d'avis et souhaitez afficher à nouveau ces informations sur votre écran de connexion, suivez les mêmes instructions, mais définissez à la fois les valeurs dontdisplaylastusername et DontDisplayLockedUserID sur 0.
Téléchargez notre hack de registre One-Click
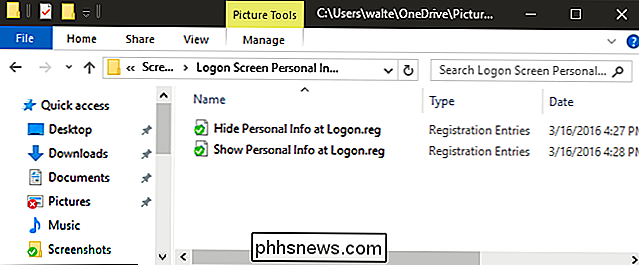
Si vous n'avez pas envie de plonger vous-même dans le registre, nous avons créé deux hacks de registre téléchargeables vous pouvez utiliser. Un hack cache les informations personnelles de l'écran de connexion et l'autre restaure les paramètres par défaut et affiche à nouveau ces informations. Les deux sont inclus dans le fichier ZIP suivant. Double-cliquez sur celui que vous souhaitez utiliser, cliquez sur les invites, puis redémarrez votre ordinateur.
Écran d'ouverture de session Informations personnelles Hacks
CONNEXES: Comment créer vos propres Hacks de registre Windows
Ces hacks ne sont en fait que la clé système, dépouillés des deux valeurs décrites ci-dessus, puis exportés vers un .REG fichier. L'exécution du hack «Masquer les informations personnelles à l'ouverture de session» modifie la valeur dontdisplaylastusername à 1. Elle crée également la valeur DontDisplayLockedUserID et la définit sur 3. L'exécution du hack «Afficher les informations personnelles à l'ouverture de session» remet les deux valeurs à 0. Et si vous appréciez Il est utile de prendre le temps d'apprendre à créer ses propres hacks de registre.
Utilisateurs professionnels et professionnels: masquer des informations personnelles supplémentaires sur l'écran de connexion avec l'éditeur de stratégie de groupe local
ASSOCIÉ: Éditeur de stratégie de groupe pour modifier votre PC
Si vous utilisez Windows 10 Pro ou Entreprise, la manière la plus simple de masquer votre nom et votre image sur l'écran de connexion est d'utiliser l'Éditeur de stratégie de groupe local. C'est un outil assez puissant, donc si vous ne l'avez jamais utilisé auparavant, cela vaut la peine de prendre le temps d'apprendre ce qu'il peut faire. Aussi, si vous êtes sur un réseau d'entreprise, faites une faveur à tout le monde et vérifiez d'abord auprès de votre administrateur. Si votre ordinateur de travail fait partie d'un domaine, il est probable qu'il fasse partie d'une stratégie de groupe de domaine qui remplacera la stratégie de groupe locale.
Dans Windows 10 Pro ou Enterprise, appuyez sur Démarrer, tapez gpedit.msc et appuyez sur Entrée. Dans l'Editeur de stratégie de groupe locale, dans le volet de gauche, explorez Configuration ordinateur> Paramètres Windows> Paramètres de sécurité> Stratégies locales> Options de sécurité. Sur la droite, recherchez l'élément "Connexion interactive: afficher les informations utilisateur lorsque la session est verrouillée" et double-cliquez dessus
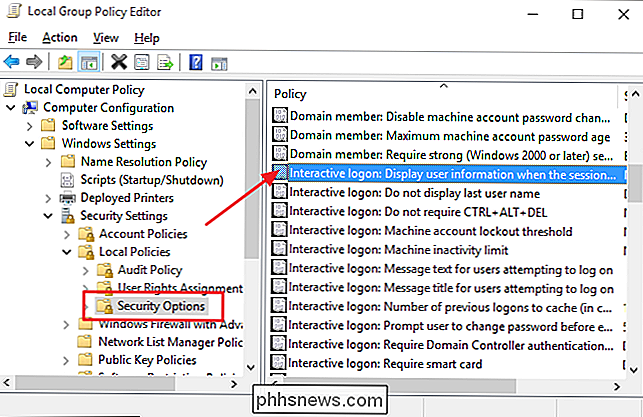
Dans le menu déroulant de la fenêtre qui s'ouvre, choisissez "Ne pas afficher les informations utilisateur" et puis cliquez sur OK.
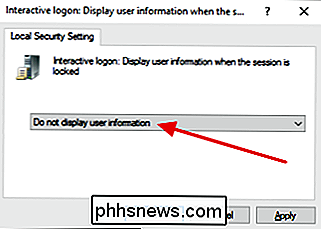
Retournez dans le même dossier dans l'Éditeur de stratégie de groupe local, recherchez l'élément "Connexion interactive: ne pas afficher le dernier nom d'utilisateur" et double-cliquez dessus
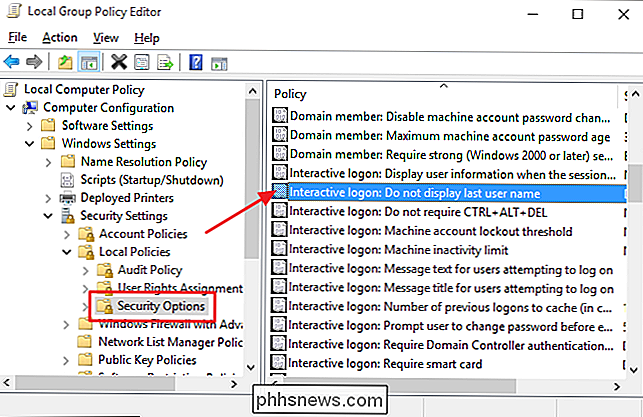
Dans la fenêtre qui s'ouvre, sélectionnez Activé Puis cliquez sur OK
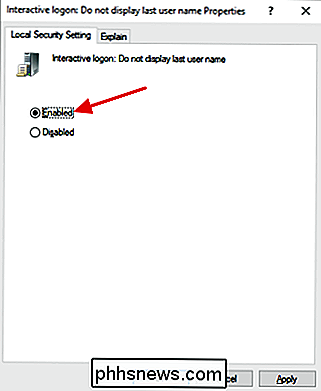
Quittez l'éditeur de stratégie de groupe locale et redémarrez votre ordinateur pour tester les modifications. Si à tout moment vous souhaitez afficher à nouveau les informations de l'utilisateur sur l'écran de connexion, suivez la même procédure et annulez les deux modifications que vous avez effectuées.
Et voilà! Si vous préférez ne pas afficher vos informations personnelles sur l'écran de connexion et que cela ne vous dérange pas de taper votre nom d'utilisateur ou votre adresse e-mail chaque fois que vous vous connectez, il est facile de changer.

Guide OTT pour sécuriser votre vie numérique après la mort
En ce qui concerne le monde numérique, je suis le seul de ma famille à en savoir beaucoup. Malheureusement, ma femme utilise uniquement son iPhone pour le courrier électronique, Facebook, le chat et les jeux. C'est à peu près ça. Moi, d'autre part, gérer tout ce qui touche à Internet ou aux ordinateurs. Je gèr

Comment modifier facilement le cas de texte dans LibreOffice Writer
Nous l'avons tous déjà fait. Nous sommes en train de taper rapidement, puis nous réalisons que nous avons activé la touche Verr Maj et que le cas de notre texte est "BACKWARDS". C'est facile à changer dans Microsoft Word, mais que faire si vous utilisez l'alternative libre, LibreOffice Writer? Pas de soucis.



