Comment utiliser Android Wear avec un iPhone

En ce qui concerne les smartwatches sur iOS, beaucoup de gens pensent que l'Apple Watch est la seule option. Toutefois, Android Wear fonctionne également avec iOS, et Android 2.0 fonctionne presque comme une montre autonome, ce qui le rend beaucoup plus utile qu'auparavant avec le système d'exploitation mobile d'Apple.
CONNEXION: Comment configurer, modifier, et utilisation de votre montre Android Wear
En fait, ce que vous savez d'Android Wear avec iOS, s'il y en a, est probablement basé sur les premières versions d'Android Wear. Bien que techniquement compatible, la montre était sévèrement limitée par rapport à ce qu'elle pourrait faire lorsqu'elle est utilisée avec Android. La plupart de cela a changé avec la sortie d'Android 2.0, ce qui en fait une option beaucoup plus attrayante (et abordable) si vous êtes à la recherche d'un accessoire portable à associer à votre iPhone.
Si vous êtes sur le point de décrocher une montre Android Wear, voici un aperçu de la façon de tout configurer, ainsi que de ce à quoi s'attendre lorsque vous l'utilisez avec votre iPhone.
Première étape: Jumelage
La première chose à faire est attraper l'application Android Wear pour votre iPhone. Une fois installé et prêt à fonctionner, le jumelage de la montre est simple.
REMARQUE: cet article suppose que vous utilisez une nouvelle montre Android Wear, qui n'a jamais été associée à un autre téléphone. Si c'est le cas, vous devrez d'abord le réinitialiser en usine avant de pouvoir jumeler un nouveau téléphone.
Le processus d'installation est assez simple. Vous allez d'abord définir votre langue sur la montre, puis lancer l'application sur le téléphone. Vous devez activer le partage Bluetooth et accepter quelques accords, tout cela pouvant être fait sans quitter l'application Wear.
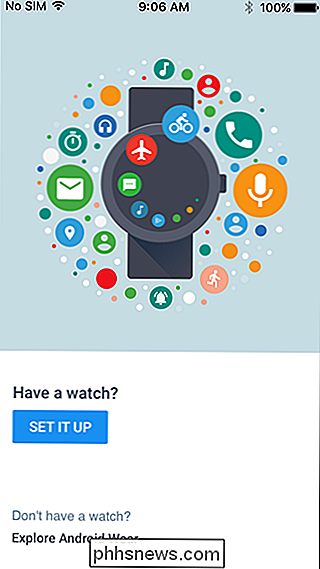
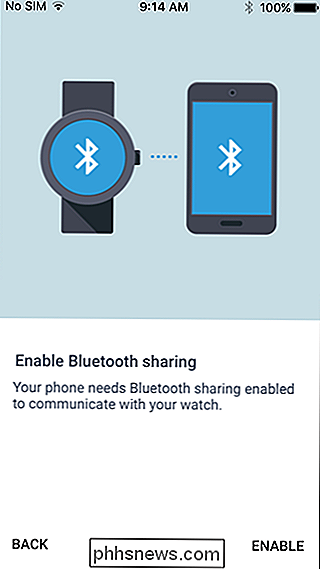
Une fois que le téléphone trouve la montre, il apparaît dans la liste des appareils disponibles. Appuyez sur cette option, et les deux vont commencer à parler. Après quelques secondes, un code de sécurité apparaîtra sur les deux - assurez-vous que le code correspond, puis appuyez sur "Confirmer".
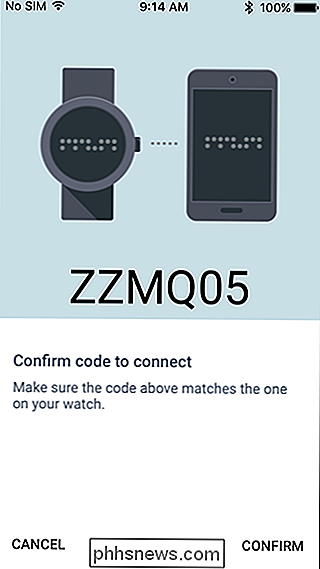
Après cela, la montre va vérifier les mises à jour, et si quelque chose est disponible, allez-y et installez-les . Ce bit prendra du temps, alors allez-y, prenez un café ou quelque chose comme ça. Apportez-en moi aussi un, deux crèmes, un sucre.
Au moment de votre retour, la montre devrait être prête à l'emploi.
Il y a beaucoup de choses à approuver à cette étape: données de localisation, accès au calendrier et ensemble rafle d'autres choses. Lisez chacun individuellement et assurez-vous que vous êtes cool en donnant à la montre l'accès à vos affaires - sachez que si vous niez l'une de ces fonctionnalités, la fonctionnalité (et l'utilité) de la montre prendra un coup. Je donne à peu près accès à tout.
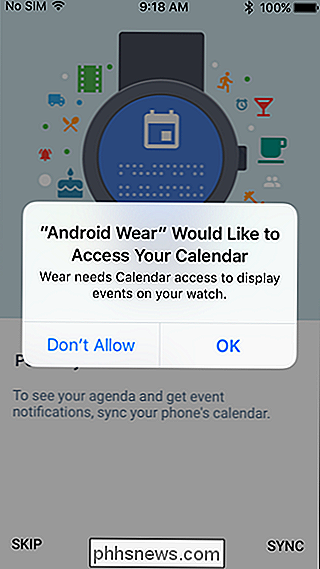
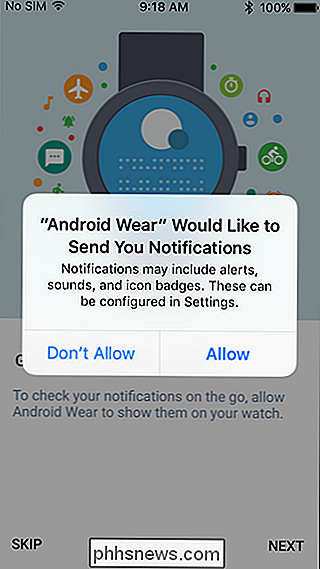
Enfin, il suffit de donner l'application et de regarder l'accès à votre compte Google. Si vous l'avez déjà installé sur votre iPhone (parce que vous utilisez d'autres applications Google, par exemple), cette étape est un jeu d'enfant: appuyez simplement sur la bascule en regard du nom de votre compte. Sinon, vous devrez l'ajouter.
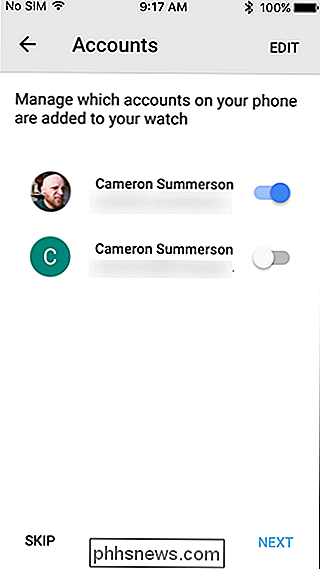
Deuxième étape: Personnaliser et configurer
Une fois que vous aurez passé à travers l'assaut des approbations et autres joyeusetés, il reste encore quelques choses à faire. Surtout juste plus d'approbations. Sérieusement, il y a beaucoup de ces choses.
Dans l'écran principal de l'application Wear, que vous devriez automatiquement lancer dès que le processus d'appariement est terminé, vous verrez une grande boîte bleue vous disant d'allumer " Votre flux. "C'est quelque chose que vous voudrez faire, alors allez-y et appuyez sur cette boîte.
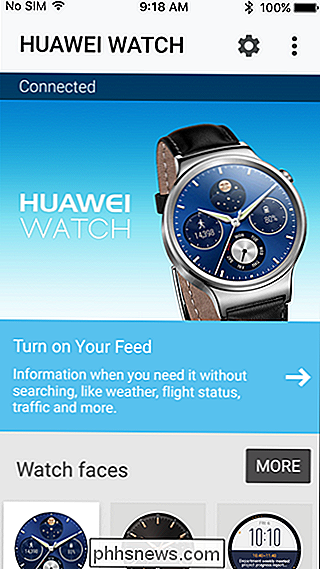
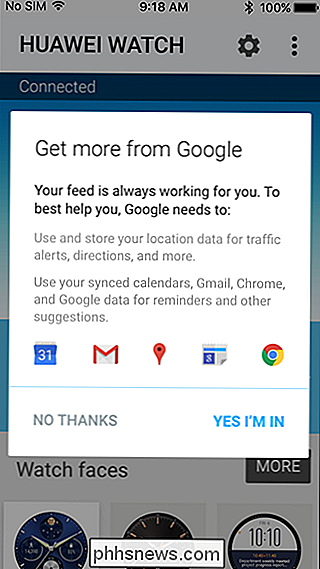
Fondamentalement, c'est tout ce que vous avez à faire avec Google: Gmail, Calendrier, Localisation, etc. un peu plus à ce sujet, alors si vous êtes dans, appuyez sur le bouton "Oui, je suis dans". Boom. Vous êtes dedans. Je l'aime quand un plan se réunit.
De là, une autre boîte bleue apparaît, cette fois demandant votre emplacement. Si vous êtes cool avec cela, appuyez simplement sur la boîte et permettez-lui d'accéder à votre emplacement.
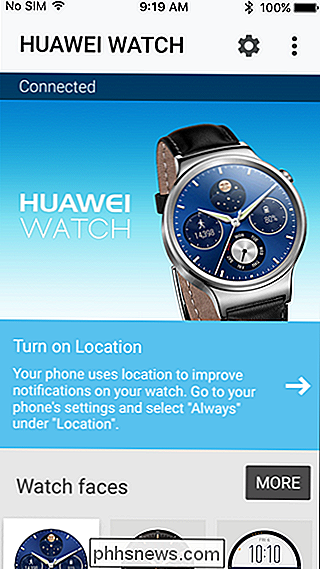
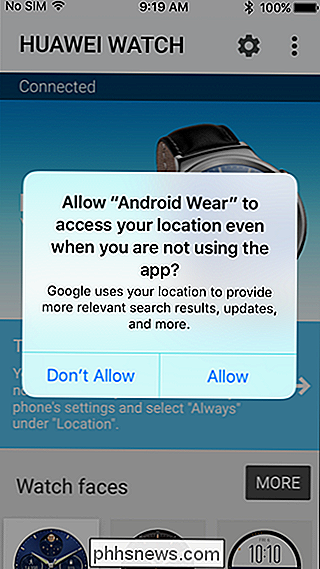
Ouf, vous avez à peu près terminé le processus d'installation maintenant. C'est bon pour vous!
Maintenant que vous avez terminé avec tout cela, parlons de certaines options, comme les cadrans. Vous pouvez choisir parmi la sélection préinstallée en appuyant sur le bouton "more" dans les sections Watch Face. Nous parlerons de l'installation de plus de visages et de tout ce qui est en bas.
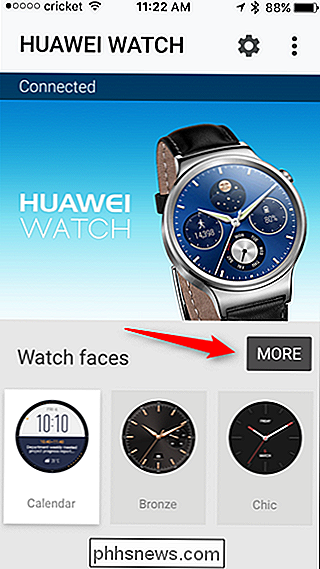
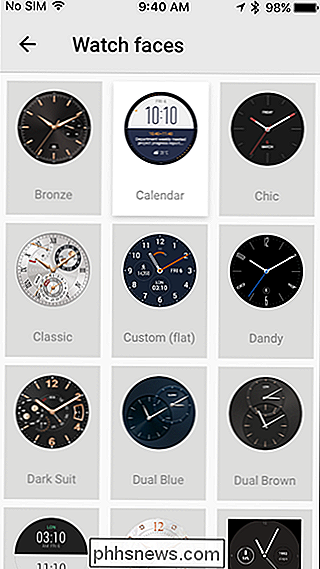
Sinon, parlons du menu Paramètres. Touchez cette petite icône d'engrenage dans le coin supérieur droit si vous suivez à la maison.
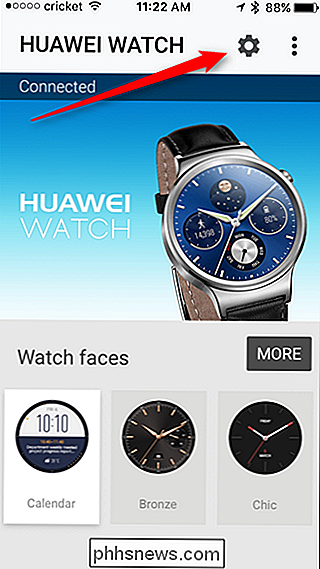
C'est ici que vous manipulez tous les réglages de Wear et autres joyeusetés. Vous pouvez ajouter et supprimer des comptes, gérer votre flux et obtenir des conseils sur l'Assistant Google, pour commencer. Ce sont toutes des choses liées à votre compte Google, alors creusez et configurez les choses selon la façon dont vous envisagez d'utiliser votre montre. Faites-lui savoir ce qui est important pour vous, afin que les notifications soient personnalisées.
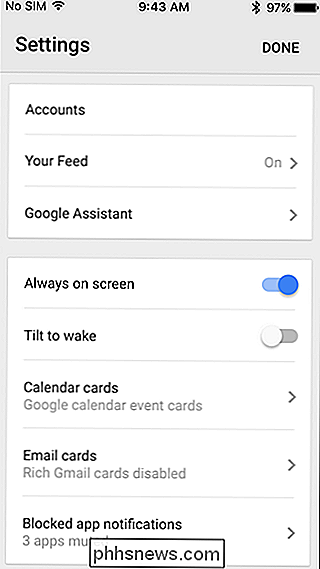
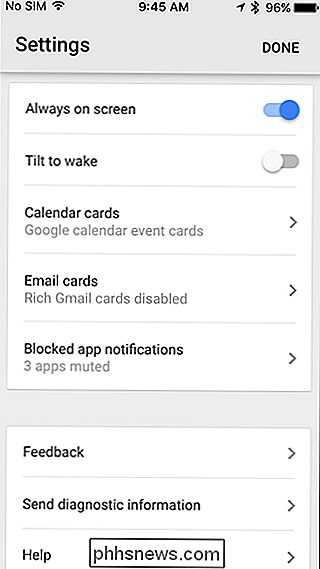
Vous pouvez également contrôler les paramètres de la montre dans ce menu. Si vous ne voulez pas que l'affichage reste allumé, désactivez-le. Si vous ne parvenez pas à allumer l'écran à chaque fois que vous vous déplacez, décochez l'option «Incliner pour réveiller». Honnêtement, tout est assez explicite ici - utilisez ce que vous voulez, éteignez ce que vous n'aimez pas. Sache juste que c'est là que tout est fait et que tu devrais être bon.
De retour sur la montre, un tutoriel va commencer.
Troisième étape: installer des applications et regarder des visages
Voici où Android Wear 2.0 est radicalement différent de son prédécesseur, principalement parce que l'installation de nouveaux contenus est gérée directement à partir de la base de données. regarder au lieu de sur le téléphone. Donc, si vous voulez installer de nouvelles applications et de nouveaux visages, vous le ferez à partir du Play Store sur la montre . C'est très simple une fois que vous abandonnez les notions restantes d'Android Wear 1.x.
Si votre montre a une couronne, cliquez dessus pour ouvrir le lanceur. Vous verrez toutes les applications déjà installées sur la montre. Il vous suffit d'appuyer sur l'application pour la lancer. Mais puisque nous parlons d'installer de nouvelles choses, vous cherchez le Play Store.
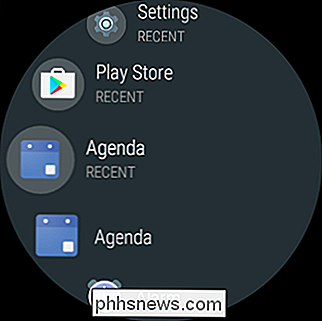
Une fois que vous l'avez lancé, vous verrez probablement une notification indiquant que la montre n'est pas actuellement sur le Wi-Fi. Vous pouvez configurer cela en appuyant sur le bouton "Ajouter un réseau", en choisissant votre réseau Wi-Fi, puis en entrant le mot de passe sur le téléphone.
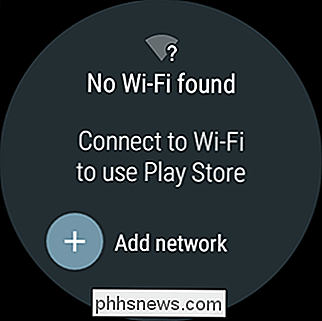
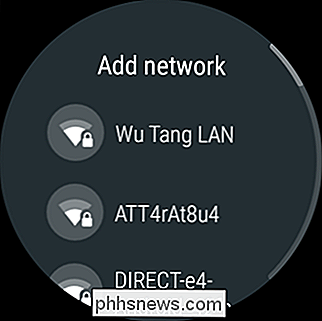
La montre Play Store est essentiellement dépouillée de ce que vous obtenez sur les téléphones Android, mais je ne vous en tiendrai pas rigueur si vous n'êtes pas familier avec ça. Il suffit de penser à cela comme un App Store barebones et vous avez l'idée.
L'interface initiale est très, très simple, avec juste une poignée d'options. Vous pouvez voir les suggestions de Google, les applications en vedette, les visages de montres populaires et quelques autres. Il y a aussi un bouton de recherche en haut, donc si vous savez ce que vous voulez, vous pouvez le rechercher ici.
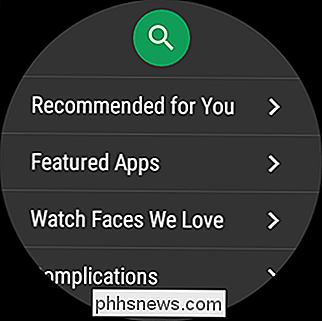
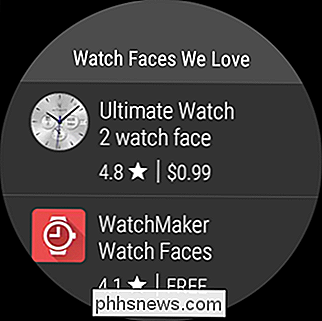
Mais il existe un moyen plus simple d'obtenir des applications et regarder des visages: en les installant à distance. Vous pouvez regarder autour de la version web du Play Store, puis pousser les choses à votre montre directement depuis votre ordinateur: une fois que vous avez trouvé quelque chose que vous voulez installer, cliquez sur le bouton "Installer", entrez votre mot de passe Google, puis sélectionnez votre montre . Ce que vous pouvez attendre de votre expérience Android Wear sur iOS
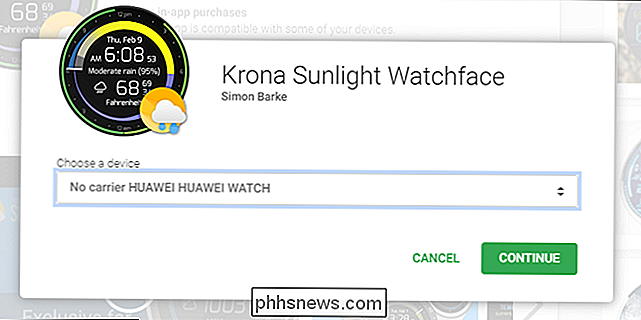
À ce stade, l'expérience Wear sur iOS est assez proche de celle d'Android. Comme vous pouvez obtenir des applications et regarder des visages directement sur la montre, cela supprime l'un des plus gros obstacles rencontrés par Android Wear sur iOS avec le lancement initial, qui est énorme.
Selon mon expérience, l'accès aux notifications fonctionne bien messages, et d'autres notifications qui ont frappé mon iPhone sont apparus sur la montre sans aucun problème. Je noterai cependant que je ne suis pas
un utilisateur d'iPhone à temps plein, donc sur une période suffisamment longue, vous risquez de rencontrer des cas où les notifications ne seront pas transférées à la montre comme vous le feriez. attendre. Cependant, je n'ai pas trouvé cela dans mes tests. Si vous souhaitez en savoir plus sur Android Wear en général, consultez notre article sur la configuration et l'utilisation de Wear, qui vous permettra de mieux vous familiariser avec Android Wear. Avec la plate-forme dans son ensemble. Je vais être honnête ici: l'Apple Watch offre probablement une meilleure expérience globale avec l'iPhone qu'Android Wear. Je veux dire, ils sont construits dans le même écosystème et conçus pour fonctionner ensemble, donc c'est logique. Mais si vous cherchez à économiser de l'argent, ou si vous aimez vraiment l'aspect et la personnalisation d'Android Wear, c'est une excellente alternative.

Comment installer le Kwikset Kevo Fob pour déverrouiller votre porte sans votre téléphone
Dans des circonstances normales, le Kwikset Kevo s'appuie sur votre téléphone pour savoir s'il doit déverrouiller votre porte. Cependant, si vous préférez utiliser un porte-clés dédié pour cela (ou comme sauvegarde lorsque vous oubliez votre téléphone), voici comment configurer le Kwikset Kevo Fob pour donner une pause à votre téléphone.

Comment utiliser un contrôleur de jeu physique avec un iPhone, un iPad ou un appareil Android
Le "jeu mobile" vous rappelle un écran tactile, mais vous n'avez pas besoin de l'utiliser commandes tactiles maladroites. IOS d'Apple et Android de Google prennent tous deux en charge les contrôleurs de jeu physiques, vous permettant d'utiliser des commandes tactiles avec un smartphone ou une tablette.



