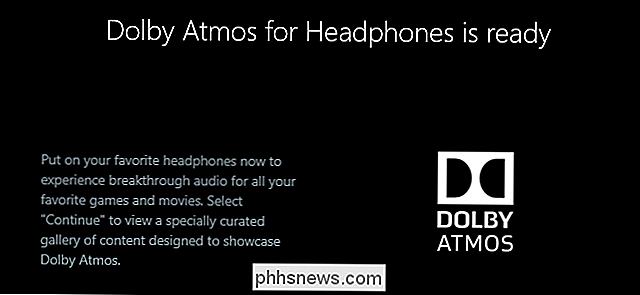Pourquoi Cortana fonctionne-t-il toujours en arrière-plan après l'avoir désactivé?

Désactivez Cortana et Windows 10 utilisera la recherche locale pour tout. Mais, si vous ouvrez le Gestionnaire des tâches, vous verrez toujours "Cortana" s'exécuter en arrière-plan, pourquoi?
Cortana est vraiment juste "SearchUI.exe"
RELATED: Comment désactiver Cortana sous Windows 10
Que Cortana soit activé ou non, ouvrez le Gestionnaire des tâches et vous verrez un processus "Cortana"
Si vous cliquez avec le bouton droit sur Cortana dans le Gestionnaire des tâches et sélectionnez "Aller aux détails" , vous verrez ce qui fonctionne réellement: Un programme nommé "SearchUI.exe".
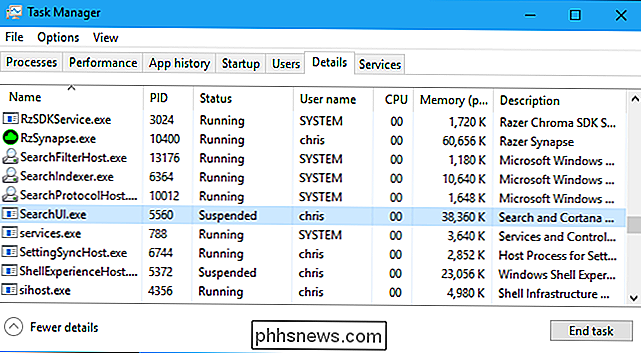
Si vous avez cliqué droit "SearchUI.exe" et sélectionné "Emplacement du fichier ouvert", vous verriez où SearchUI.exe se trouve. Il fait partie du dossier de l'application "Microsoft.Windows.Cortana_cw5n1h2txyewy" sous Windows.
Cette application apparaît sous la forme "Cortana" dans la liste des processus en cours d'exécution, ce qui la rend plus facilement compréhensible. Mais il s'agit en fait d'un outil plus petit appelé SearchUI.exe.
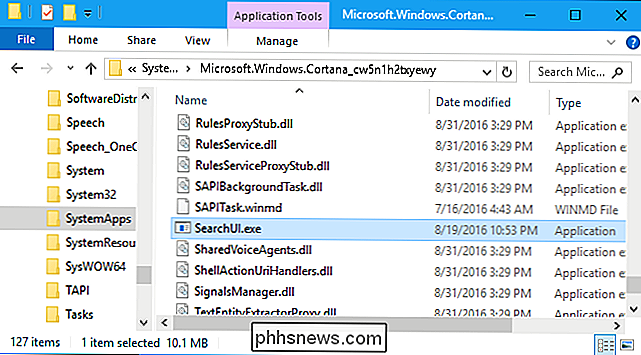
"SearchUI.exe" est la fonction de recherche Windows
Nous avons décidé de désactiver l'accès à SearchUI.exe afin que nous puissions vérifier ce qu'il fait réellement. Nous avons terminé la tâche Cortana à partir du Gestionnaire des tâches, puis renommé le dossier "Microsoft.Windows.Cortana_cw5n1h2txyewy" en autre chose. Après l'avoir fait, Cortana ne semble pas fonctionner en arrière-plan, mais la fonctionnalité de recherche de Windows est complètement cassée.
C'est vrai: la fonction de recherche de Windows 10 se brise complètement. En cliquant sur la case "Rechercher Windows" dans la barre des tâches ou en appuyant sur Windows + S sur votre clavier ne fait rien. La boîte de dialogue de recherche n'apparaîtra pas
Renommez le dossier Cortana en son nom d'origine et la boîte de dialogue de recherche apparaîtra soudainement normalement.
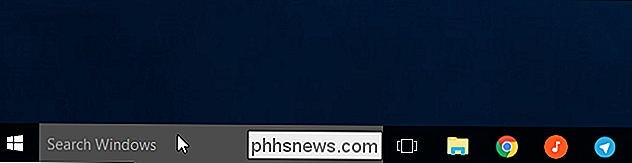
SearchUI.exe n'est pas vraiment du tout Cortana, bien qu'ils soient entrelacés. "Cortana" est à la fois le nom de l'assistant en ligne de Microsoft et le nom de tous les outils de recherche locaux intégrés à Windows 10. Lorsque vous désactivez Cortana du registre ou de la stratégie de groupe, toutes les fonctionnalités en ligne sont désactivées. sont laissés en cours d'exécution. Ceux-ci font techniquement partie de l'application "Cortana", car c'est exactement la façon dont Microsoft a implémenté les choses dans Windows.
SearchUI.exe utilise à peine toutes les ressources, donc ne le faites pas
"Cortana" (ou SearchUI.exe ) ne devrait pas utiliser beaucoup de ressources si vous l'examinez dans le Gestionnaire des tâches. Avec Cortana désactivé avec le hack de registre, nous avons remarqué le processus Cortana (SearchUI.exe) en utilisant 37,4 Mo de mémoire et 0% de notre CPU.
Vous pourriez vous demander pourquoi Cortana utilise toutes les ressources du tout. C'est parce qu'il est chargé en mémoire, il peut apparaître instantanément lorsque vous cliquez sur la case "Rechercher Windows" dans la barre des tâches ou Windows + S.
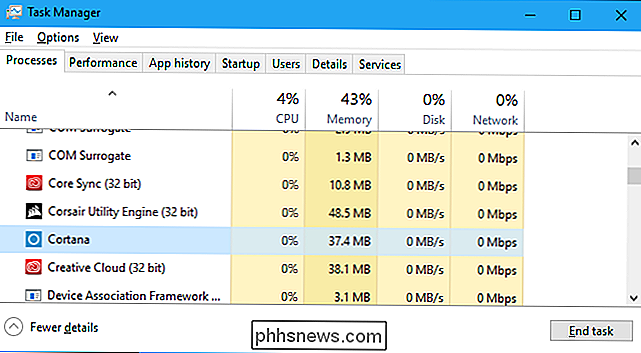
Lorsque vous ouvrez le champ de recherche sur Windows 10, Cortana utilisera tant que la boîte de dialogue de recherche est ouverte.
Cortana ne devrait pas utiliser plus de ressources que celle-ci. Il utilisera toujours une petite quantité de RAM en arrière-plan et n'utilisera du CPU que lorsque vous l'ouvrirez.
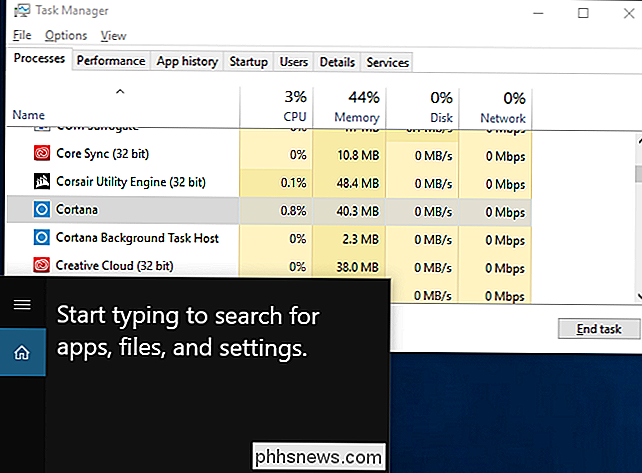
Le processus "Cortana" ne gère même pas l'indexation des fichiers. Windows indexe vos fichiers, les examine et les mots qui s'y trouvent afin que vous puissiez les rechercher rapidement à partir de l'outil de recherche. Lorsque Windows indexe vos fichiers, les processus tels que "Microsoft Windows Search Filter Host", "Microsoft Windows Search Indexer" et "Microsoft Windows Search Protocol Host" sont utilisés dans le Gestionnaire des tâches.
Pour contrôler l'indexation , ouvrez votre menu Démarrer ou Panneau de configuration et recherchez "Options d'indexation". Lancez le raccourci d'options d'indexation qui apparaît. Ce panneau vous permet de choisir les emplacements dans lesquels les fichiers sont indexés, de choisir le type exact de fichiers et d'exclure les fichiers que vous ne voulez pas indexer.
En résumé, "Cortana" ne fonctionne pas vraiment. . L'interface de recherche Windows de base, connue sous le nom de SearchUI.exe, reste sous la plus grande bannière "Cortana", même si l'assistant personnel est réellement désactivé. SearchUI.exe utilise une très petite quantité de RAM et n'utilise le processeur que lorsque le panneau de recherche est ouvert. Vous ne devriez donc pas vous en soucier.
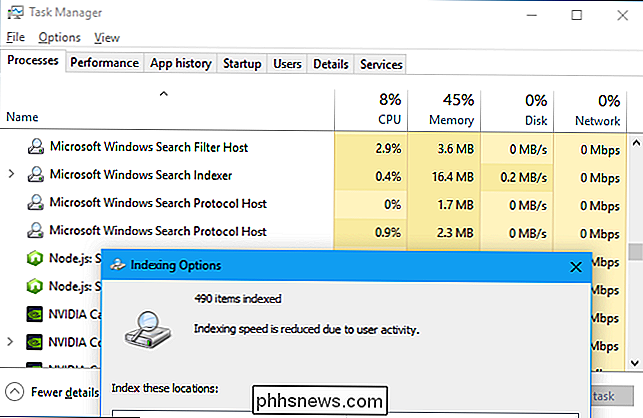

2 façons d'ajouter plus de stockage à votre iPhone ou iPad
Il est vraiment pathétique qu'Apple vende encore des iPhones et des iPads à partir de seulement 16 Go de stockage. C'est un appareil qui peut prendre des vidéos 4K, mais qui manquera littéralement d'espace dans quelques minutes si vous essayez! Évidemment, la meilleure chose à faire est d'obtenir un appareil de plus grande capacité, mais certaines personnes ne sont tout simplement pas disposées à dépenser les 100 $ ou 200 $ de plus pour l'espace accru et je peux comprendre pourquoi.Comme il

Procédure de mise à niveau vers Microsoft Office 2016
Si vous disposez actuellement d'un abonnement à Office 365, vous serez ravi de savoir que vous pouvez effectuer la mise à niveau vers Office 2016 dès maintenant. quelques minutes. Aujourd'hui, nous allons vous montrer rapidement comment faire cela sur un PC Windows et Apple Mac. CONNEXION: Comment désinstaller complètement Office 2011 pour Mac OS X Office 2016 est une mise à niveau très bienvenue pour tout existant Installation de bureau, en particulier pour les utilisateurs de Mac qui ont souffert sous l'Office 2011 plutôt horrible avec son interface laide et maladroite.