Comment migrer votre installation Windows vers un lecteur SSD

De nombreux ordinateurs portables Windows anciens (ou moins chers) sont équipés de disques durs mécaniques traditionnels, qui sont aujourd'hui plutôt obsolètes et lents. La mise à niveau vers un nouveau disque SSD (Super State Drive) super rapide est le moyen le plus sûr d'accélérer un vieil ordinateur. Il y a un problème: déplacer votre installation de Windows peut être difficile, d'autant plus que les SSD sont souvent plus petits que leurs homologues de disque dur traditionnels.
Cependant, il existe un moyen de migrer votre installation Windows 7, 8 ou 10 vers un SSD sans réinstaller Les fenêtres. Cela prend quelques étapes supplémentaires, mais beaucoup moins de temps.
Ce dont vous avez besoin
Mis à part votre SSD, vous aurez besoin de quelques autres choses pour que ce processus fonctionne. Voici ce que nous recommandons:

Un moyen de connecter votre SSD à votre ordinateur
. Si vous avez un ordinateur de bureau, vous pouvez simplement installer votre nouveau SSD à côté de votre ancien disque dur dans la même machine pour le cloner. Si vous utilisez un ordinateur portable, cependant, cela n'est généralement pas possible, vous devrez donc acheter quelque chose comme un câble SATA vers USB (illustré à droite), ce qui vous permettra de connecter un disque dur de 2,5 "ou SDD Vous pouvez également installer votre SSD dans un boîtier de disque dur externe avant de lancer le processus de migration, mais cela prend un peu plus de temps.- Une copie de EaseUS Todo Backup . Toutes les fonctionnalités dont nous avons besoin pour accomplir la tâche en face de nous, alors téléchargez la version gratuite et installez-la comme vous le feriez pour n'importe quel autre programme Windows .. ATTENTION: Assurez-vous de cliquer sur les liens "Personnaliser" sur la page décochez toutes les cases - sinon EaseUS va essayer d'installer quelques crapware groupés avec son outil de clonage de disque.
- Une sauvegarde de vos données Nous ne pouvons pas trop insister sur ce point. disque dur sans sauvegarde. Consultez notre guide de sauvegarde de votre ordinateur, et assurez-vous y Vous avez une sauvegarde complète de vos données importantes avant de continuer
- Un disque de réparation du système Windows Ceci est un outil au cas où. Si votre Master Boot Record est corrompu, vous pourrez insérer le disque de réparation de Windows et le réparer en quelques minutes. Suivez ces instructions pour Windows 7, et ces instructions pour Windows 8 ou 10. N'oubliez pas d'imprimer une copie de notre guide pour réparer le bootloader de sorte que vous êtes prêt à résoudre le problème si vous en avez besoin. Pas vraiment. Fais le. Gravez ce CD et imprimez cet article - en l'ayant en main, vous éviterez de devoir trouver un autre ordinateur pour créer le CD de démarrage si vous en avez besoin.
Première étape: Ranger votre disque dur actuel
Si vous ' re migrer vers un lecteur plus petit que celui que vous utilisez actuellement, ce qui est souvent le cas si vous passez à un disque SSD, vous rencontrerez un problème dès le départ. Il n'y a pas assez de place sur votre lecteur de destination pour tous vos fichiers!
Pour vérifier la capacité de chaque lecteur, branchez votre disque SSD dans votre ordinateur et attendez qu'il apparaisse dans l'Explorateur Windows. faites un clic droit sur chaque disque et sélectionnez "Propriétés". Dans les deux captures d'écran ci-dessous, vous voyez que l'espace utilisé de notre ancien disque (à gauche) est plus grand que ce que notre nouveau disque (à droite) peut contenir (118 Go).
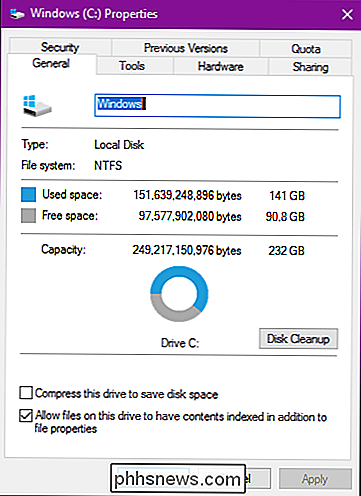
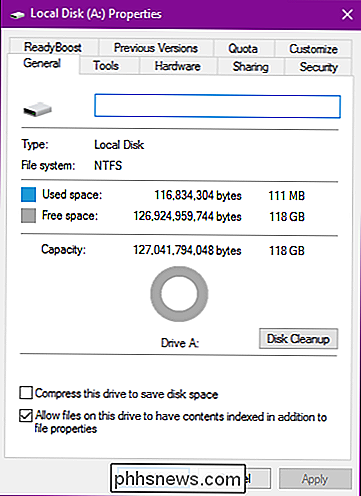
Vous rencontrerez probablement quelque chose de similaire. Donc, avant de migrer vos données, vous aurez besoin de nettoyer votre disque dur actuel
RELATED: 7 façons de libérer de l'espace sur le disque dur Sous Windows
Commencez par supprimer tous les fichiers que vous n'avez pas avoir besoin. Cela signifie de vieux films, des émissions de télévision, de la musique, vieilles sauvegardes, et toute autre chose qui prend beaucoup d'espace. Désinstallez tous les programmes que vous n'utilisez plus, puis exécutez Nettoyage de disque pour se débarrasser de toute autre indésirable sur votre système. Vous pouvez même lancer un programme comme CCleaner pour vous assurer que tout est propre.
Cela peut aider un peu, mais dans certains cas, ce n'est peut-être pas suffisant. Si vous n'avez plus rien à supprimer, cela signifie que vous devrez trouver un nouvel emplacement pour stocker vos fichiers personnels, tels que vos photos, documents, films, musiques et autres, car ils ne seront pas compatibles avec votre nouveau disque.
Vous avez quelques options:
- Un disque dur externe : Si vous avez un disque dur externe qui traîne (que vous n'utilisez pas pour des sauvegardes importantes!), Il est temps de l'utiliser. Vous devrez y déplacer tous vos précieux fichiers afin d'affiner votre partition Windows.
- Un deuxième disque interne : Ce n'est généralement pas une option disponible pour beaucoup d'utilisateurs d'ordinateurs portables, mais si vous Suis un utilisateur de bureau, vous pouvez acheter un disque dur supplémentaire grand et bon marché et déplacer vos fichiers à cela. Vous pouvez même déplacer l'emplacement de vos Documents, Musique et autres dossiers après la migration, afin que Windows ne saute jamais un battement
CONNEXE: Comment économiser de l'espace disque en déchargeant des fichiers locaux sur le Cloud
- storage : Si vous n'avez pas de disque dur supplémentaire, vous pouvez déplacer ces fichiers supplémentaires vers une solution basée sur le cloud comme Dropbox ou OneDrive. Gardez à l'esprit que si vos fichiers personnels ne sont pas encore stockés dans le cloud, cela peut prendre un certain temps (comme des jours ou même des semaines) pour les télécharger, alors préparez-vous. Une fois que vous avez déplacé toutes vos données dans vos dossiers de cloud, vous pouvez les désynchroniser pour libérer cet espace disque.
N'oubliez pas que, puisque votre nouveau disque dur est plus petit que l'ancien, vous devrez trouver un nouveau
Étape 2: mise à jour Les disques SSD de votre SSD sont, technologiquement, le nouveau venu sur le marché. Plusieurs des premiers SSD de génération avaient divers bogues et problèmes qui n'étaient bannis qu'avec des mises à jour significatives du firmware. Chaque société de disque a sa propre technique de mise à jour du firmware - certaines nécessitent de redémarrer avec un CD spécial pour flasher le firmware et d'autres vous permettent de faire flasher le firmware depuis Windows si le disque n'est pas le premier OS. OCZ, par exemple, possède l'un des outils in-Windows mentionnés ci-dessus (vu dans la capture d'écran ci-dessus). Visitez le site Web du fabricant de votre lecteur pour en savoir plus sur votre lecteur et comment mettre à jour le micrologiciel. C'est le meilleur moment pour mettre à jour le firmware car il n'y a aucun risque de perte de données, puisque vous n'avez encore rien copié.
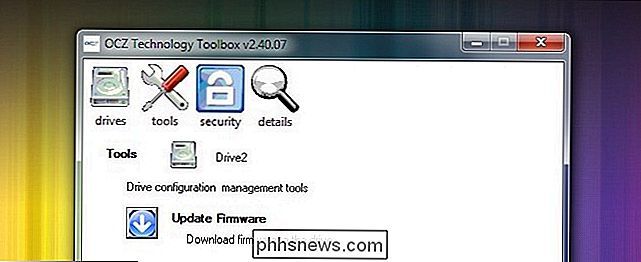
Troisième étape: Cloner votre disque avec EaseUS Todo Backup
pour l'événement principal. Lancez l'application EaseUS et cliquez sur "Cloner" sur l'écran principal.
Sélectionnez d'abord votre disque source. Ce sera votre lecteur système Windows actuel. Notre lecteur système se compose de trois partitions: une partition de démarrage active, la partition Windows réelle et une partition de récupération. Nous voulons cloner les trois, donc nous allons juste placer une coche à côté du disque dur pour être sûr qu'ils sont tous sélectionnés. Cliquez sur "Next" pour continuer.
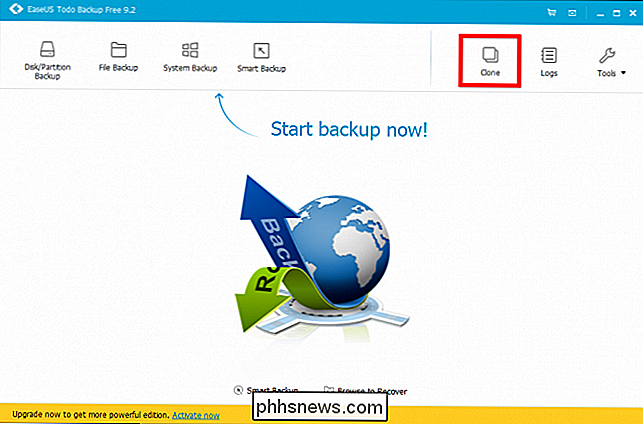
Vous devez maintenant sélectionner votre SSD comme destination. Dans notre cas, c'est "Hard Disk 4", contenant 119 Go d'espace non alloué. Assurez-vous
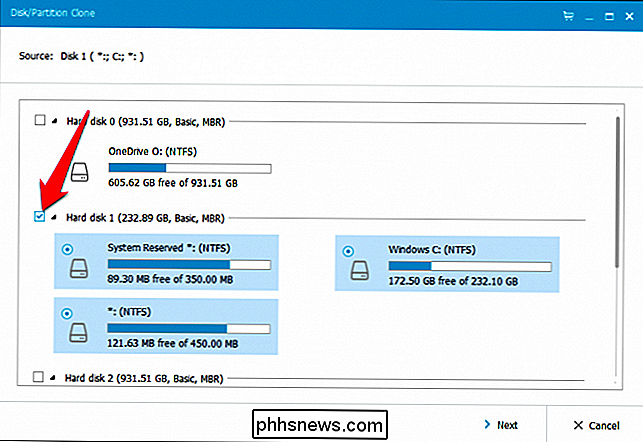
que vous avez choisi le bon lecteur, sinon vous risquez de perdre des données! Cochez-le, puis cochez la case "Optimiser pour SSD", ce qui vous permettra d'obtenir les meilleures performances possibles Maintenant, avant de cliquer sur "Suivant", prenez une minute pour cliquer sur le bouton "Modifier" situé à côté de votre SSD.
EaseUS vous montrera ce à quoi ressemblera votre lecteur résultant. Dans certains cas, vous devrez peut-être faire quelques ajustements ici. Par exemple, sur mon disque SSD, EaseUS voulait que les partitions de démarrage et de récupération soient beaucoup plus grandes, même si elles contiennent moins d'un gigaoctet de données. Je préférerais avoir cet espace sur ma partition Windows principale, donc j'ai dû les redimensionner avant de continuer.
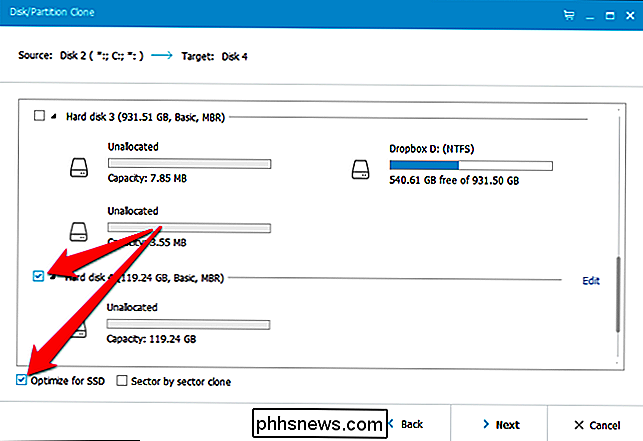
Pour redimensionner ces partitions, sélectionnez-en une, puis faites glisser les poignées qui apparaissent entre les partitions, comme si vous redimensionniez une fenêtre de l'Explorateur de fichiers
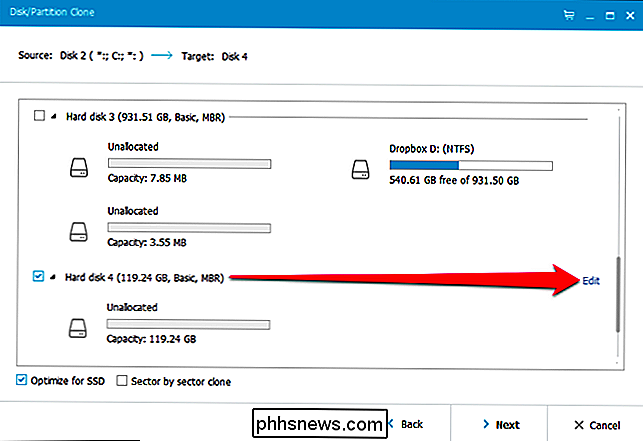
J'ai ensuite redimensionné ma partition Windows principale pour remplir le reste de l'espace vide
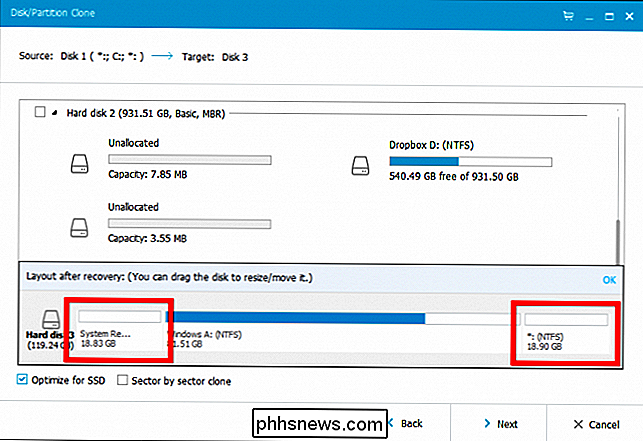
Selon la disposition de votre disque, vous devrez peut-être modifier les choses d'une manière différente. Lorsque vous avez terminé, cliquez sur "OK" pour continuer. Vérifiez que tout semble correct et cliquez sur "Continuer" pour lancer l'opération de clonage

Si vous obtenez l'avertissement suivant, cliquez sur "OK" pour continuer.

La durée réelle de l'opération dépend de la taille de votre lecteur source, ainsi que de la vitesse des supports de stockage et de votre ordinateur. Pour nous, il a fallu environ 10 minutes.
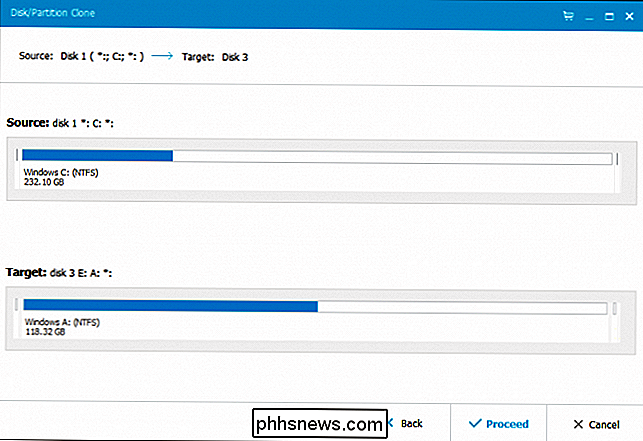
CONNEXES:
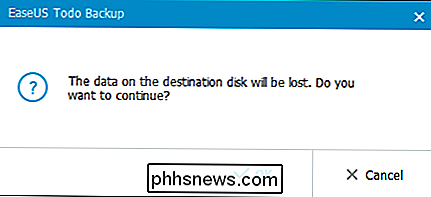
Comment contourner les problèmes d'insuffisance de «réduction du volume» de Windows
Si vous rencontrez des erreurs au cours de ce processus, vous devrez peut-être utiliser un tiers Dans certains cas, les fichiers système placés à l'extrémité d'un lecteur peuvent rendre le redimensionnement difficile. Une fois l'opération terminée, cliquez sur "Terminer".
Comme vous pouvez le voir Dans la capture d'écran suivante, notre nouveau lecteur système apparaît déjà dans l'explorateur de fichiers. Tout ce qui reste maintenant est de commencer à l'utiliser.
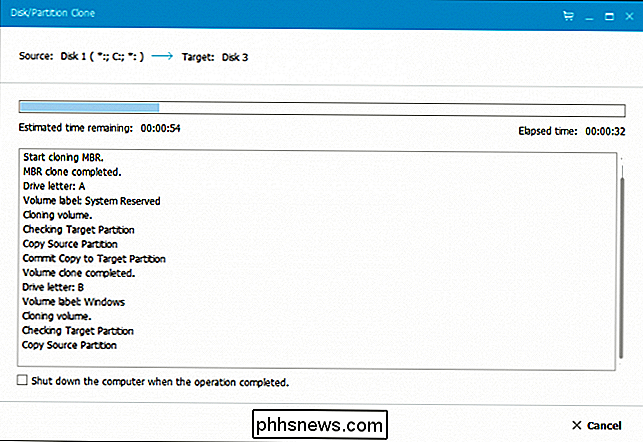
Pour ce faire, les étapes suivantes sont assez simples. Éteignez votre ordinateur, retirez l'ancien disque et installez le nouveau au même endroit. Redémarrez votre ordinateur et il devrait démarrer automatiquement à partir de votre nouveau disque.
Si vous utilisez un ordinateur de bureau et que vous voulez laisser l'ancien disque en place, peut-être en tant que périphérique de sauvegarde ou de stockage, BIOS du système (généralement en maintenant le bouton Supprimer avant que le logo de démarrage de Windows n'apparaisse). De là, vous devrez pointer votre BIOS sur le nouveau disque comme le premier à démarrer. Vous pouvez suivre nos instructions sur le démarrage à partir de l'USB pour ce faire - sélectionnez simplement votre nouveau disque dur au lieu d'un disque ou d'une clé USB dans les instructions.
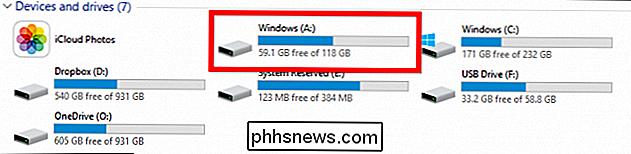
Dans les deux cas, vous devriez trouver votre SSD comme le lecteur C:. (Si ce n'est pas le cas, vérifiez bien que vous avez effectué les étapes ci-dessus correctement.)
Étape 4: placez les touches de finition sur votre SSD
Une fois que votre nouveau lecteur système est opérationnel, vous devez effectuer quelques dernières choses pour s'assurer que tout fonctionne bien.
Assurez-vous que TRIM est activé.
TRIM est un ensemble spécial de commandes qui aident les SSD à gérer efficacement l'espace vide sur le disque (si vous êtes curieux, vous pouvez en lire plus ici). Ouvrez l'invite de commande et tapez la commande suivante:
requête de comportement fsutil DisableDeleteNotify Cette commande longue a une sortie très simple, soit un 0 ou un 1. Si vous obtenez un 1, TRIM n'est pas activé. Si vous obtenez un 0, TRIM est activé. Si vous devez l'activer, tapez la commande suivante:
fsutil behavior set DisableNotify 0
Assurez-vous que la défragmentation est désactivée
. Il n'est pas nécessaire de défragmenter un disque SSD, et en fait, il est conseillé de
pas . Windows devrait gérer cela automatiquement, mais cela ne fait pas de mal à vérifier. Ouvrez le menu Démarrer et, dans la zone d'exécution, tapez dfrgui pour ouvrir le Défragmenteur de disque. Cliquez sur le bouton Planifier, puis cliquez sur "Sélectionner les disques" Décochez votre SSD (qui devrait être votre lecteur C:) et cliquez sur OKRestaurez vos fichiers personnels. Ici vous avez des décisions à prendre. Bien qu'il soit possible que vos documents et peut-être même vos images tiennent sur votre nouveau SSD, il est peu probable que vos fichiers vidéo et musicaux le fassent, ce qui signifie que vous devrez les conserver ailleurs, par exemple sur un second disque interne. pouvez utiliser votre ancien disque pour cela) ou un disque dur externe.
Si vous le souhaitez, vous pouvez même pointer vos dossiers utilisateur spéciaux vers ce nouvel emplacement, donc Windows recherchera toujours les fichiers en question. Faites un clic droit sur vos Documents, Musique ou autres dossiers utilisateur et dirigez-vous vers Propriétés> Emplacement> Déplacer ... pour les déplacer. Un mot sur les autres réglages et SSD.
Soyez prudent avant de peaufiner ces simples corrections . De nombreux guides SSD suggèrent des performances accrues en désactivant le Superfetch (il existe des preuves douteuses que ce réglage améliore les performances) ou en désactivant le fichier de page (ce qui réduit les écritures sur le SSD mais peut entraîner le blocage des programmes en RAM). Ces jours-ci, vous ne devriez pas avoir à faire grand-chose pour que votre SSD fonctionne de façon optimale.
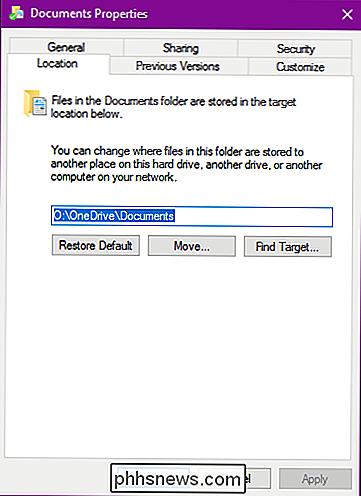
Les améliorations que nous avons suggérées ici vont certainement augmenter les performances et sans effets secondaires négatifs. Procéder avec prudence en déployant des réglages que vous trouverez dans d'autres guides et dans les forums de discussion. Et rappelez-vous: les disques SSD modernes peuvent avoir des écritures limitées, mais ils sont beaucoup moins limités que les disques SSD d'antan: les vieux conseils pour éviter les choses qui écrivent sur votre disque dur sont obsolètes. Vous remplacerez probablement votre ordinateur avant même d'avoir épuisé votre SSD! Toutes nos félicitations! Vous avez cloné votre disque, vous avez économisé des heures de réinstallation de Windows et personnalisé vos applications, et vous êtes prêt à profiter d'un disque système plus rapide et plus silencieux.

Comment créer une clé USB Linux amorçable, à la manière facile
Une clé USB amorçable est le meilleur moyen d'installer ou d'essayer Linux. Mais la plupart des distributions Linux, comme Ubuntu, proposent uniquement un fichier image disque ISO à télécharger. Vous aurez besoin d'un outil tiers pour transformer ce fichier ISO en un lecteur USB amorçable. Vous aurez besoin de télécharger un fichier ISO pour le faire - nous allons utiliser Ubuntu dans notre exemple, mais cela devrait travailler pour pas mal de distributions Linux différentes.

Que devez-vous faire avec tout votre équipement Smarthome lorsque vous vous déplacez?
Vous avez habillé votre maison avec tous les produits les plus cool, et maintenant vous déménagez. Que devriez-vous faire avec tous ces gadgets smarthome douces? CONNEXION: L'écho d'Amazon est ce qui rend Smarthome utile Il est facile de se mettre à l'aise et de s'installer dans une nouvelle maison (et vous devriez!




 Pourquoi ">
Pourquoi ">