Activation des restrictions parentales iTunes sur un PC, un Mac ou un iPhone

Que vos enfants utilisent iTunes sur un Mac, un ordinateur Windows ou sur leur iPhone ou iPad, vous ne le faites probablement pas veulent qu'ils accèdent au contenu adulte inapproprié.
Activer les restrictions parentales sur iTunes pour Windows et macOS
Pour configurer les restrictions parentales sur iTunes sur le bureau, rendez-vous sur les préférences d'iTunes. > Préférences sous Windows, ou iTunes> Préférences sur un Mac.
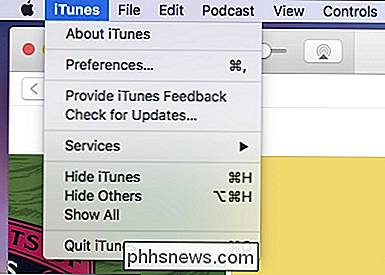
Ensuite, cliquez sur l'onglet Restrictions dans les préférences.
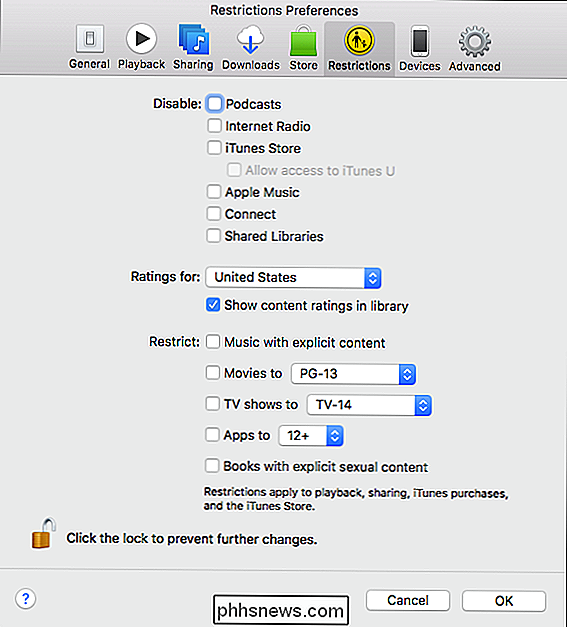
Pour modifier les restrictions, vous devez cliquer sur l'icône de cadenas dans le coin inférieur gauche.
Sous Windows, assurez-vous que votre enfant utilise son propre compte d'utilisateur et qu'il n'a pas de privilèges d'administrateur. Ceci est important car aucun mot de passe n'est requis si vous ou quelqu'un d'autre utilise iTunes avec un compte disposant de droits d'administrateur. De plus, vous devrez configurer le iTunes de votre enfant séparément du vôtre.
Sur un Mac, vous devez entrer votre mot de passe système pour continuer quel que soit le compte, mais encore une fois, vous devriez faire en sorte que votre enfant utilise son propre compte.
Parcourons chaque section Restrictions individuellement et familiarisons-la avec elles
- Désactivez : iTunes est inondé de contenu - Podcasts, Internet Radio, Apple Music, etc. -Vous pouvez également désactiver chaque type de média auquel vous ne voulez pas que vos enfants accèdent. Cela dit, vous pouvez toujours autoriser l'accès à iTunes U (contenu éducatif) même lorsque l'iTunes Store est désactivé.
- Notes pour : Cette option vous permet de choisir le système d'évaluation du pays dans lequel vous résidez. Cela s'appliquera ensuite aux films et aux émissions de télévision, à condition que le pays utilise un système de notation ou un système différent du système des États-Unis. Les applications ne semblent pas affectées par ce problème.
- Restreindre : Ceci vous permet de restreindre les films, les émissions de télévision, les applications, la musique et les livres à une classification particulière ou d'interdire le contenu explicite. Alternativement, vous pouvez simplement interdire tout contenu dans n'importe quelle catégorie.
Une fois que vous êtes satisfait de vos changements, cliquez sur "OK" pour les enregistrer et quitter les préférences.
Comment activer les restrictions parentales dans l'iTunes Store iOS
CONNEXION: Qu'est-ce que l'application TV d'Apple, et si vous l'utilisez?
Alors que la version de bureau d'iTunes essaie d'être tout pour tout le monde, les choses sont plus dispersées sur iOS. Les podcasts obtiennent leur propre application, tout comme la musique, tandis que les émissions télévisées et les films sont désormais gérés via l'application TV.
Cela dit, vous pouvez toujours restreindre l'accès à tout ce contenu en un seul endroit: les paramètres Restrictions. Accédez aux paramètres Restrictions de votre iPhone ou iPad, ouvrez les paramètres généraux, puis appuyez sur "Restrictions". À partir de là, appuyez sur "Activer les restrictions".
Configurez ensuite un code d'accès à 4 chiffres pour activer les restrictions. Assurez-vous que c'est quelque chose que vos enfants ne peuvent pas deviner facilement!

Vous pouvez couper complètement l'accès à l'iTunes Store, Apple Music Connect (un service qui permet aux fans de se connecter avec des artistes préférés) et aux podcasts. > Vous pouvez également désactiver l'installation, la suppression et la réalisation d'achats au moyen de l'application.
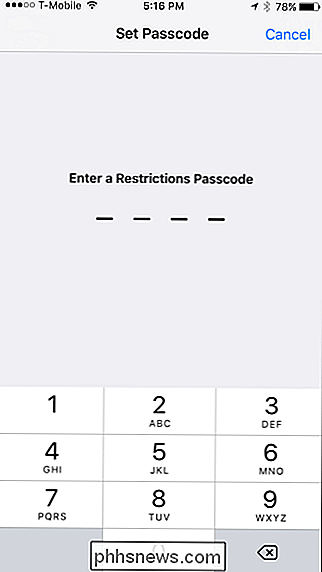
La section Contenu autorisé, qui présente un grand intérêt pour de nombreux parents, défile vers le bas. En tout, il y a sept catégories par lesquelles vous pouvez restreindre l'accès au contenu.
«Ratings For» est destiné à permettre aux parents de choisir le système de notation du pays dans lequel ils vivent.
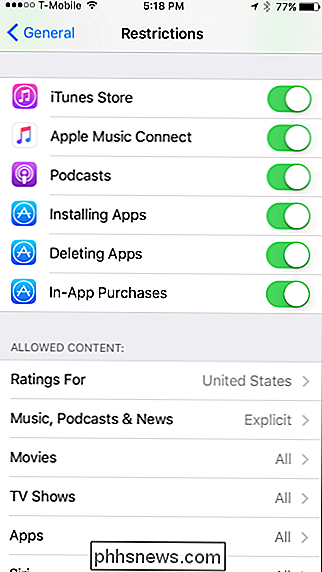
The Music, Podcasts & News section vous permet simplement de filtrer le contenu explicite.
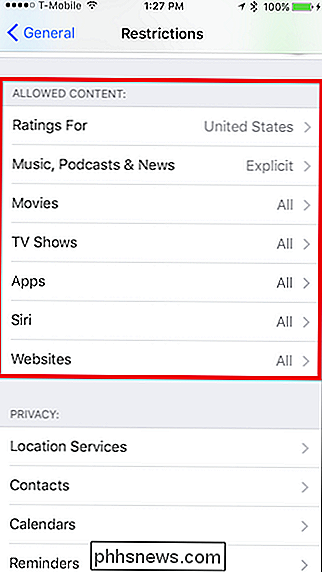
Sous les restrictions "Films", vous pouvez choisir le système de classification le plus élevé que vous autoriserez, autoriser tous les films ou ne pas autoriser les films du tout. Les options que vous avez peuvent varier en fonction du système de notation que vous utilisez.
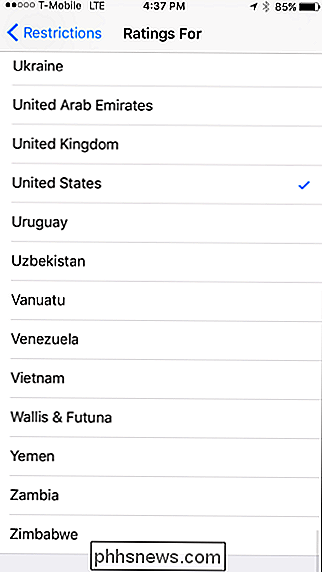
La section "Séries TV" est similaire: choisissez la note la plus élevée que vous souhaitez accorder en fonction de la région dans laquelle vous vivez, ou permettez interdire toutes les émissions de télévision. Certains pays peuvent ne pas avoir de système de classification, vous ne pourrez donc autoriser ou interdire les émissions de télévision.
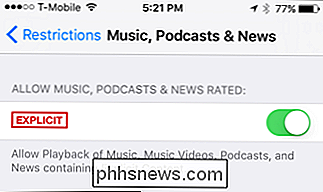
Enfin, la section "Applications" vous permet de restreindre l'accès à la classification d'âge la plus élevée que vous souhaitez autoriser ou vous pouvez simplement autoriser ou interdire toutes les applications.
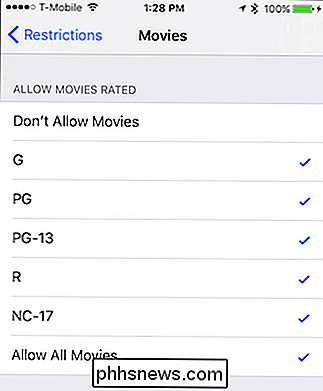
L'utilisation des restrictions "Siri" vous permet d'autoriser ou de refuser le langage explicite pour le contenu Web.
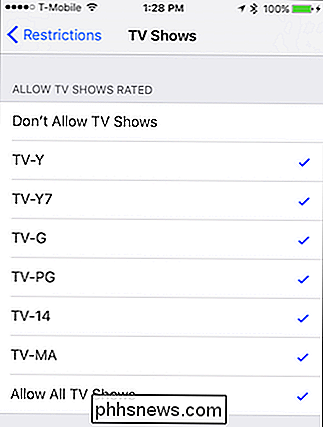
"Sites Web" vous permet de filtrer les sites Web en fonction du contenu réservé aux adultes, à des sites Web spécifiques (adaptés aux enfants) ou pas du tout.
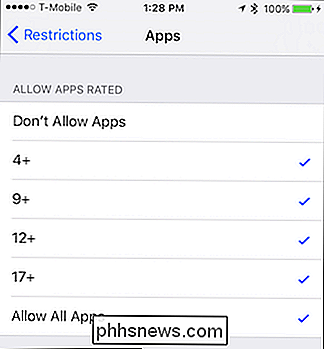
Une fois la configuration terminée Restrictions sur le périphérique iOS de votre enfant , quittez les paramètres et ils seront sauvegardés.
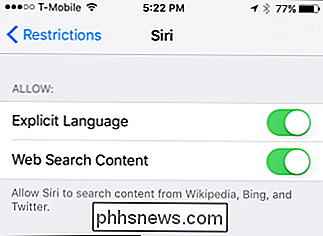

Comment supprimer toutes les informations d'emplacement de vos tweets précédents
Votre lieu de résidence est plutôt privé. Fait inquiétant, il est trop facile de le divulguer sur les médias sociaux sans vraiment le vouloir. Par exemple, il est possible de partager votre position exacte dans un Tweet. Si vous craignez d'avoir partagé un lieu privé au cours de vos derniers milliers de Tweets, il existe un moyen facile d'apaiser vos craintes: supprimer les données de localisation de tout ce que vous avez déjà tweeté.

Fonctionnement de la recharge sans fil
La recharge sans fil est de plus en plus populaire avec l'adoption de la recharge sans fil Qi dans l'iPhone 8, l'iPhone 8 Plus et l'iPhone X d'Apple. Certains téléphones Android, comme Samsung Galaxy Note 8, Galaxy S8 et Galaxy S7. La plupart des chargeurs sans fil utilisent l'induction magnétique et la résonance magnétique.



