Comment gérer des partitions sous Windows sans télécharger d'autres logiciels

Il existe des tonnes de gestionnaires de partition tiers pour Windows, mais saviez-vous que Windows inclut les siens? Microsoft a fait du bon travail en cachant l'outil Disk Management, mais il est là.
RELATED: Débutant Geek: Explication des partitions de disque dur
Vous pouvez utiliser l'outil Disk Management pour redimensionner, créer, supprimer et formater des partitions
Accès à la gestion des disques
Le moyen le plus rapide de lancer l'outil Gestion des disques est de cliquer sur Démarrer, en tapant "partition" dans la barre des tâches. boîte de recherche, puis en cliquant sur l'option "Créer et formater les partitions de disque dur" qui s'affiche.
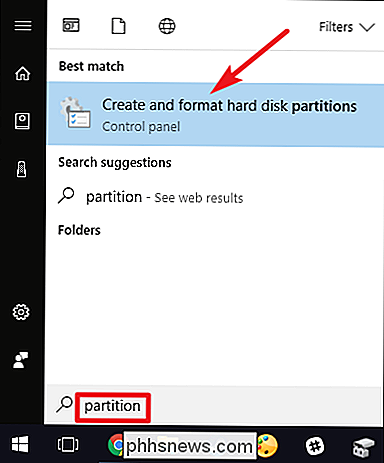
La fenêtre "Gestion des disques" est divisée en deux volets. Le volet supérieur vous montre une liste de vos volumes. Le volet inférieur affiche une représentation graphique de vos disques et des volumes présents sur chaque disque. Si vous sélectionnez un volume dans le volet supérieur, le volet inférieur saute pour afficher le disque contenant ce volume. Et si vous sélectionnez un disque ou un volume dans le volet inférieur, le volet supérieur saute aussi pour afficher le volume correspondant
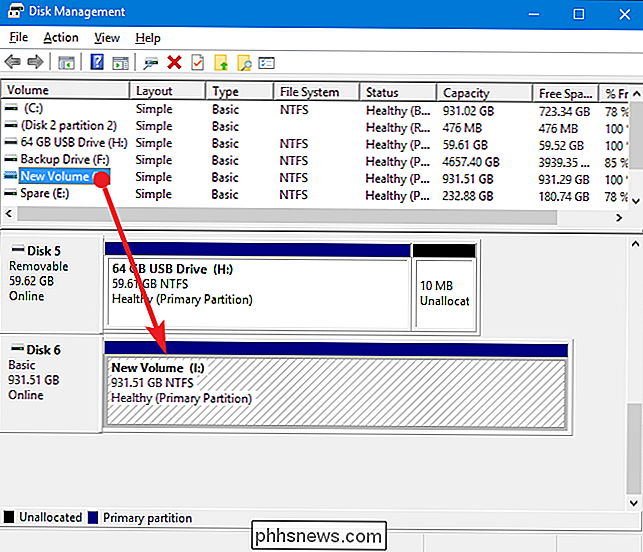
Note : Techniquement, les volumes et les partitions sont un peu différents. Une partition est un espace mis de côté sur un disque distinct de l'autre espace sur ce disque. Un volume est une partition formatée avec un système de fichiers. Pour l'essentiel, nous allons parler des volumes dans cet article, bien que nous puissions mentionner les partitions ou l'espace non alloué où ces termes sont appropriés.
Comment redimensionner un volume
Occasionnellement, vous devrez peut-être redimensionner un volume. Par exemple, vous devrez peut-être avoir un disque avec un gros volume, puis décider de le faire en deux volumes distincts. Vous pouvez le faire en réduisant le volume existant et en utilisant l'espace libéré pour créer un nouveau volume. Ou peut-être que votre disque était divisé en deux volumes, mais vous en avez supprimé un. Vous pouvez ensuite étendre le volume existant dans cet espace nouvellement libéré pour créer un grand volume
Réduire un volume
Cliquez avec le bouton droit sur un volume dans l'un des volets et sélectionnez l'option "Réduire le volume". peut seulement réduire un volume s'il a assez d'espace libre. Par exemple, disons que vous avez un disque de 1 To qui contient un seul volume, mais que vous n'avez encore rien stocké dessus. Vous pouvez réduire le volume jusqu'à presque 1 To.
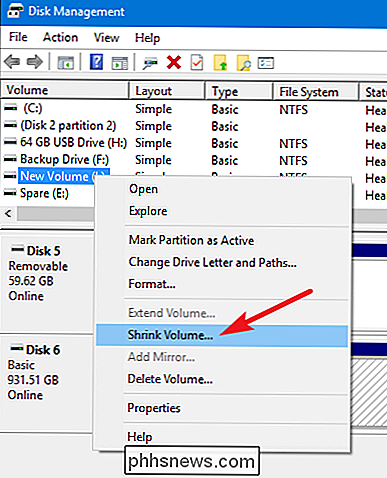
Dans l'exemple ci-dessous, nous réduisons d'un volume d'environ 500 Go un volume vide de 1 To (pas de données stockées). Notez que la fenêtre affiche la taille totale du volume actuel et l'espace disponible pour le rétrécissement (ce qui dans le cas de notre volume vide est proche de la taille totale). La seule option que vous avez est de combien vous voulez réduire le volume par-en d'autres termes la quantité d'espace non alloué qui restera après le rétrécissement. La fenêtre affiche également la nouvelle taille totale du volume actuel après que vous l'ayez rétréci, quel que soit le nombre sélectionné.
Et maintenant que nous avons réduit le volume, vous pouvez voir que le volume contient notre volume réduit à gauche et nouvel espace non alloué libéré sur la droite
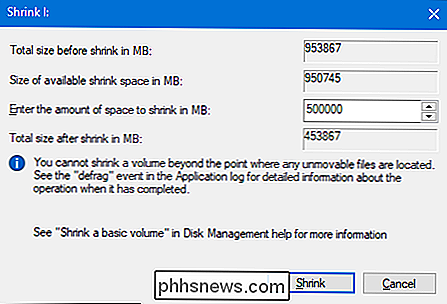
Extension d'un volume

Vous ne pouvez étendre un volume que s'il a un espace non alloué à sa droite sur le même disque. Windows ne peut pas étendre une partition de base à sa gauche - vous aurez besoin d'un logiciel tiers pour cela.
Pour étendre un volume, cliquez avec le bouton droit sur le volume existant (espace non alloué à sa droite), puis cliquez sur "Extend Volume".
Dans la fenêtre "Extend Volume Wizard", cliquez sur "Next".
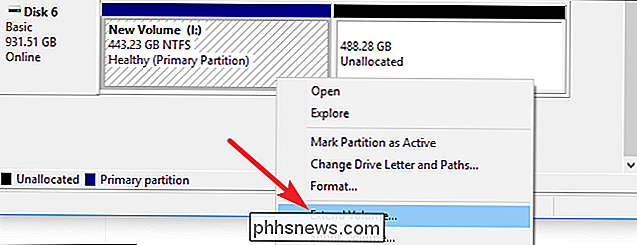
L'écran "Select Disks" aura déjà sélectionné le disque approprié. Il montre également la taille totale du volume et l'espace maximum disponible pour étendre le volume. Sélectionnez simplement l'espace que vous souhaitez utiliser, puis cliquez sur le bouton "Suivant". Ici, nous étendons notre volume pour utiliser tout l'espace non alloué disponible.
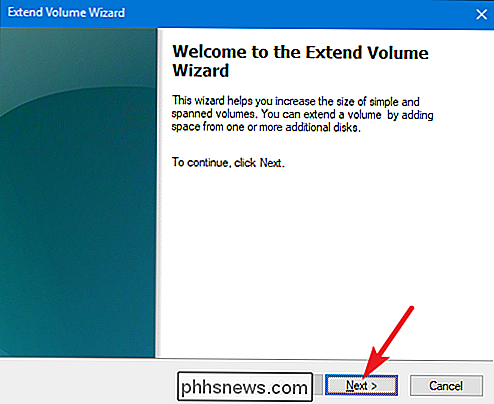
Enfin, cliquez sur le bouton "Terminer" pour que Windows étende le volume.
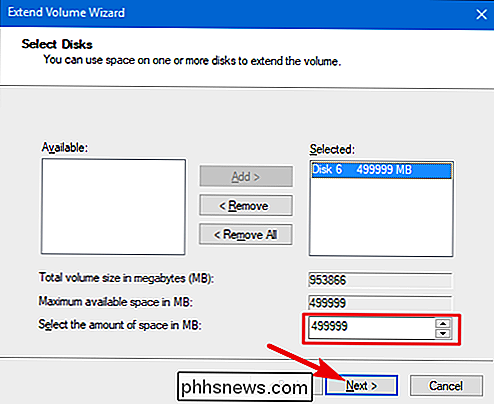
Créer un nouveau volume
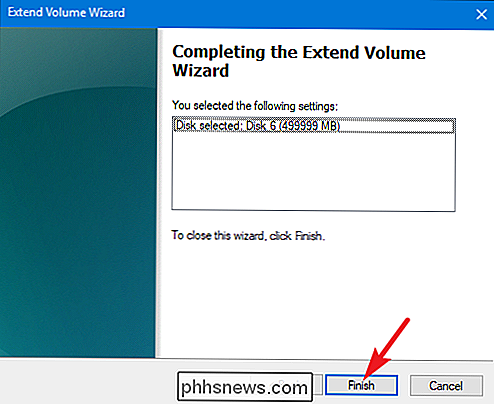
Si vous avez réduit une partition ou si vous avez des espaces non alloués sur un disque pour une raison quelconque, vous pouvez utiliser l'espace libre pour créer un volume supplémentaire. Faites un clic droit dans l'espace non alloué et sélectionnez l'option "Nouveau volume simple"
Dans la fenêtre "New Simple Volume Wizard", cliquez sur "Next" pour commencer
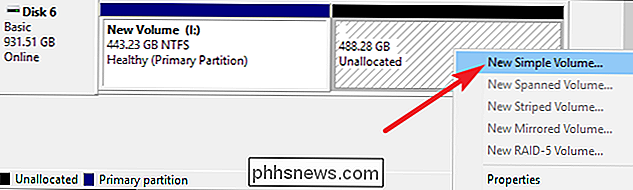
Spécifiez la taille du volume que vous voulez pour créer, puis cliquez sur le bouton "Suivant". Ici, nous créons un nouveau volume qui utilise tout l'espace non alloué disponible sur le disque
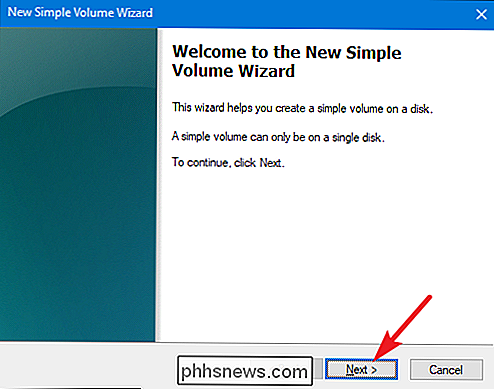
Attribuez une lettre de lecteur (ou acceptez l'assignation par défaut), puis cliquez sur le bouton "Suivant".
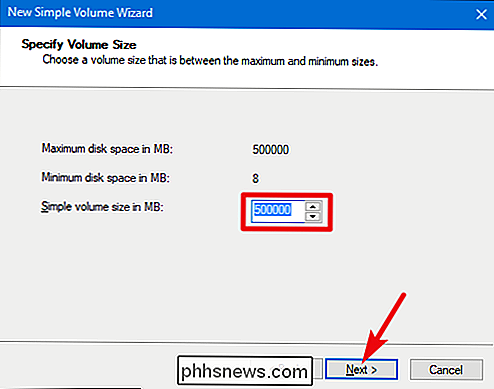
Vous pouvez choisir ou ne pas aller de l'avant et formater la partition, mais vous aurez besoin de le formater à un moment donné avant de pouvoir l'utiliser. La seule vraie raison pour laquelle vous voudriez ne pas le formater tout de suite est de laisser un autre outil faire le formatage.
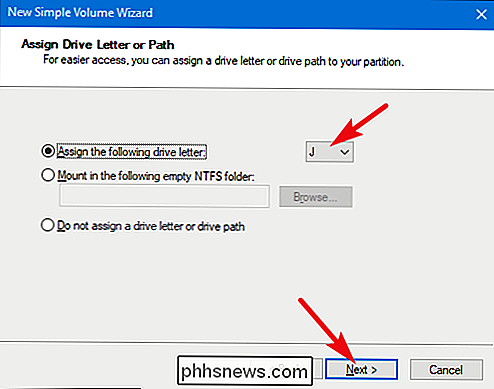
Un exemple de ceci serait si vous projetiez d'installer un nouveau système d'exploitation dans le nouveau volume afin que vous pouvez double-démarrer votre PC dans différents systèmes d'exploitation. Dans ce cas, vous pouvez laisser le nouveau système d'exploitation formater le lecteur pendant son installation.
Sinon, allez-y, formatez le disque, choisissez un système de fichiers à utiliser et attribuez une étiquette de volume. Cliquez sur "Suivant" lorsque vous êtes prêt.
Puis cliquez sur le bouton "Terminer" pour que Windows commence à créer le volume et, si vous choisissez de le mettre en forme.
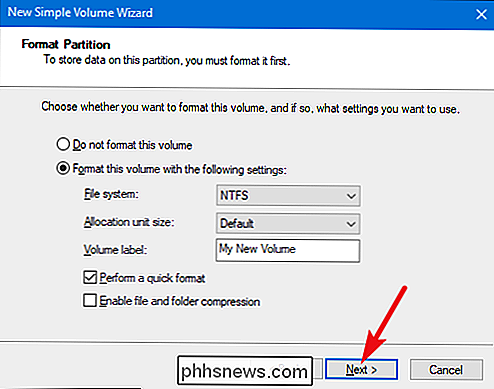
Quand c'est fait, vous verrez votre nouvelle partition listée dans l'outil de gestion de disque et vous devriez le voir si vous ouvrez aussi l'Explorateur de fichiers.
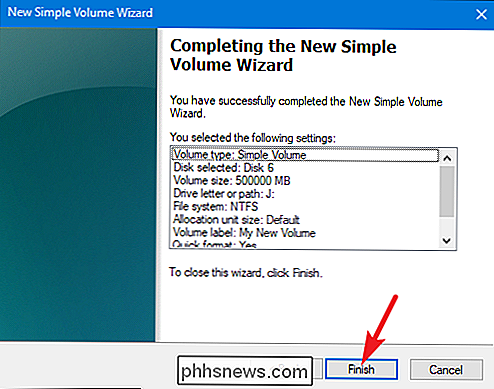
Comment supprimer un volume

Parfois, vous devrez peut-être supprimer un volume existant. Une bonne raison pour cela est si vous n'utilisez plus le volume. En le supprimant, vous retournez cet espace au pool non alloué et vous pourrez l'utiliser pour étendre un volume existant. Avertissement: la suppression d'un volume supprime également toutes les données de ce volume, assurez-vous qu'il est vide ou sauvegardé avant de continuer.
Cliquez avec le bouton droit sur le volume dans l'un des volets de la fenêtre "Gestion des disques", puis sélectionnez l'option "Supprimer le volume"
Dans la fenêtre d'avertissement qui apparaît, cliquez sur le bouton "Oui"
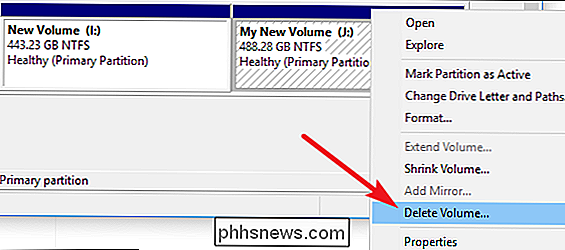
Le volume que vous avez supprimé devient un espace non alloué, que vous pouvez utiliser comme vous le souhaitez.
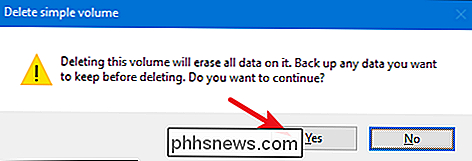
Modification de la lettre de lecteur d'un volume

Si vous avez toujours voulu réorganiser les lettres de lecteur pour vos différents volumes, l'outil Gestion des disques est l'endroit où aller. Peut-être que vous voulez simplement que tous vos disques durs principaux soient regroupés ou que vous vouliez utiliser une lettre spécifique pour un lecteur donné.
Cliquez avec le bouton droit sur n'importe quel volume et sélectionnez l'option "Changer la lettre de lecteur et les chemins". Dans la fenêtre "Modifier la lettre de lecteur et les chemins", cliquez sur le bouton "Modifier"
Dans la liste déroulante située à droite de l'option "Attribuer la lettre de lecteur suivante", sélectionnez une nouvelle lettre de lecteur. Notez que seules les lettres non déjà affectées aux volumes sont disponibles dans la liste déroulante. Si vous réorganisez plusieurs lettres de lecteur, vous devrez peut-être en changer d'autres pour rendre leurs lettres disponibles. Lorsque vous avez sélectionné une lettre, cliquez sur le bouton "OK".
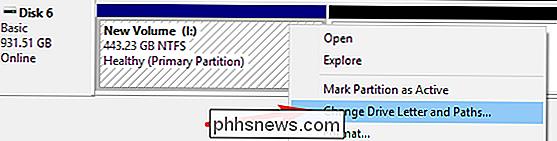
Un message d'avertissement vous indique que certaines applications peuvent utiliser des lettres de lecteur et ne fonctionneront pas correctement si vous modifiez la lettre. En règle générale, cela s'applique uniquement aux applications beaucoup plus anciennes, vous devriez donc être sûr d'aller de l'avant et en cliquant sur le bouton "Oui". Si vous rencontrez des problèmes, vous pouvez redéfinir la lettre du lecteur.
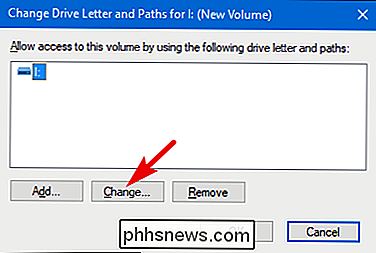
Vous pouvez également utiliser ce même processus de base pour affecter une lettre de lecteur permanente à un lecteur amovible ou supprimer la lettre d'un lecteur et la masquer. pour supprimer ou formater un volume
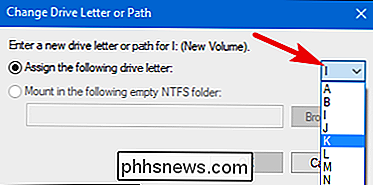
CONNEXION:
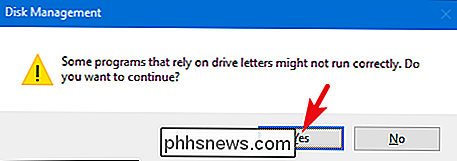
Comment gérer des partitions sous Windows sans télécharger d'autres logiciels
Vous pouvez également utiliser la gestion des disques pour formater un volume. Utiliser Disk Management pour cela fournit toutes les mêmes options que l'outil de formatage habituel auquel vous accédez via l'Explorateur de fichiers, donc ce que vous voulez utiliser dépend de vous. Vous pouvez formater un volume, que le volume ait déjà été formaté ou non. Sachez simplement que vous perdrez toutes les données lorsque vous formaterez un volume.
Cliquez avec le bouton droit sur un volume et choisissez l'option "Format" CONNEXION:
Quelle est la différence entre un format rapide et complet?
Dans la fenêtre "Format", tapez une étiquette de volume, spécifiez un fichier système et choisissez si vous souhaitez effectuer un formatage rapide ou non. Lorsque vous êtes prêt, cliquez sur le bouton "OK"
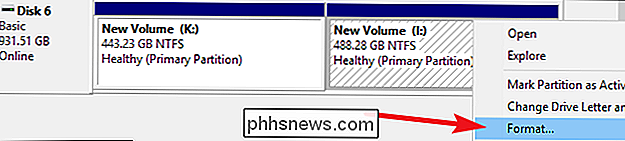
Vous êtes prévenu que le formatage effacera toutes les données du volume, donc si vous êtes sûr, cliquez sur le bouton "OK". La mise en forme peut durer de quelques secondes à une minute, selon la taille du volume. Quand c'est fait, vous serez prêt à utiliser le volume.
L'outil de gestion de disque n'est pas aussi tape-à-l'œil que certains outils tiers - en fait, il ressemble toujours à quelque chose de Windows 2000 - mais il obtient le travail fait. Les gestionnaires de partition tiers incluent parfois des fonctionnalités plus avancées, telles que la création de disques amorçables, la récupération d'informations à partir de volumes endommagés et la possibilité d'étendre les volumes dans l'espace non alloué à gauche du volume. Donc, si vous avez besoin de l'une de ces fonctionnalités, il peut être intéressant de jeter un coup d'œil. Les choix populaires incluent EaseUS et GParted.
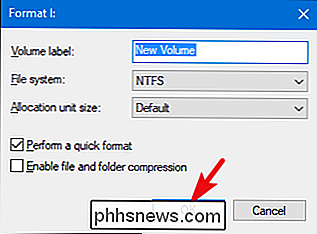

J'estime que la personne moyenne perd ses clés plus de dix-sept fois par heure. Trackr est un tracker Bluetooth que vous pouvez utiliser pour trouver vos clés dans le coussin du canapé, ou localiser votre portefeuille si vous l'avez laissé derrière le bar. Voici comment configurer votre Qu'est-ce que Trackr?

Comment essayer le macOS High Sierra Beta en ce moment
Excité à propos de High Sierra, mais vous ne voulez pas attendre l'automne? La version bêta publique est maintenant disponible pour essayer; voici comment l'installer. CONNEXION: Quoi de neuf dans MacOS 10.13 High Sierra, disponible maintenant Nous vous avons montré les nouvelles fonctionnalités de High Sierra à l'automne 2017.



