Comment accrocher des applications et du multitâche sur votre Xbox One

La Xbox One vous permet de jouer à un jeu et d'utiliser une application - ou simplement d'utiliser deux applications - à la fois. Vous venez de "Snap" une application sur le côté droit de votre écran. Avec les débuts de Windows 10 sur la Xbox One cet été, Snap deviendra de plus en plus puissant et utile.
Vous pouvez pratiquement tout insérer sur le côté de votre écran. Vous pouvez même jouer à un jeu et enclencher un flux télévisé en direct sur le côté de votre écran si votre Xbox One est connectée à votre décodeur
Comment activer des applications avec un contrôleur
Commencez par ouvrir le jeu principal

Ensuite, appuyez deux fois sur le bouton Xbox au centre de votre manette Xbox One pour ouvrir le menu. Appuyez sur le pavé directionnel ou le stick analogique gauche pour accéder au menu "Snap an App" en bas de l'écran.
(Vous pouvez également ouvrir le menu latéral en appuyant sur la touche Xbox pour revenir au tableau de bord et en appuyant sur à gauche sur le pavé directionnel ou le stick directionnel gauche sur l'écran du tableau de bord principal.)
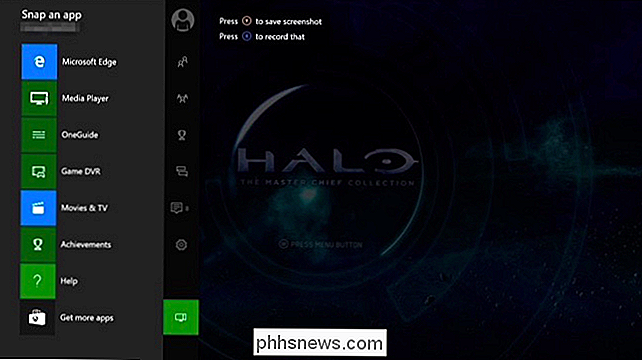
Appuyez sur le bouton A (ou appuyez à nouveau sur la gauche) et mettez en surbrillance l'une des applications disponibles. Si vous souhaitez installer une autre application, sélectionnez "Obtenir plus d'applications" ici pour visiter le Xbox App Store. Appuyez sur le bouton "A" sur le contrôleur pour sélectionner l'application.
Pour activer la télévision en direct, ouvrez l'application OneGuide

L'application apparaîtra sur le côté droit de votre écran, avec le jeu ou l'application principale re à utiliser sur la gauche.

Pour passer d'une application à l'autre, appuyez à nouveau sur la touche Xbox de votre contrôleur pour accéder au tableau de bord. Utilisez le pavé directionnel ou le joystick gauche pour basculer entre l'application cassée et l'application principale ici. Appuyez sur "A" pour commencer à utiliser l'application que vous avez sélectionnée. Vous pouvez également sélectionner "Unsnap" pour fermer votre application.
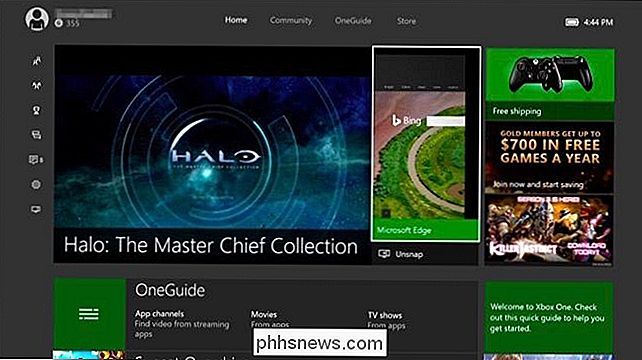
Vous pouvez également revenir au menu "Snap an App" en appuyant deux fois sur le bouton Xbox. À droite de l'icône "Accrocher une application", vous verrez des vignettes permettant de basculer rapidement entre les applications sélectionnées et de désélectionner une application. Cet écran vous permet également d'aligner une autre application, en remplaçant l'application que vous avez déjà claquée.

Comment activer des applications avec un Kinect
Si vous avez un Kinect, vous pouvez également brancher des applications, basculer entre les applications, et désinstallez les applications avec des commandes vocales.
Commencez par ouvrir le jeu principal ou l'application que vous souhaitez utiliser. Vous pouvez le faire en disant "Xbox, Aller à [Nom du jeu]" ou tout simplement lancer le jeu avec votre contrôleur.
Pour prendre une application, dites "Xbox, Snap [Nom de l'application]". Il apparaîtra sur le côté droit de votre écran, comme si vous l'aviez pris dans le menu "Snap an App".
Par exemple, vous pourriez dire "Xbox, Snap Game DVR" pour enclencher l'application Game DVR qui permet
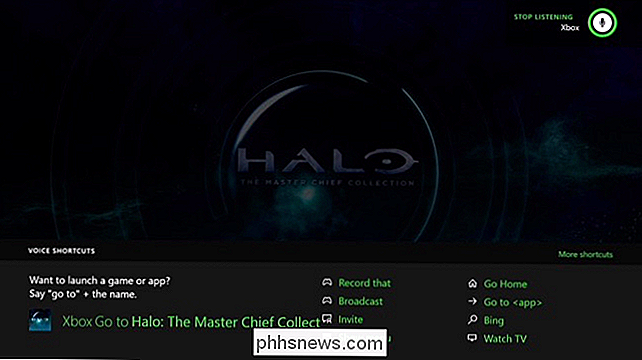
Pour changer la mise au point entre les deux applications sur votre écran, dites "Xbox, Switch".
Par exemple, vous pouvez jouer à un jeu, par exemple "Xbox, Switch", interagir avec l'application Snapped, puis dites "Xbox, Switch" à nouveau pour continuer à jouer à votre jeu.
Pour désinstaller une application, dites "Xbox, Unsnap". L'application accrochée sur le côté droit de votre écran sera fermée.
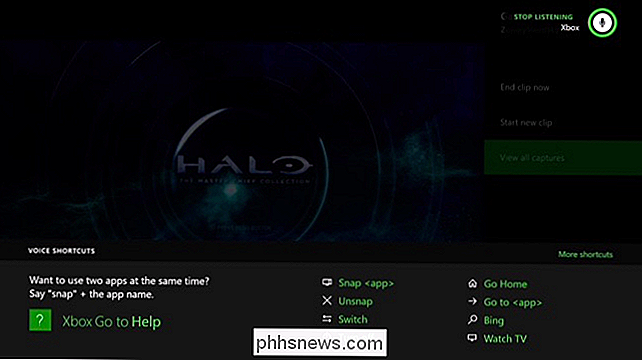
Il n'y a aucun moyen d'aligner une application sur le côté gauche de l'écran - l'application claquée sera toujours sur la droite avec le jeu principal ou l'application sur la gauche.

Personnalisation des messages "Répondre au texte" aux appels sur iPhone
Vous pouvez facilement ignorer ou rejeter les appels sur votre iPhone. Cependant, que se passe-t-il si vous voulez au moins envoyer un message rapide pour accuser réception de l'appel? Il existe trois messages texte par défaut que vous pouvez envoyer comme réponses aux appels sur votre iPhone. Si aucune des réponses par SMS ne répond à votre objectif, vous pouvez les modifier.

Comment gérer les interruptions et les interruptions de service dans Android 5.0
Il semble que certains jours, nos appareils contrôlent nos vies et que les distractions ne finissent jamais. Heureusement, vous pouvez gérer les interruptions avec Android Lollipop de sorte que vous n'avez pas besoin d'éteindre votre téléphone ou votre tablette pour vous laisser seul. La pensée de débrancher est souvent juste une pensée.



